Workflow for Managing Requests: Effortlessly Create Calendar Events in 5 simple steps
This article introduces an automated workflow to efficiently add events to the calendar. The workflow is designed to automatically register events in the calendar based on the approval of requests, such as leave of absence, training sessions, or other events. Each time a request is approved, the system will create an event in the calendar with the relevant information.
How Does the Workflow Work?
This workflow in Power Automate operates with a series of configured steps that process the information from the request, verify its approval status, and finally create the event in the team’s calendar. This automated process reduces manual workload and ensures the team’s schedule is always up to date. Additionally, this workflow can be modified for other types of events, making it a versatile tool for managing resources and time within the organization.
Workflow to Add Events to the Calendar
Prerequisites for the Workflow:
- Request Form: This could be a leave request form, vacation request form, overtime request form, etc.
- Excel file with the start and end information of the request
- Pre-created calendar file
Table of Contents
- Step 1: Initialization of Time Variables
- Step 2: Setting Up the Approval Condition
- Step 3: Formatting Dates and Times
- Step 4: Specific Formatting of Event Start and End
- Step 5: Creating the Event in the Calendar
Step 1: Initialization of Time Variables
Function: This first step creates two variables, called Start Time and End Time, which will store the start and end time of the request or event.
Technical Implementation: In the workflow, the first actions related to the calendar are as follows: The actions End Time and Start Time are two variables initialized to store the start and end time of the request. Both variables are of type string and do not contain any data yet, as they are just being initialized.
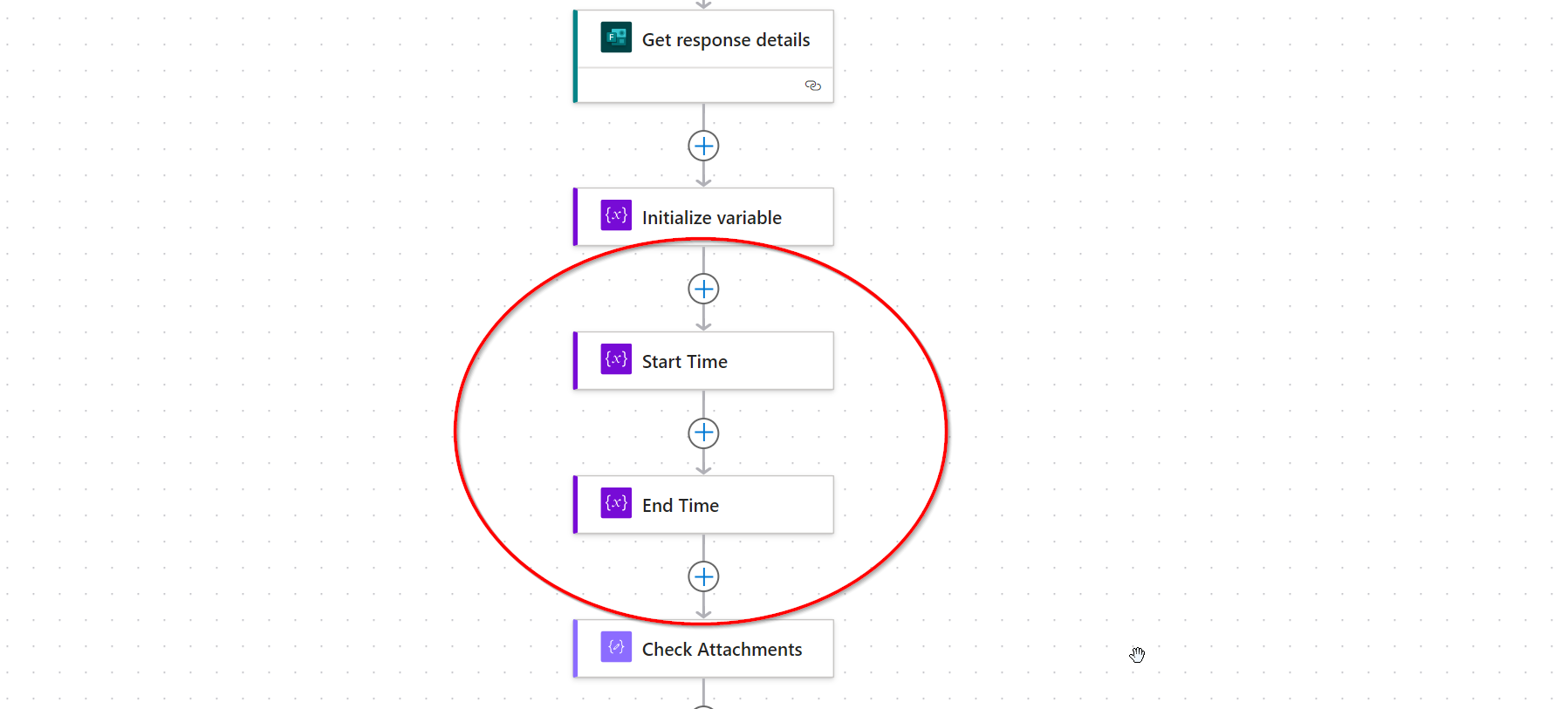 The actions End Time and Start Time are two variables that are initialized to store the start and end time of the request. Both variables are of type string and do not contain any data yet, as they are just being initialized.
The actions End Time and Start Time are two variables that are initialized to store the start and end time of the request. Both variables are of type string and do not contain any data yet, as they are just being initialized.
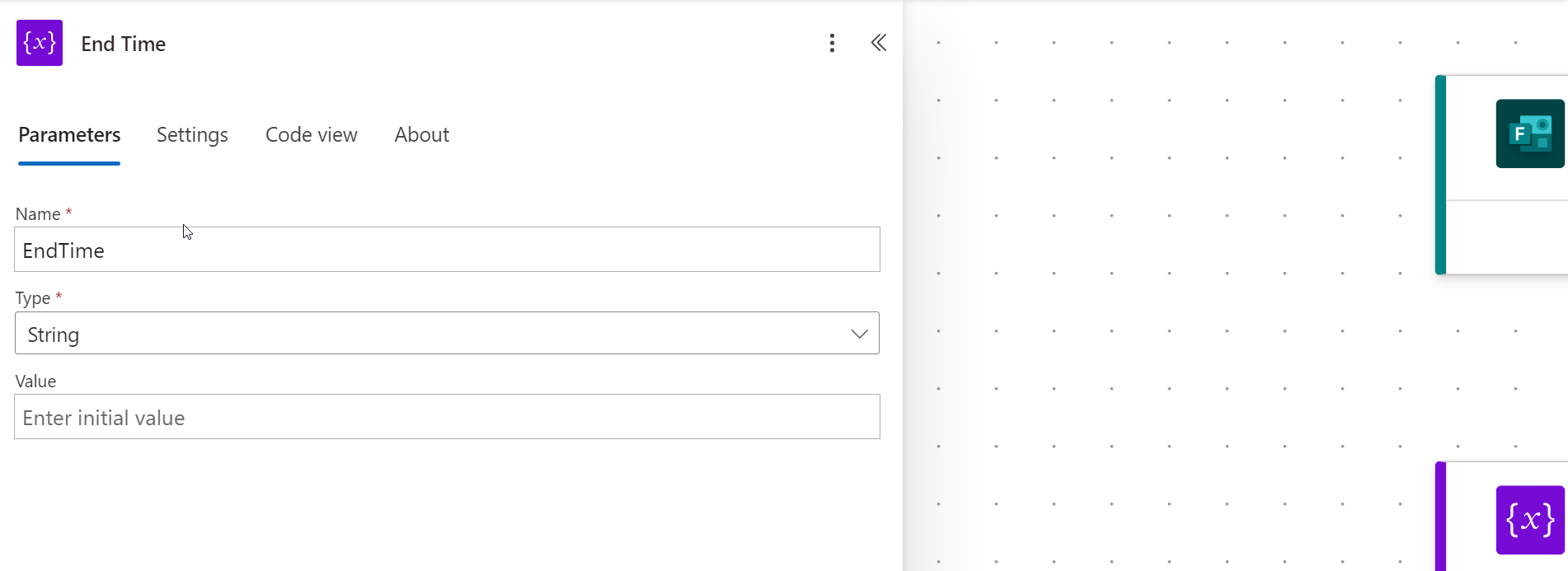
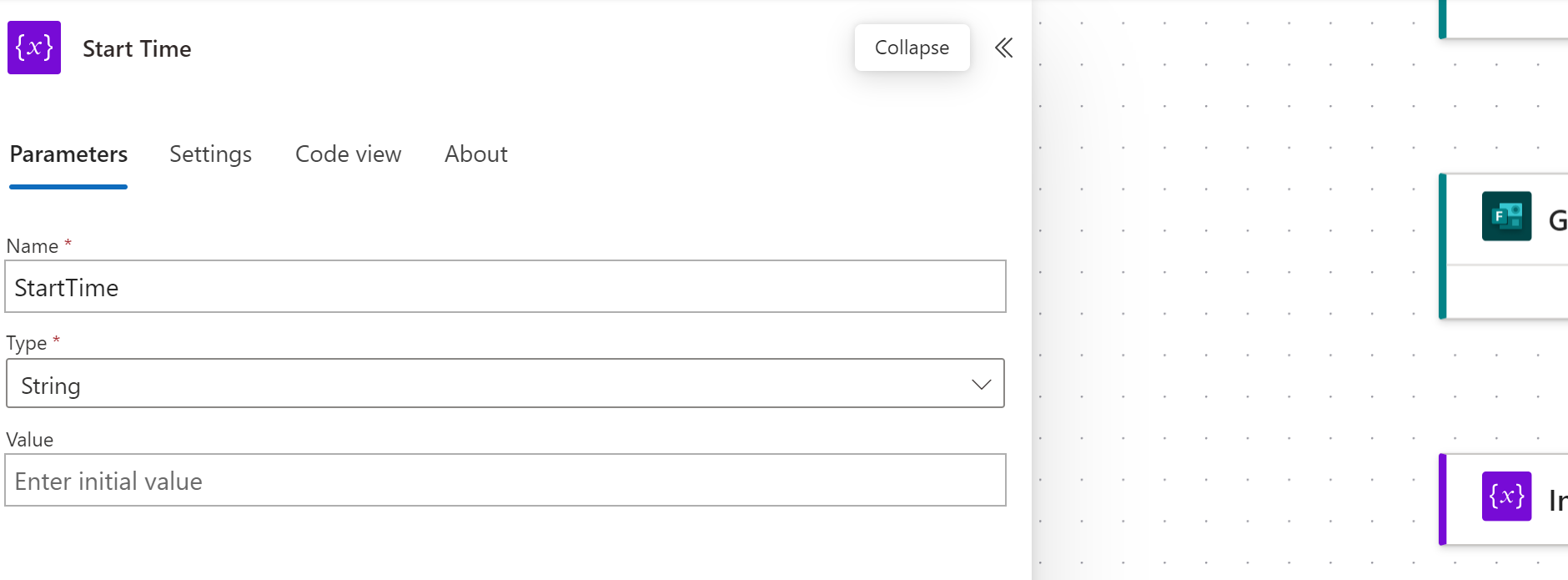
Step 2: Setting Up the Approval Condition
Function: This step establishes a condition that checks if the request has been approved. If so, the start and end values of the event are assigned to the initialized variables.
Technical Implementation: The next part of the workflow where actions related to event creation are found is the condition that follows the action where requests are approved. In this condition, two Append to string variable actions are used, named Append Start Time and Append EndTime. These actions retrieve the start and end times from the Excel file containing the request data and add this information to the End Time and Start Time variables initialized at the beginning of the workflow.
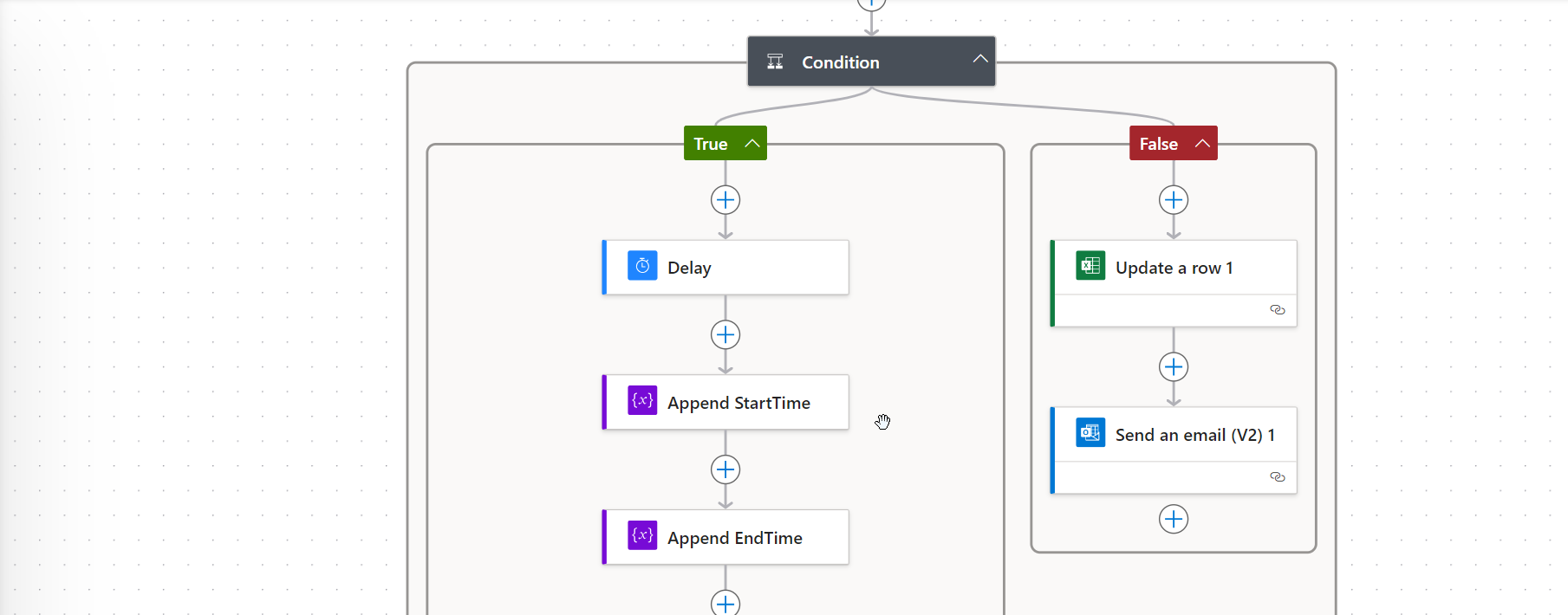
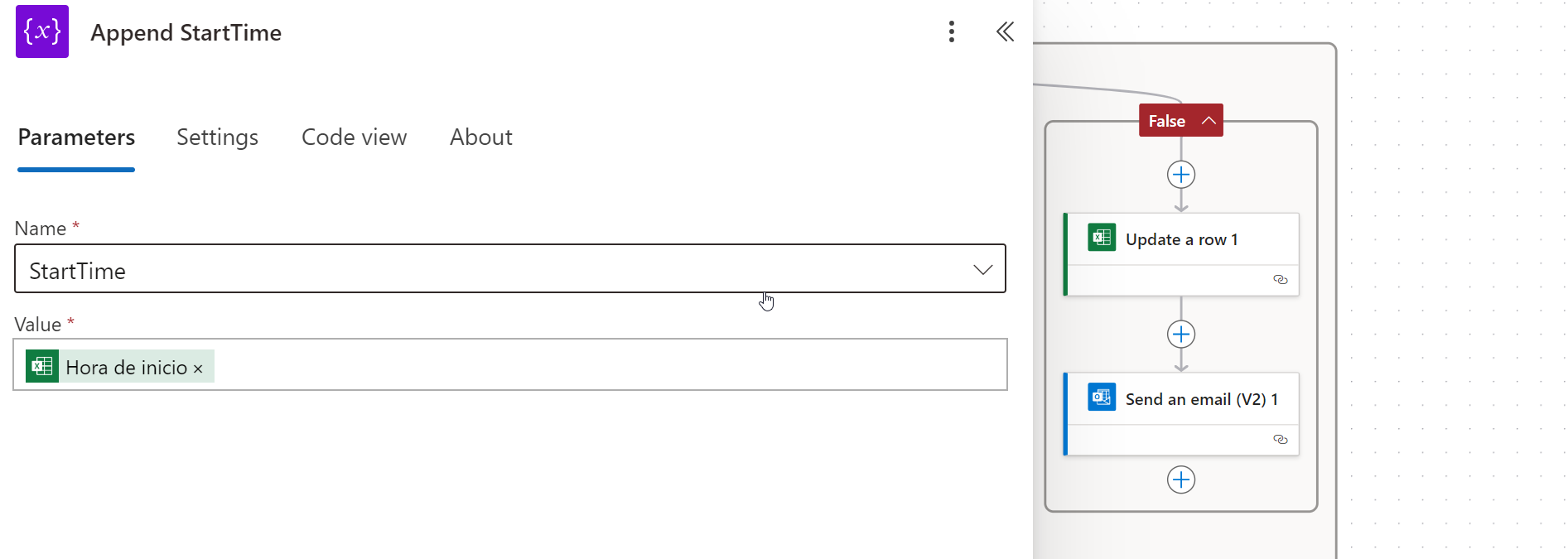
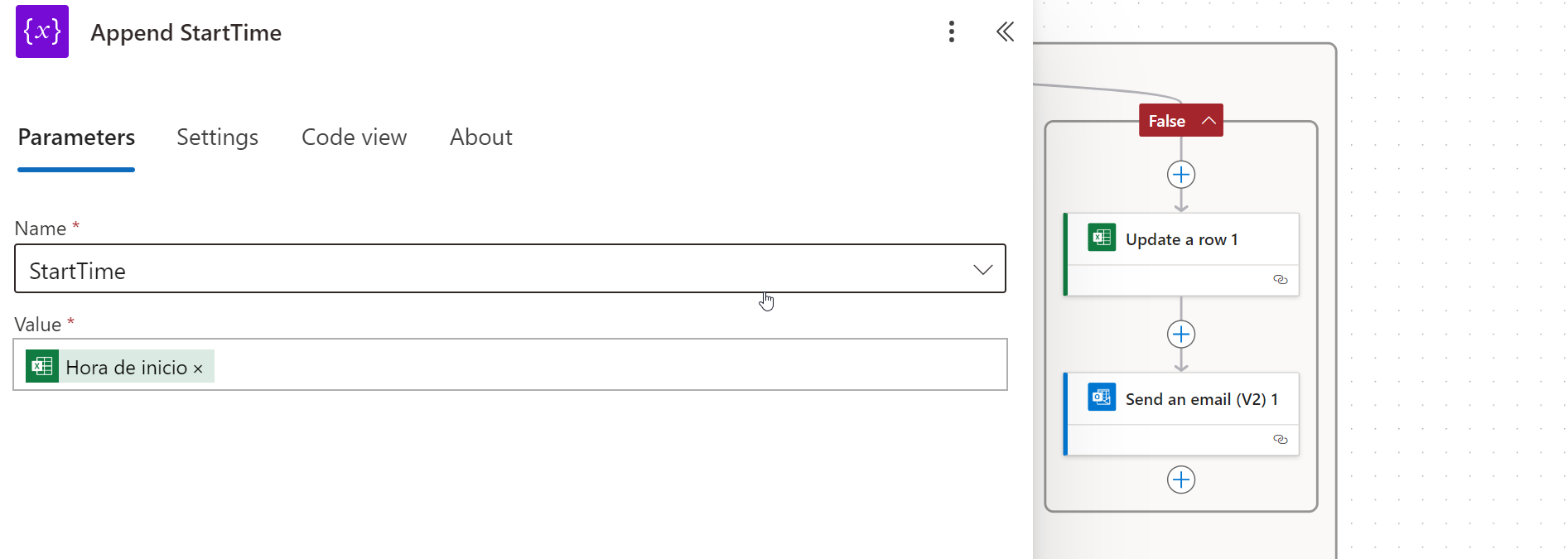
Step 3: Formatting Dates and Times
Function: This step ensures that both the date and time are in a format that the calendar can recognize and display correctly.
Technical Implementation: After these actions, there is an apply to each step where the formatting of the date and time for the requests begins, ensuring that they match the correct format accepted by the calendar. The apply to each takes the output from the List rows present in a table action, which searches in the Excel table for the information added through the Excel form, so it can be processed within the apply to each step.
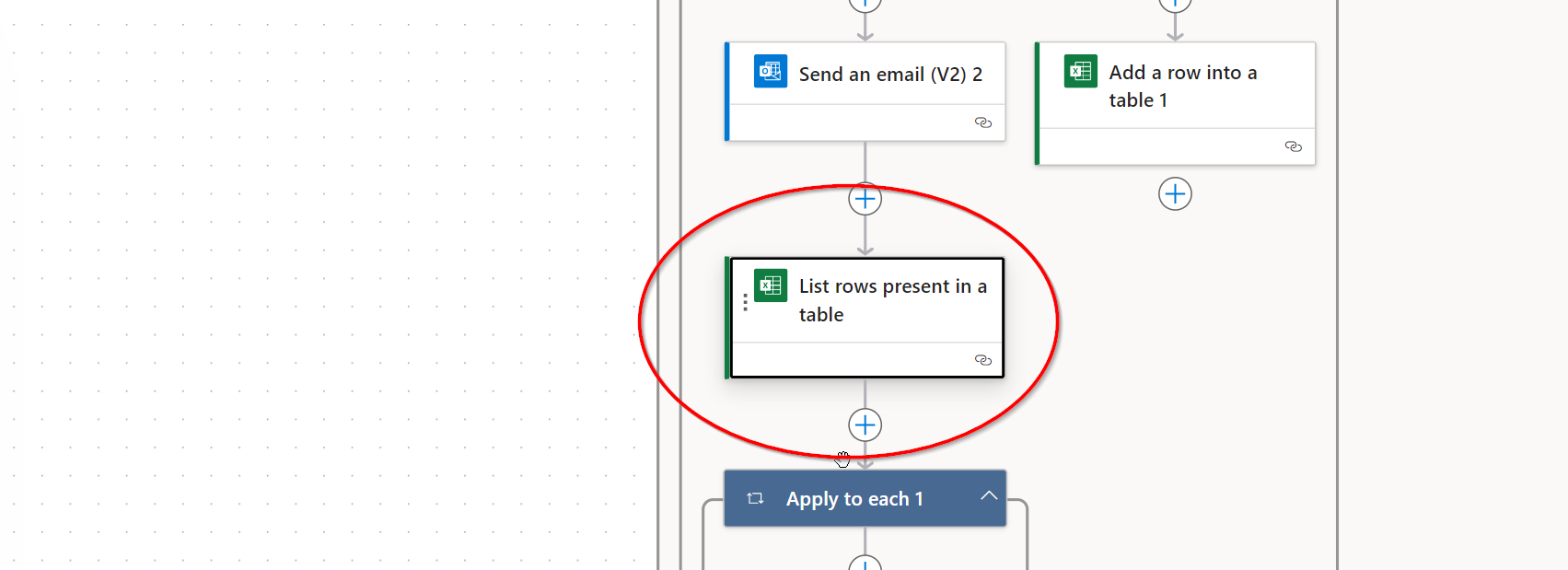
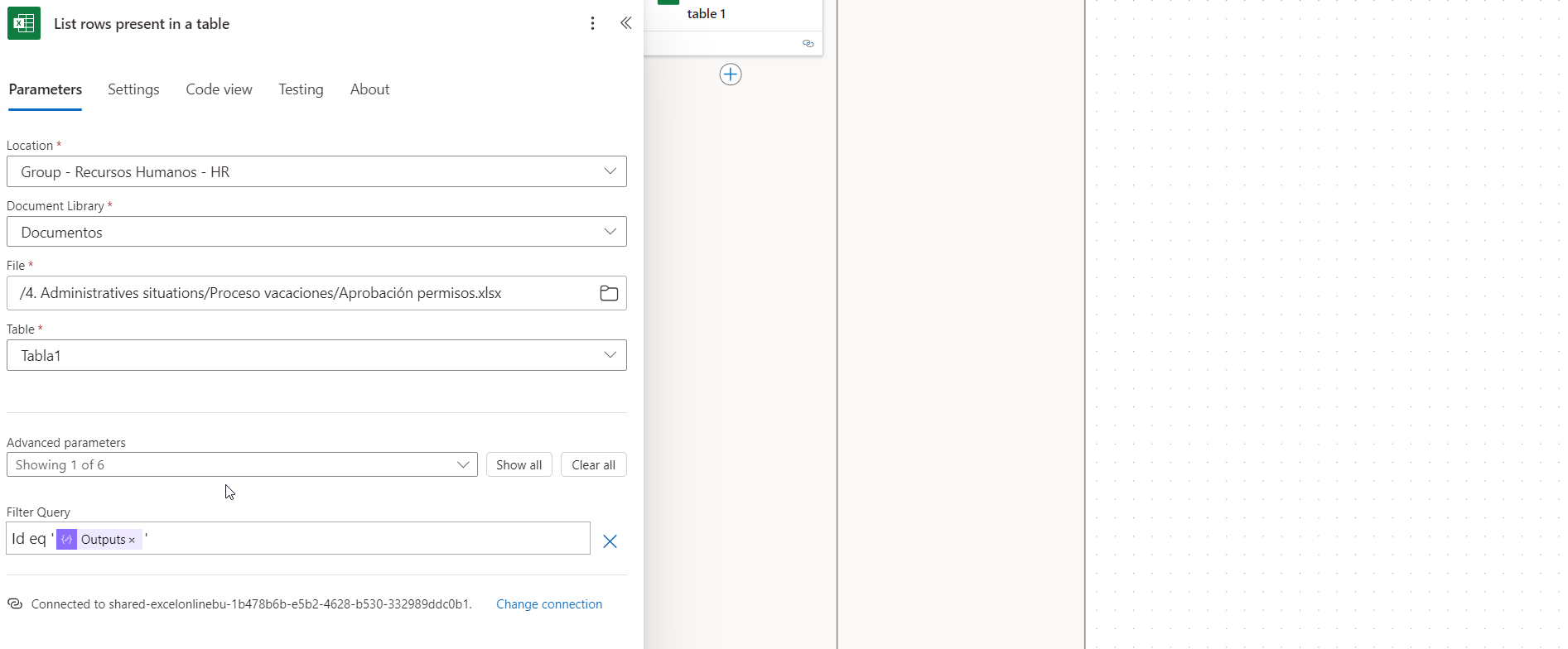
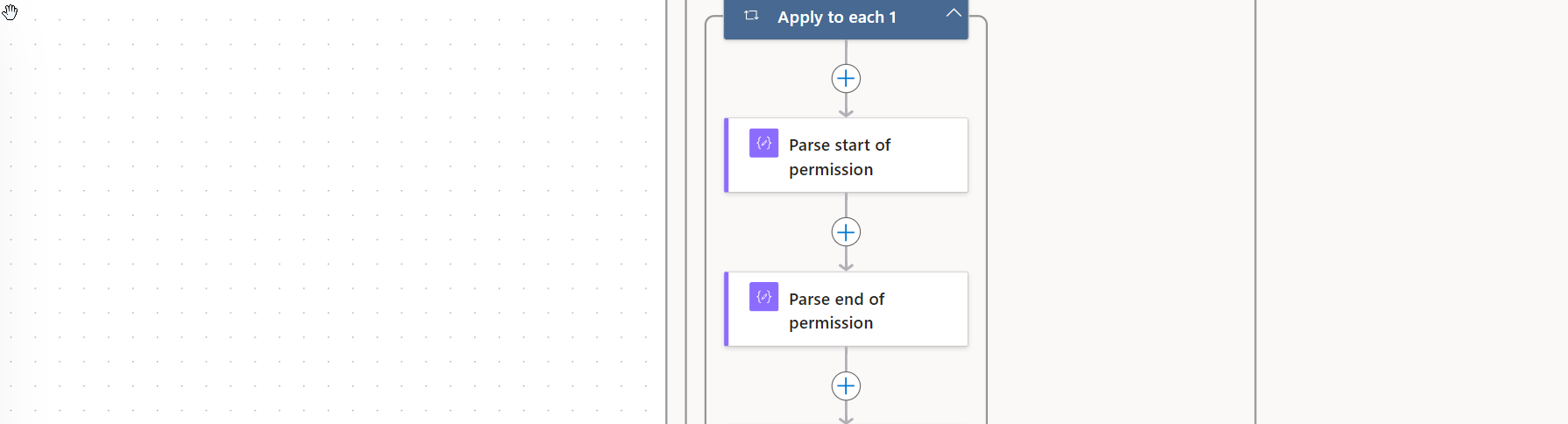
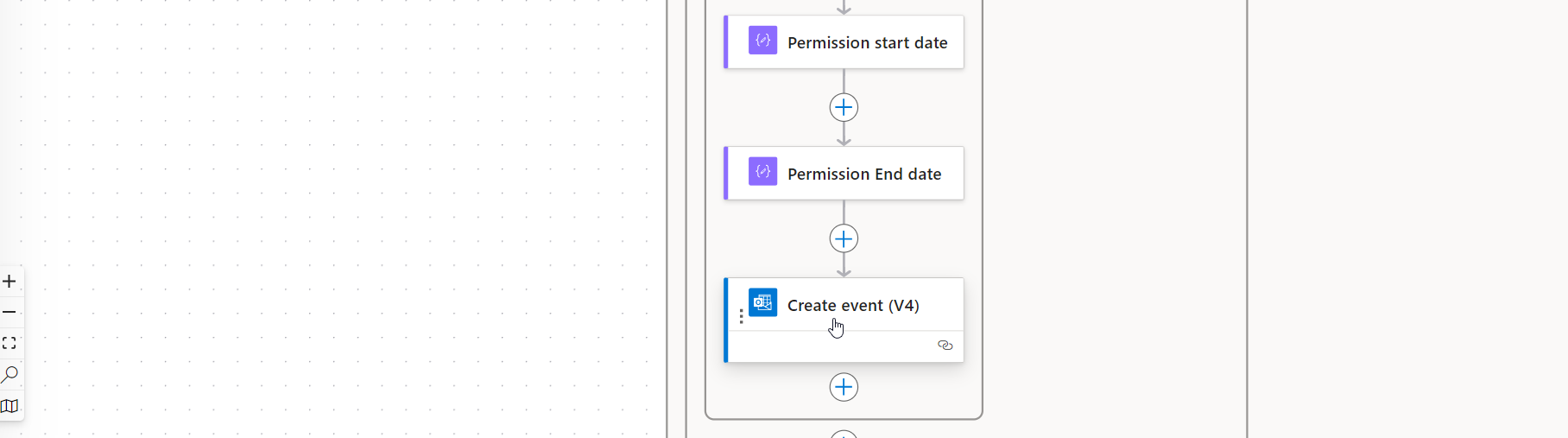
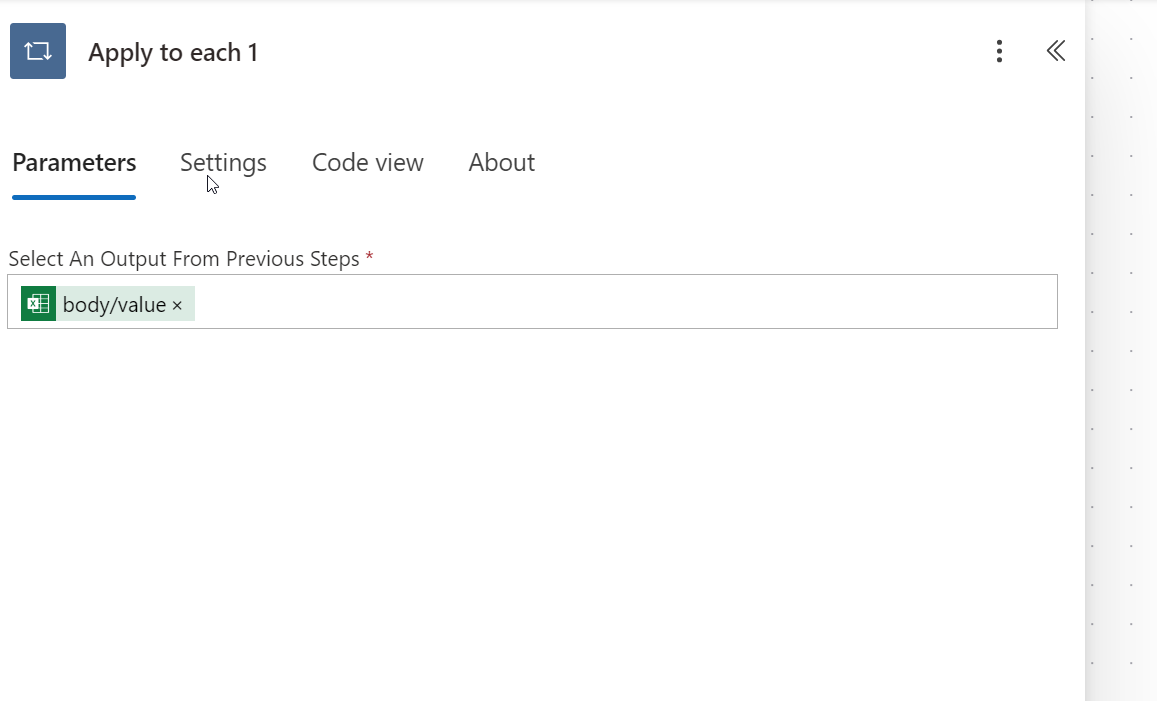
Step 4: Specific Formatting of Event Start and End
Function: Here, the start and end times are specifically formatted, and the date and time are concatenated to reflect the exact duration of the request or event.
Technical Implementation: The first action within apply to each is called Parse start of permission, which is a compose action responsible for formatting the start time of the request. The expression uses the Start Time variable that was initialized at the beginning of the workflow.
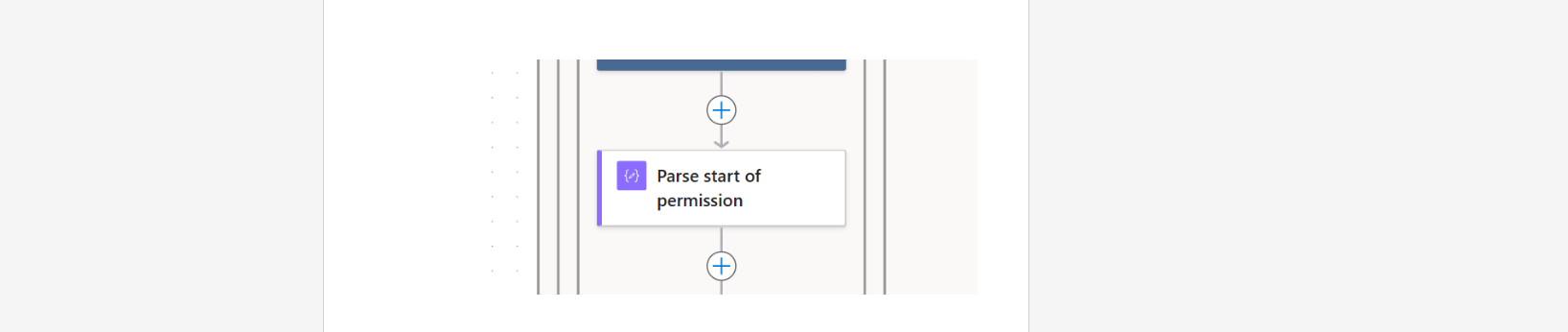
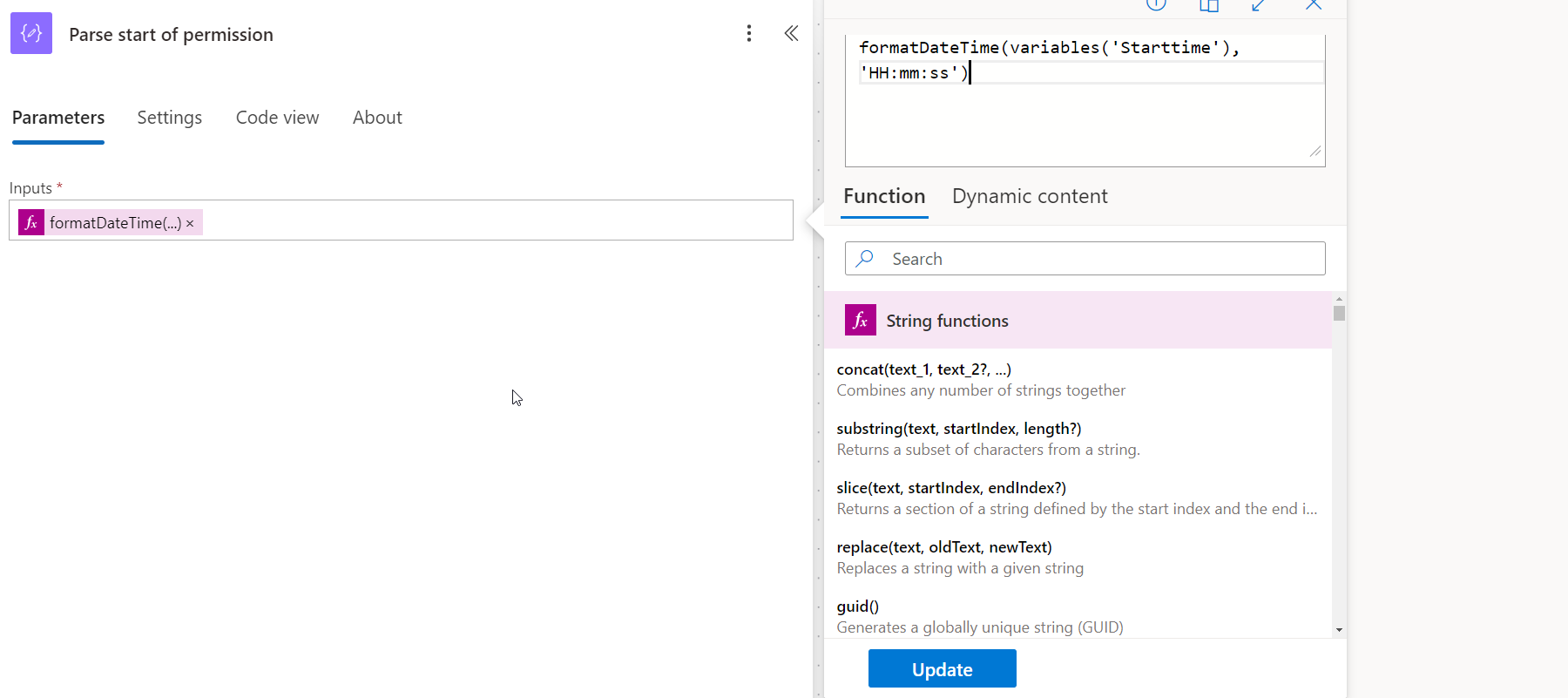
The next action is a compose called Parse End of Permission, which formats the end time of the request.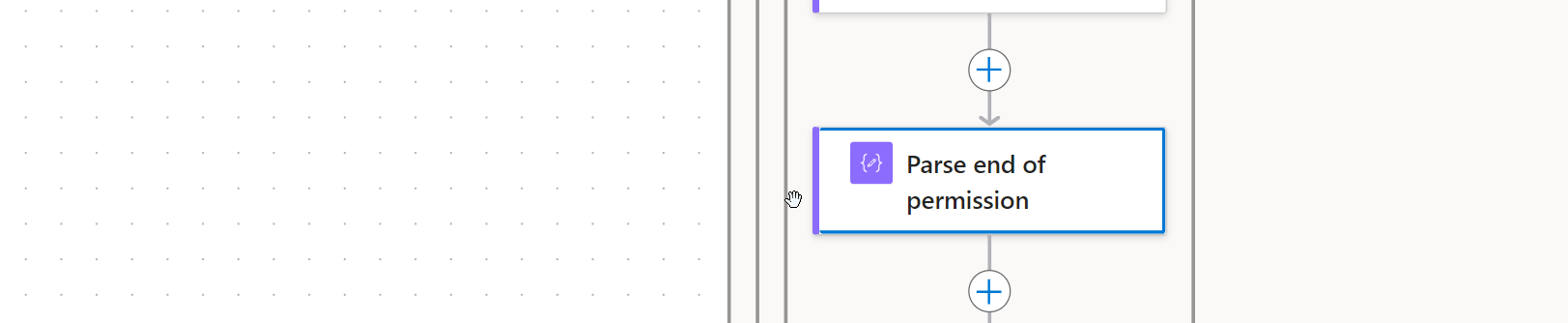
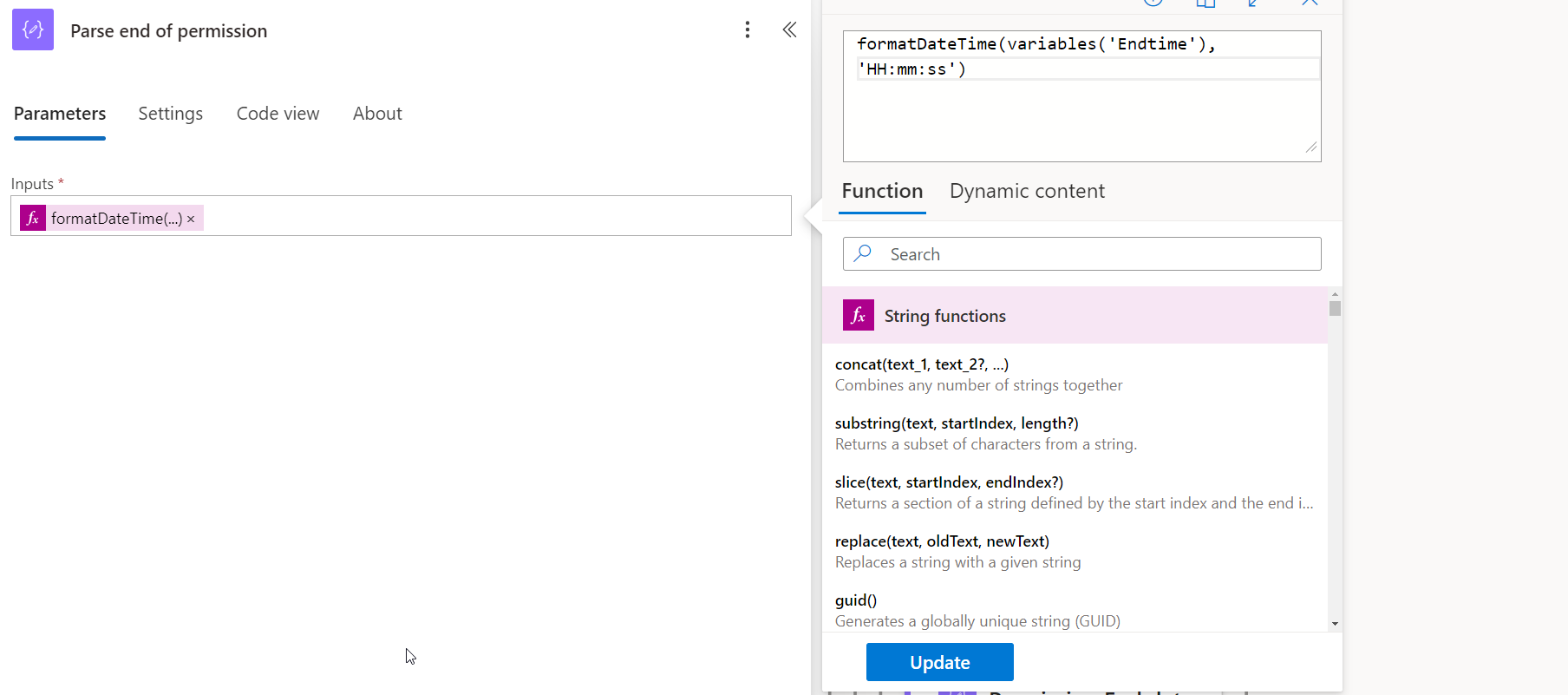
The next action is a compose called Parse end of permission, which formats the end time of the request.

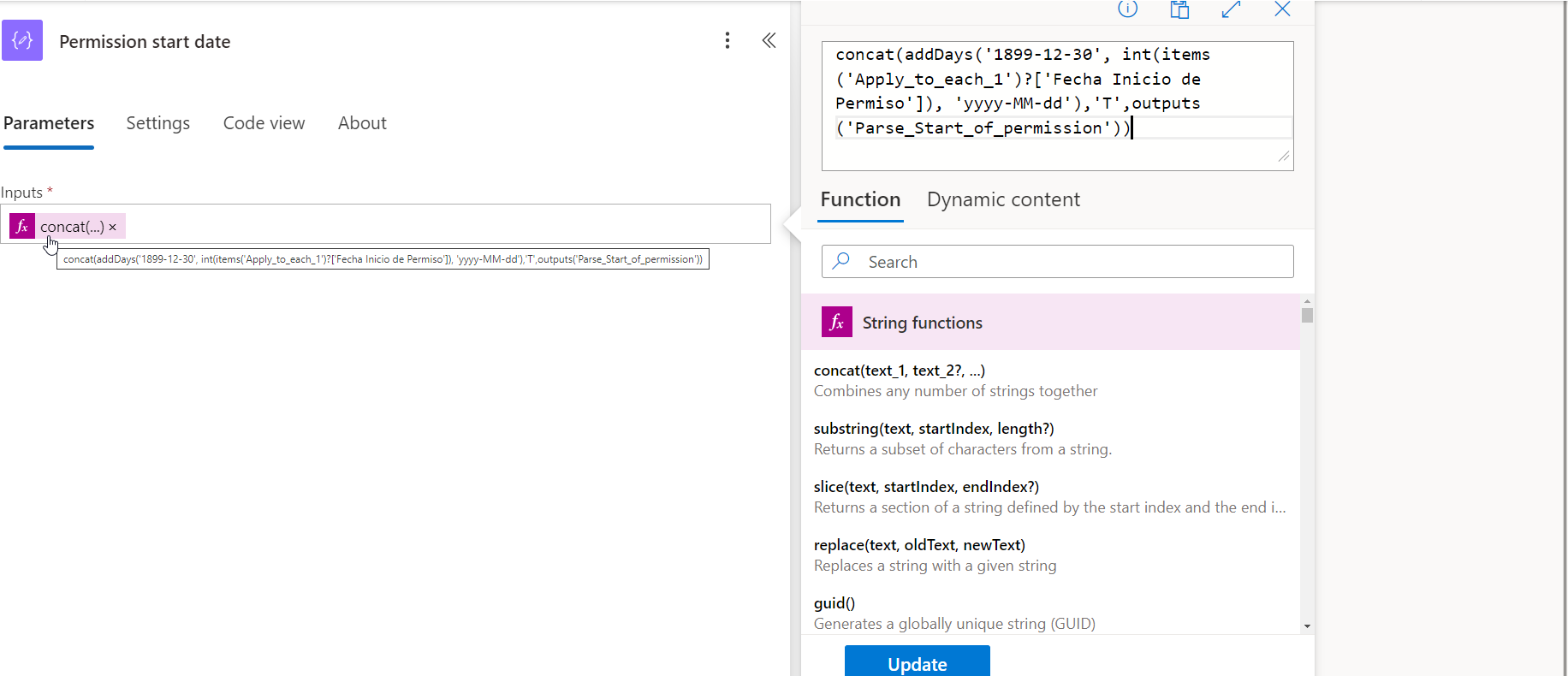
Following this, another compose formats the start date of the request, concatenating both the start time and date. Finally, the end date is formatted, concatenating both the end time and date.
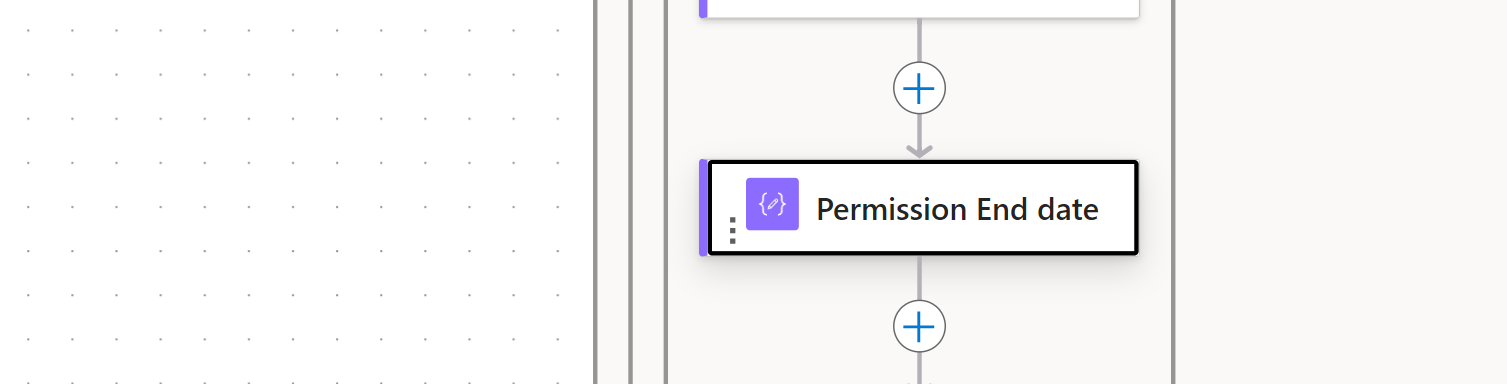
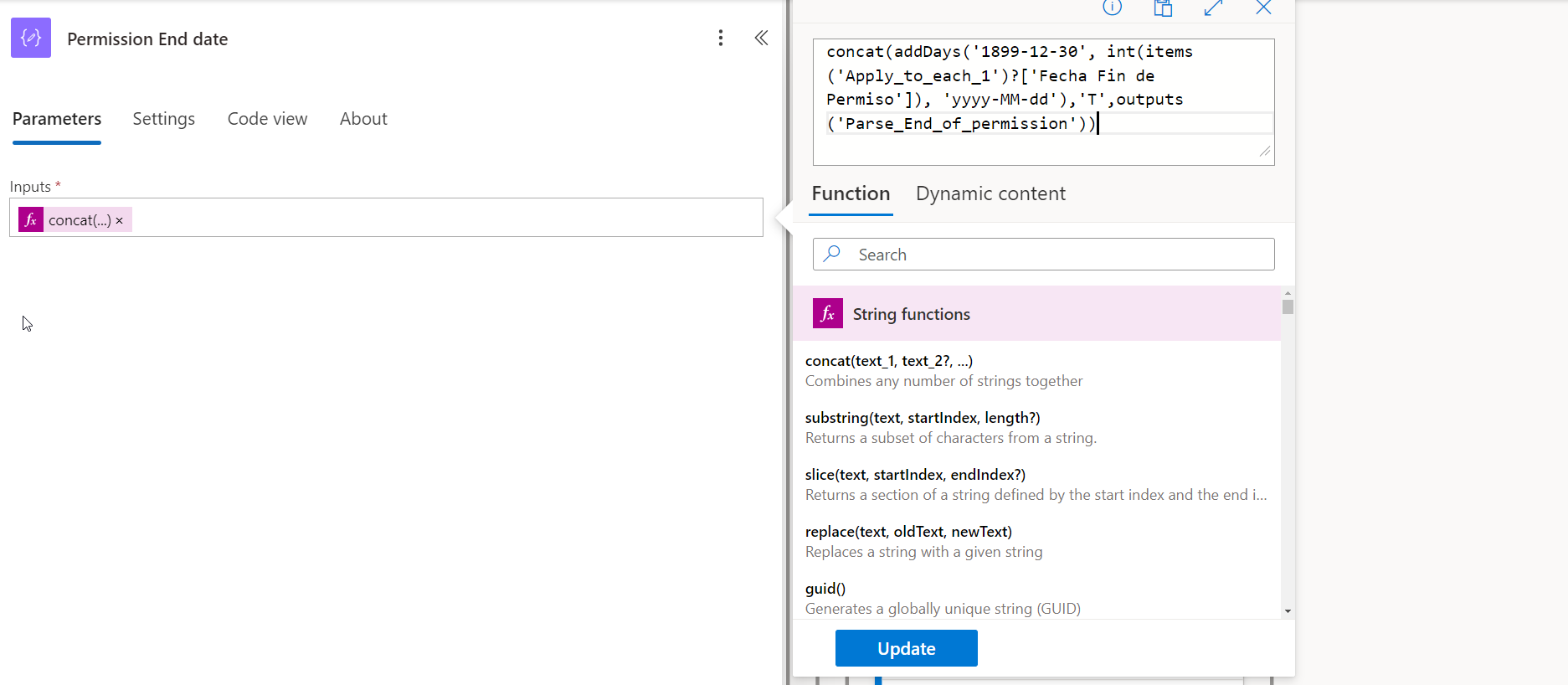
Step 5: Creating the Event in the Calendar
Function: Finally, the workflow creates the event in the calendar, adding the start and end dates, the name of the person who requested the leave, and the type of event (e.g., “Leave” or “Training”).
Technical Implementation: The last action is Create event, which is responsible for adding the duration of each request to the calendar.
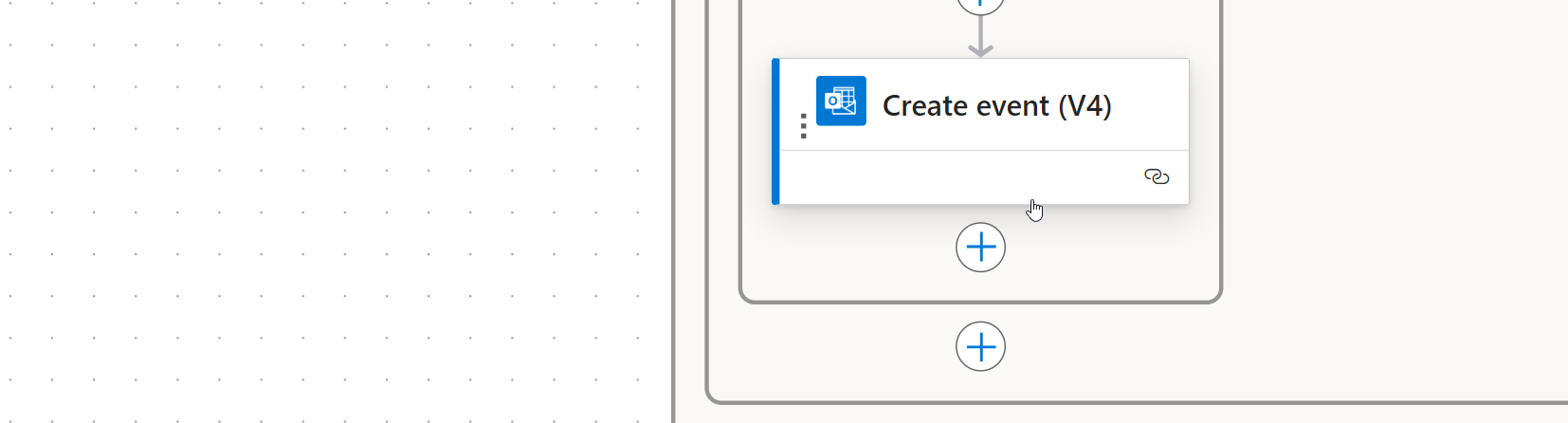
In this action, in the calendar id field, you must select the calendar where the events will be created.
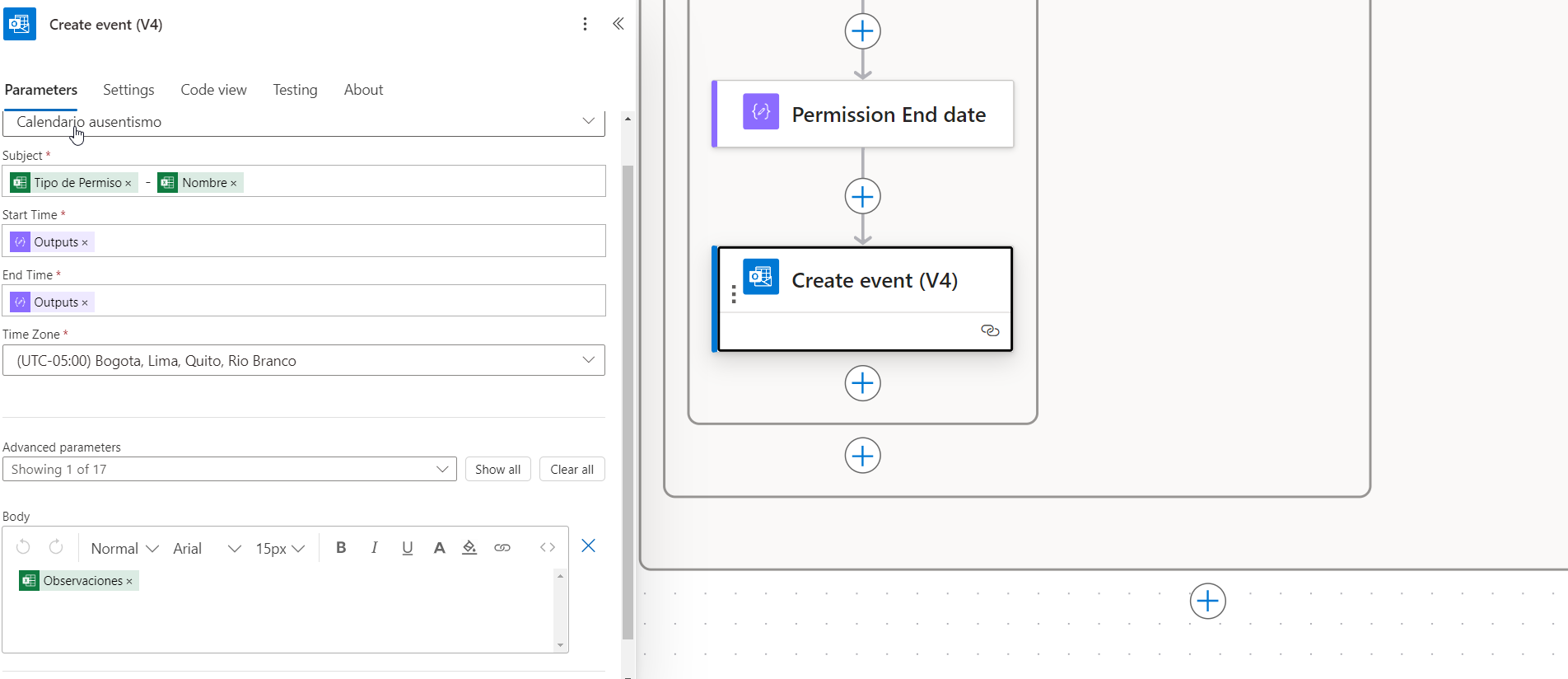
In the subject field, enter the type of event and the name of the person making the request.
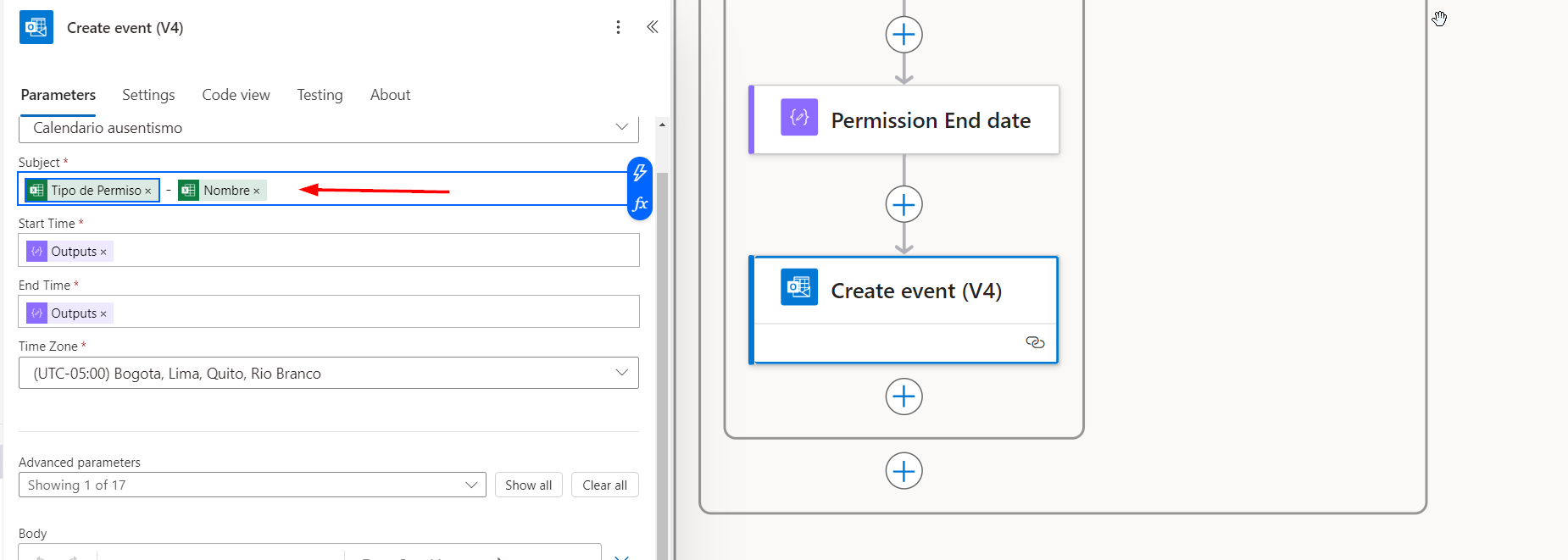
In the Start Time field, use the output from the Permission Start Date action.
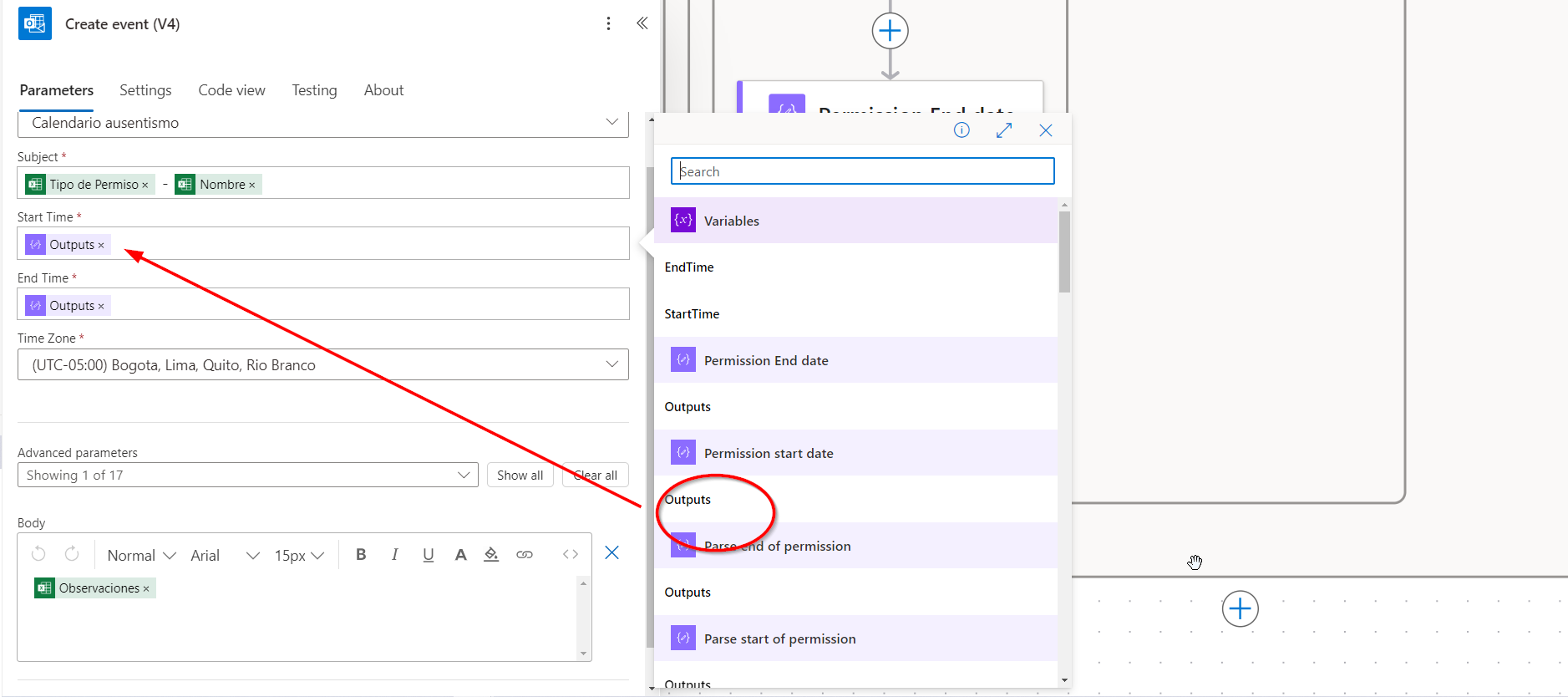
and in the End Time field, use the output from the End date of permission action.
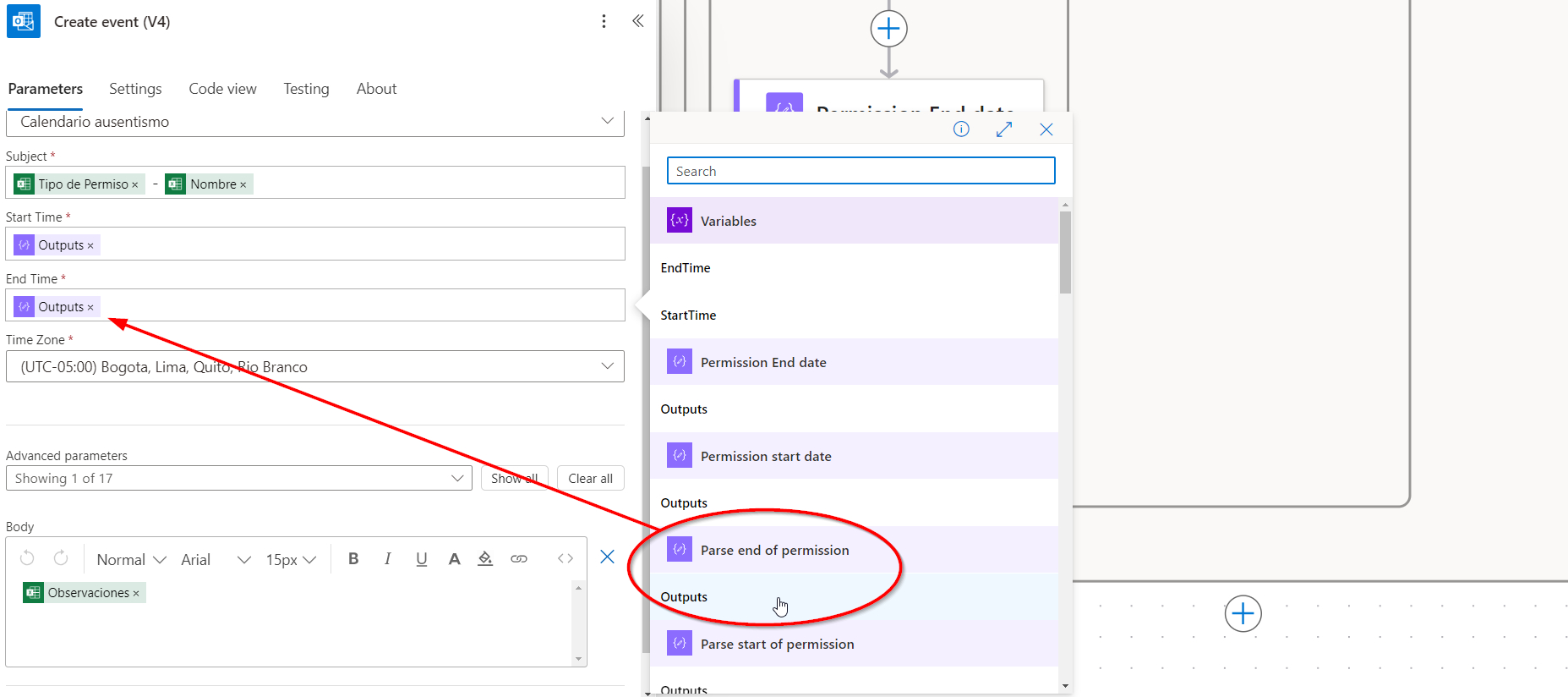
With this final step, the workflow concludes once the event is created in the calendar.
This automated workflow ensures that every approved request appears in the calendar without manual intervention, providing a clear and accurate view of the team’s availability. From the initialization of variables to the creation of the event, each step is designed to facilitate implementation and minimize scheduling errors.
Ready to implement it? If you have any questions about how to adjust it to your needs, don’t hesitate to contact us. Our team of professionals is skilled in various fields, including HTML, WordPress, and JavaScript development. At Pevaar, we provide staff augmentation and nearshore IT services. Let us help you achieve your goals—reach out or leave your information, and we’ll get back to you.

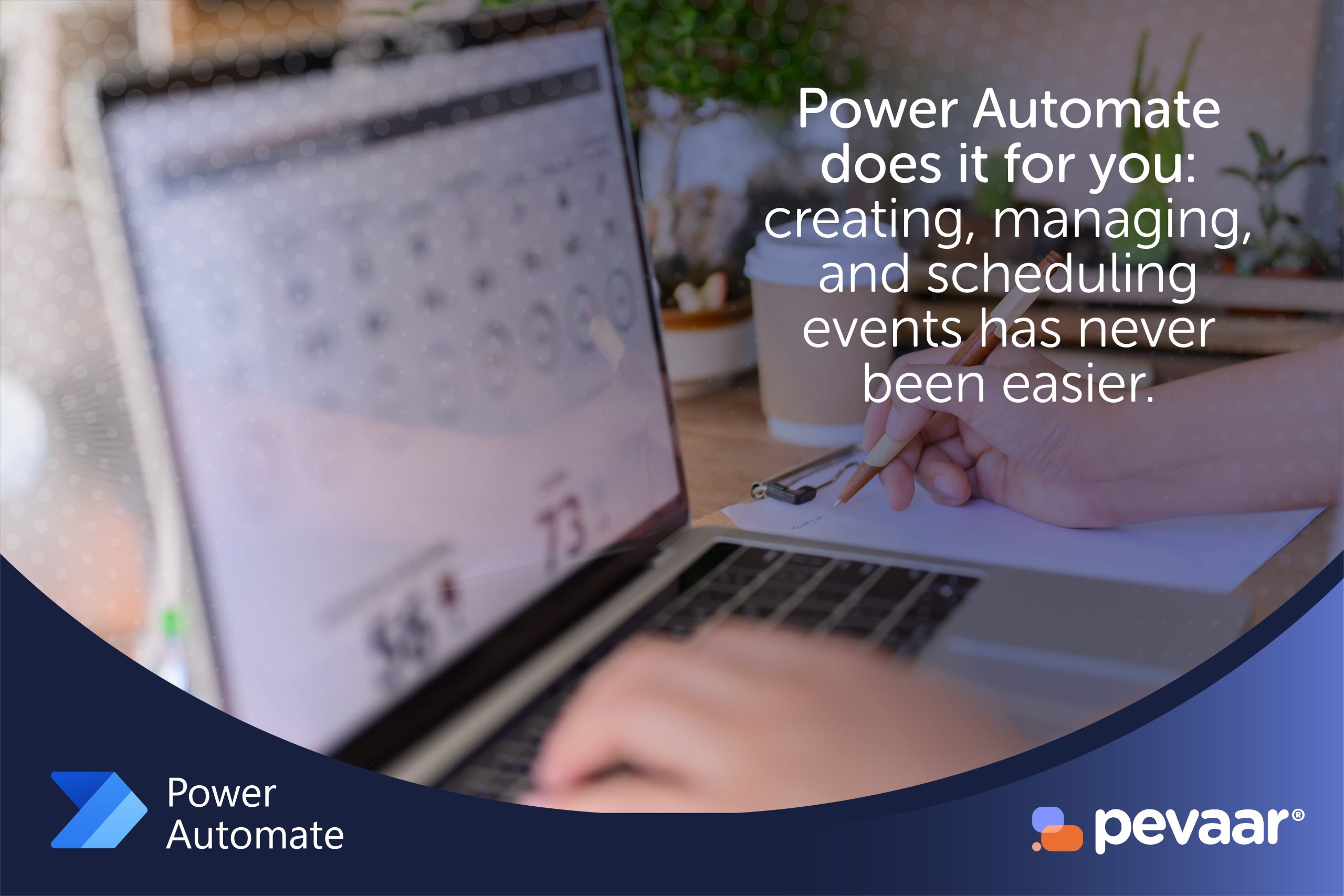
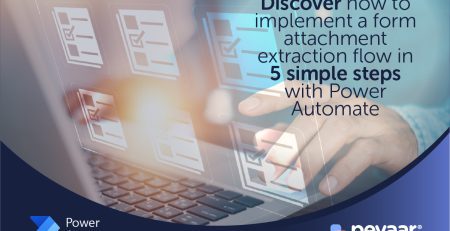
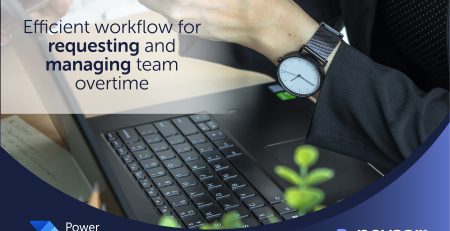
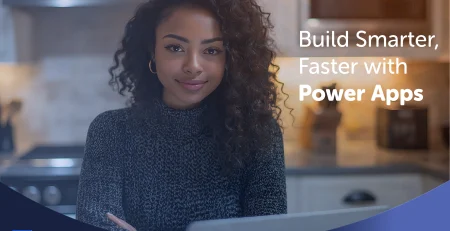
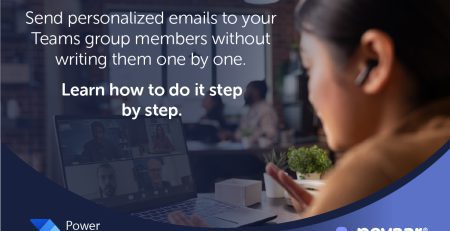
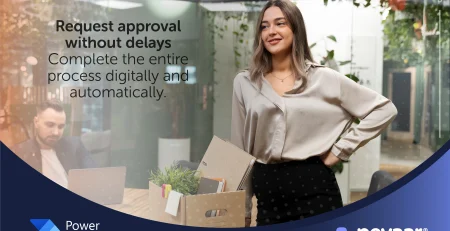
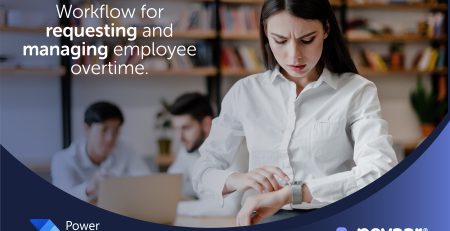

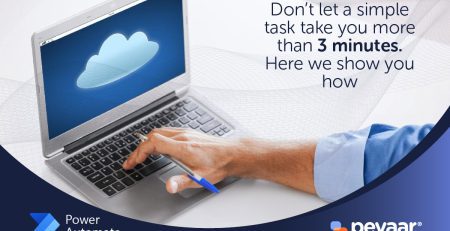

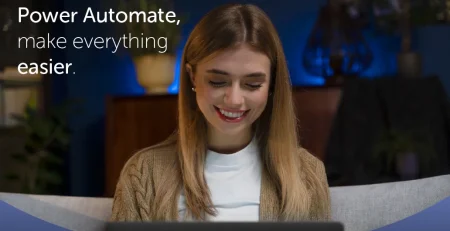
Leave a Reply