Flatten Array Power Automate: An Essential Guide for Beginners
When working with arrays in Power Automate, you might encounter scenarios where your data is nested or structured in a way that complicates further processing. This is where the concept of “flattening an array” becomes essential. By flattening an array, you transform it into a single-dimensional structure, making it easier to manipulate, store, or analyze.
In this guide, we’ll explain what it means to flatten an array, why it’s useful in Power Automate, and how to implement it step-by-step. Whether you’re automating workflows for business or personal projects, mastering this technique can save time and reduce complexity.
What Does “Flatten Array” Mean in Power Automate?
Flattening an array involves taking a nested array—an array within an array—and converting it into a single-level array. By default, Power Automate processes nested arrays as individual elements, which can complicate workflows if left unflattened. This is especially important in Power Automate workflows that handle data from multiple sources like Microsoft Forms, Excel, or SharePoint, where information may be organized in hierarchical structures. For more information on handling arrays in Power Automate, visit Microsoft’s official documentation.
For example, consider this nested array:
[
[1, 2, 3],
[4, 5, 6],
[7, 8, 9]
]
After flattening, the array becomes:
[1, 2, 3, 4, 5, 6, 7, 8, 9]
This flattened structure is easier to process, whether you’re iterating through values, storing them in a database, or exporting them to a file.
Why Flattening Arrays Matters in Power Automate
- Simplifies Data Processing: Flattened arrays are easier to loop through, filter, or transform within workflows.
- Enhances Compatibility: Many Power Automate actions (like Excel file creation or SharePoint list updates) work better with single-dimensional arrays.
- Reduces Errors: Flattening minimizes the risk of errors caused by unexpected data nesting.
- Improves Efficiency: Streamlined data structures reduce the complexity of workflows, improving performance.
Flattening arrays in Power Automate ensures your workflows are optimized for simplicity and efficiency.
How to Flatten an Array in Power Automate: Step-by-Step
Step 1: Create or Retrieve a Nested Array
To begin, you need an array to work with. This could come from:
- A manual input using the “Compose” action.
- Data sources like Microsoft Forms, SharePoint, or Excel.
For demonstration, let’s use a manual array in a Compose action:
[
[“A”, “B”, “C”],
[“D”, “E”, “F”],
[“G”, “H”, “I”]
]
Step 2: Use the union() Expression
Power Automate does not have a dedicated action for flattening arrays, but you can achieve this with the union() function. For detailed use cases of the union() function, refer to this guide on advanced expressions.
- Add another Compose action to your flow.
- In the inputs field, use the following expression:
union(items(‘Compose’), [])
Here:
- items(‘Compose’) refers to the output of the first Compose action (the nested array).
- The empty array [] ensures the union() function flattens the structure.
This technique highlights the versatility of the union() function in Power Automate, as it not only simplifies flattening arrays but also helps streamline data processing in various workflows.
Step 3: Test and Validate the Output
Run your flow and inspect the output of the second Compose action. You should see a single-level array:
[“A”, “B”, “C”, “D”, “E”, “F”, “G”, “H”, “I”]
Step 4: Use the Flattened Array
Once flattened, the array can be:
- Stored in a SharePoint list.
- Written to an Excel file.
- Sent via email.
- Processed further using loops or filters in your workflow.
Flattened arrays in Power Automate can improve downstream processes significantly, such as simplifying the creation of consolidated Excel reports or enabling seamless data updates in SharePoint lists. To explore real-life examples, check out Power Automate case studies.
Advanced Tips for Flattening Arrays
- Handle Complex Data Structures: If your array contains objects or mixed types, you may need to map specific properties before flattening. Use the Select action to extract the desired fields.
- Avoid Data Loss: Ensure that your source data does not include unnecessary nesting. Review inputs from forms or databases to confirm the structure matches your workflow’s requirements.
- Use Apply to Each for Dynamic Scenarios: For arrays generated dynamically, a loop (Apply to Each) can process nested elements individually and append them to a new array variable.
The ability to flatten arrays in Power Automate ensures that even the most complex data structures can be managed effectively.
Common Use Cases for Flattening Arrays
- Consolidating Form Responses: Flatten arrays of responses from surveys or questionnaires for easier reporting.
- Data Export: Prepare data for exporting to external systems, ensuring compatibility.
- Aggregating Data: Combine multiple datasets into a single array for streamlined analysis.
Flattening arrays in Power Automate is a versatile solution for these and many other scenarios.
Flatten array Power Automate is a powerful technique for simplifying data management in your workflows, aligning with the goal of streamlining processes outlined at the beginning of this guide. Whether you’re automating form processing, exporting data, or integrating with other systems, mastering the union() function can significantly enhance your efficiency.
If you’re ready to optimize your workflows or need assistance implementing advanced automation, Pevaar can help. Contact us today to unlock the full potential of Power Automate and streamline your business processes.

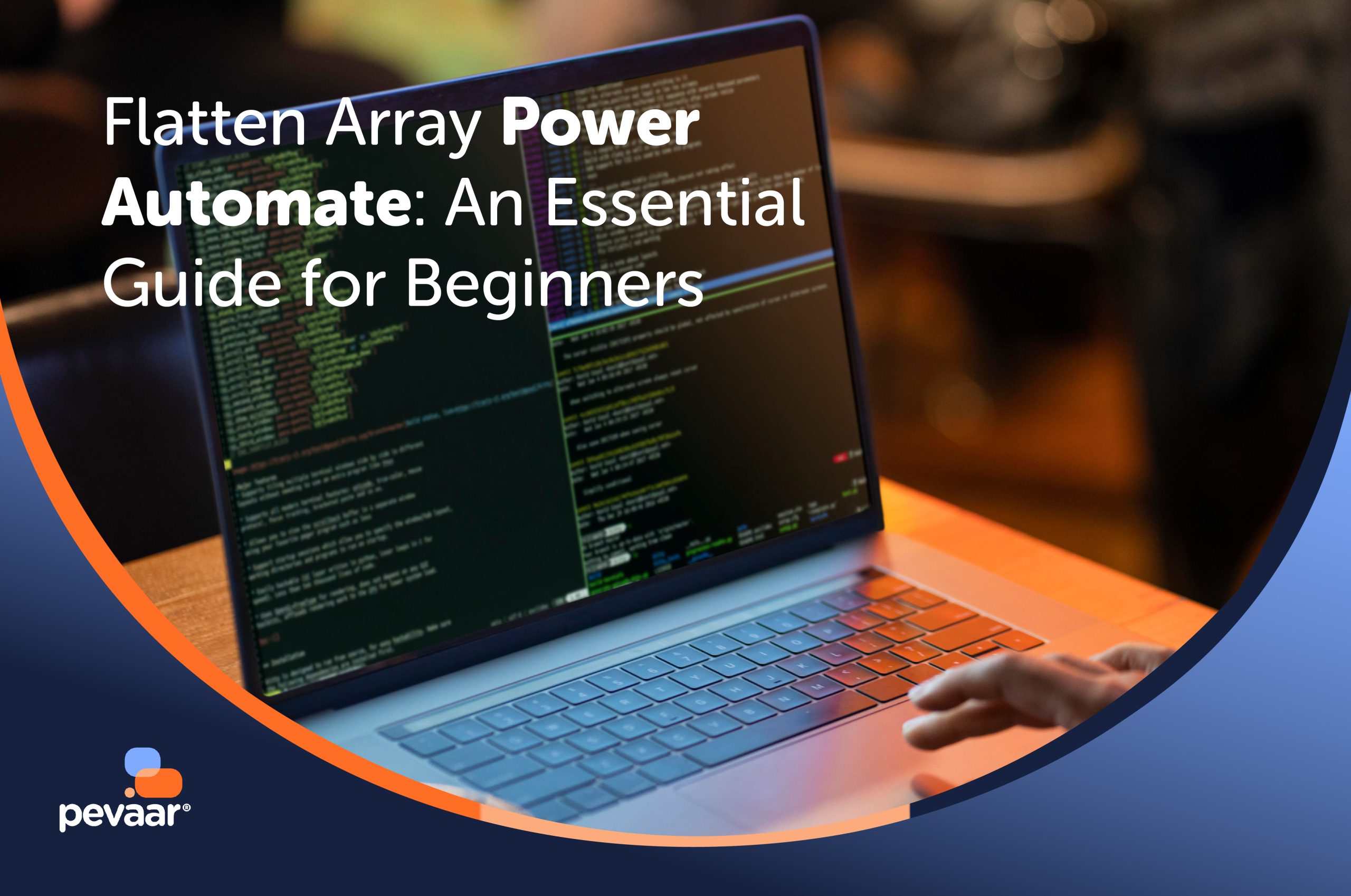

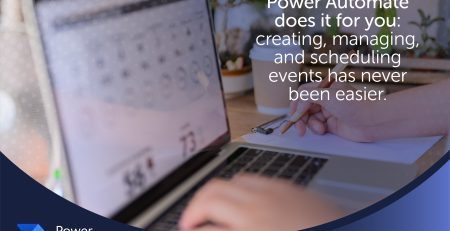
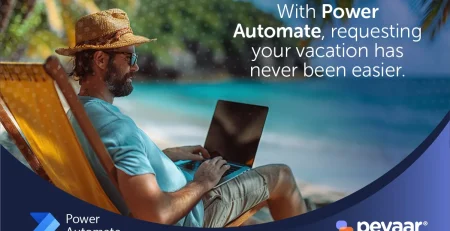
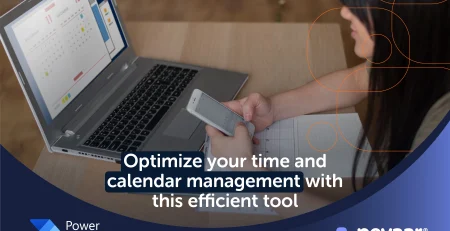
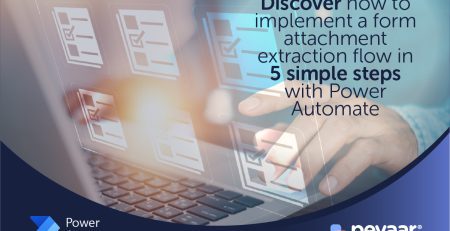
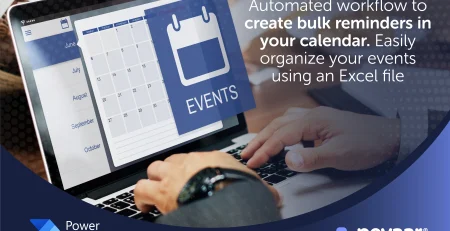
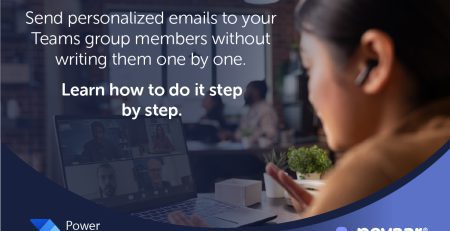
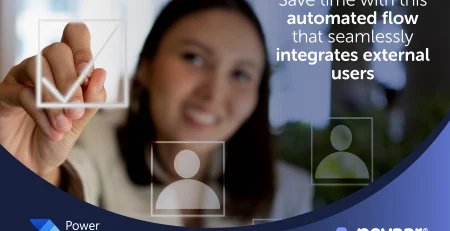
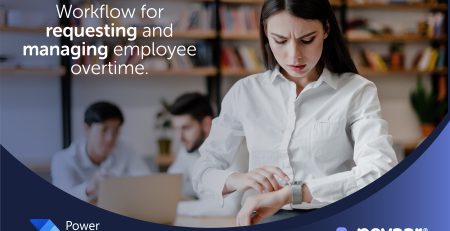
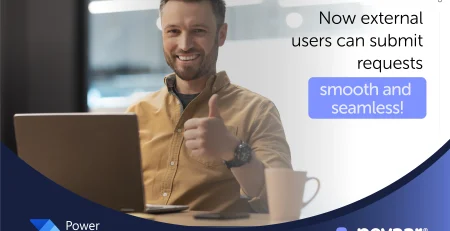
Leave a Reply