Power Automate Premium: Automatización de Solicitud de Visto Bueno de Salida con Aprobaciones Simultáneas
En un entorno empresarial donde la digitalización y la eficiencia son clave, la automatización de procesos se ha convertido en una herramienta indispensable para mejorar la productividad y reducir costos operativos. Power Automate Premium es una solución avanzada de Microsoft que permite automatizar flujos de trabajo complejos, integrar aplicaciones empresariales y optimizar procesos dentro de una organización.
A medida que las empresas crecen, la cantidad de tareas administrativas y operativas aumenta exponencialmente. Muchas de estas tareas son repetitivas, manuales y propensas a errores humanos, lo que genera ineficiencias en la gestión del tiempo y los recursos. Power Automate Premium aborda este problema permitiendo la creación de flujos de trabajo automatizados que se ejecutan de manera eficiente, sin intervención manual, conectando aplicaciones y servicios dentro y fuera del ecosistema de Microsoft.
¿Qué es Power Automate Premium?
Power Automate Premium es la versión avanzada de Power Automate, diseñada para empresas que requieren una automatización más robusta y flexible. A diferencia de la versión estándar, Power Automate Premium proporciona acceso a conectores avanzados, mayor capacidad de integración con sistemas empresariales y funciones adicionales como la automatización robótica de procesos (RPA).
Este servicio permite la integración con plataformas como Salesforce, SQL Server, SAP, Azure, Oracle, ServiceNow y otras aplicaciones empresariales. Además, brinda una mayor seguridad y control sobre los flujos de trabajo, lo que lo convierte en una opción ideal para empresas con necesidades de automatización a gran escala.
Para conocer más sobre las características y precios de Power Automate Premium, puedes visitar la página oficial de Microsoft Power Automate.
Beneficios de Power Automate Premium
Acceso a Conectores Premium
- La versión premium permite conectar flujos de trabajo con plataformas empresariales avanzadas como SAP, SQL Server, Dataverse, Salesforce, entre otros. Esto facilita la integración de múltiples herramientas sin necesidad de desarrollos adicionales.
Automatización Robótica de Procesos (RPA)
- Con Power Automate Premium, las empresas pueden implementar RPA sin código o con código mínimo, lo que permite automatizar procesos manuales e interactuar con aplicaciones que no ofrecen APIs directas.
Mayor Capacidad de Procesamiento y Seguridad
- Los flujos en Power Automate Premium tienen mayor prioridad de ejecución, permitiendo procesos más rápidos y eficientes. Además, incluye mayor seguridad y control en el acceso a datos.
Automatización de Procesos de Aprobación
- La herramienta permite crear flujos de trabajo con aprobaciones simultáneas o secuenciales, lo que agiliza la toma de decisiones en la organización.
Escalabilidad y Flexibilidad
- Es ideal para empresas que buscan escalar sus operaciones con flujos de trabajo automatizados que pueden adaptarse a distintos departamentos y necesidades.
Integración con Inteligencia Artificial
- Power Automate Premium permite el uso de IA en flujos de trabajo, lo que facilita la clasificación de documentos, análisis de datos y respuestas automatizadas en procesos complejos.
Ejemplo de Uso: Automatización de la Solicitud de Visto Bueno de Salida con Aprobaciones Simultáneas
Como ejemplo práctico de cómo Power Automate Premium puede transformar procesos empresariales, tomaremos la automatización de la solicitud de visto bueno de salida o traslado de un colaborador con aprobaciones simultáneas.
Este flujo de trabajo permite que el área de Recursos Humanos gestione de manera automática la validación y aprobación del retiro o reubicación de un colaborador dentro de la empresa, conectando aplicaciones como Microsoft Forms, OneDrive y Outlook.
Flujo automatización solicitud de visto bueno salida de un colaborador simultáneas
Objetivo
Describir cómo se diseñó y cómo funciona el flujo de automatización de la solicitud de visto bueno de salida o traslado de un colaborador con aprobaciones simultáneas.
El flujo de solicitud de visto bueno salida de un colaborador simultáneas se creó con el fin de automatizar el proceso de solicitud de visto bueno salida o traslado de un colaborador con aprobaciones simultáneas, este conecta Forms, OneDrive y Outlook. Para realizar las conexiones necesarias dentro del flujo, la persona encargada del proceso debe haber creado previamente el formulario de Paz y Salvo Administrativo, el cual debe contener los mismos campos que están presentes en el formato en Word, a excepción de la firma del colaborador y los vistos buenos de los responsables de aprobar.
Inicialmente, se debe acceder a Power Automate (PA) desde las aplicaciones de Microsoft 365. Una vez en el entorno de PA, se debe hacer clic en “Create” y posteriormente en “Automated Cloud Flow” (imagen 1).
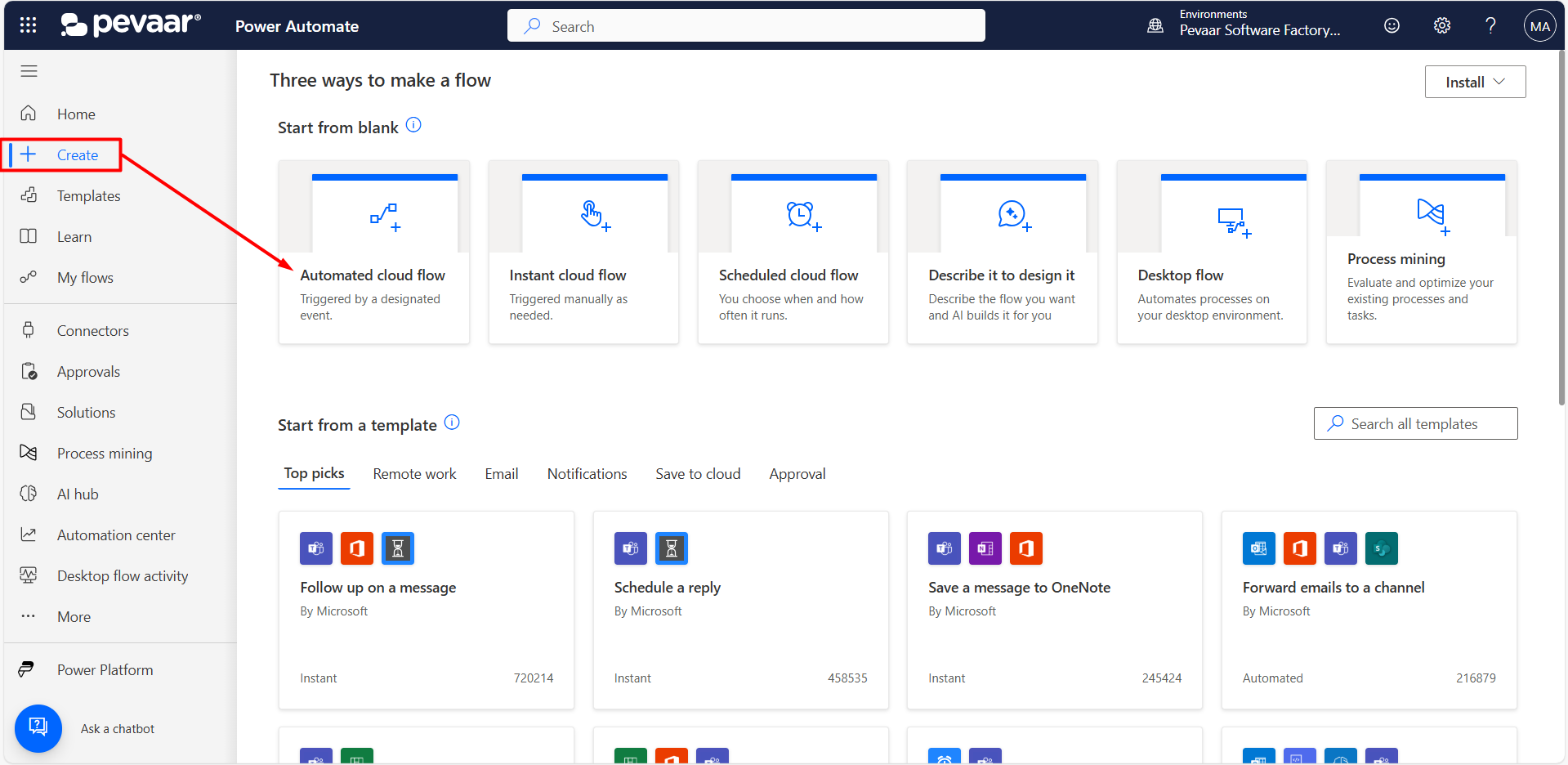 Imagen 1
Imagen 1
Posteriormente se debe añadir un nombre al flujo y seleccionar el desencadenante del flujo, que en este caso será “When a new response is submitted”(imagen 2).
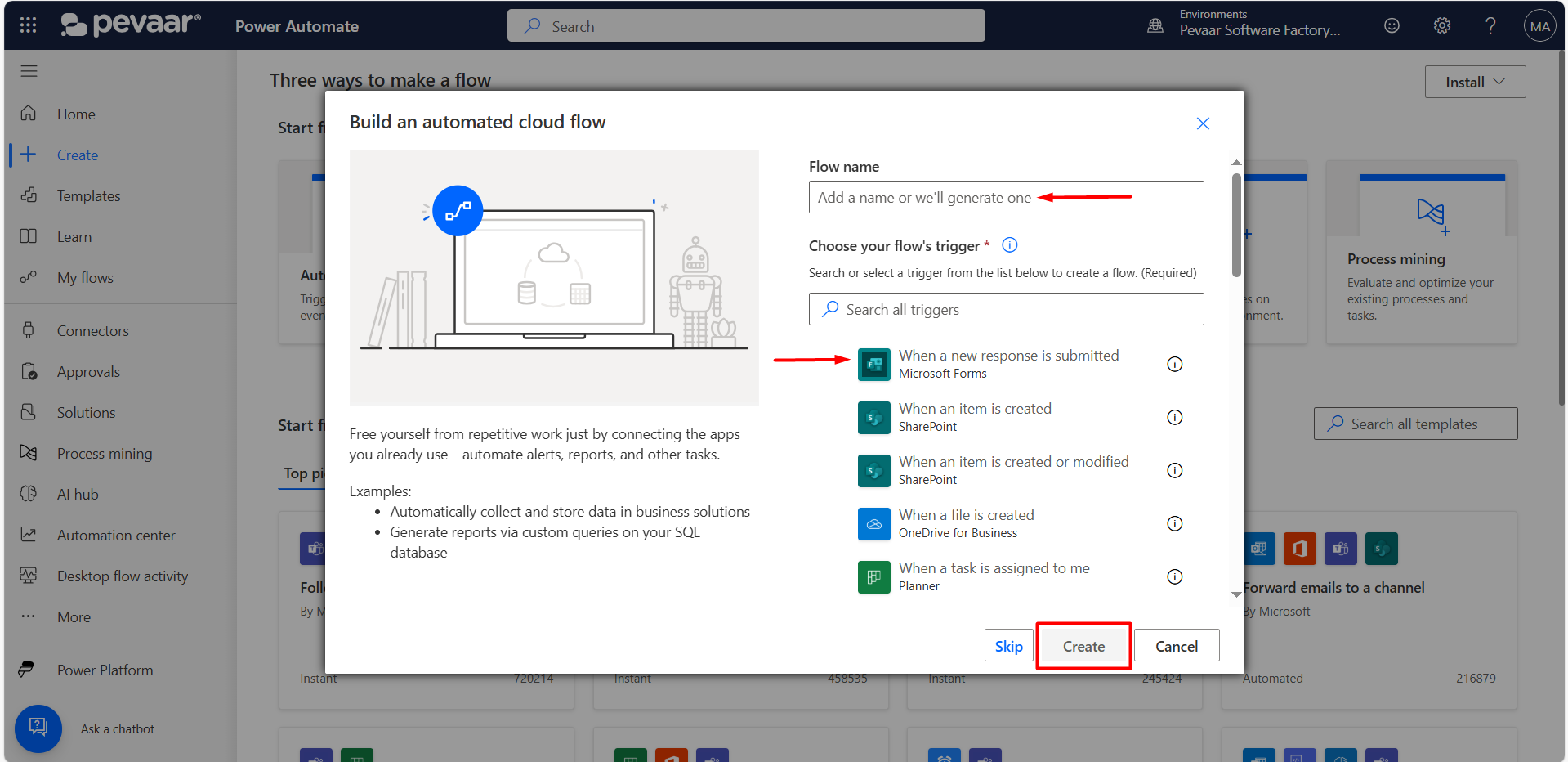 Imagen 2
Imagen 2
A continuación, se detallará el flujo y sus conexiones:
El flujo inicia con un desencadenante desde Forms, en esta se seleccionó de las opciones que se cargan automáticamente el ‘Form Id’ correspondiente al Paz y salvo administrativo – Código RH-F-008-V02 de la lista de todos los formularios que el usuario que diseñó el flujo ha creado (imagen 3).
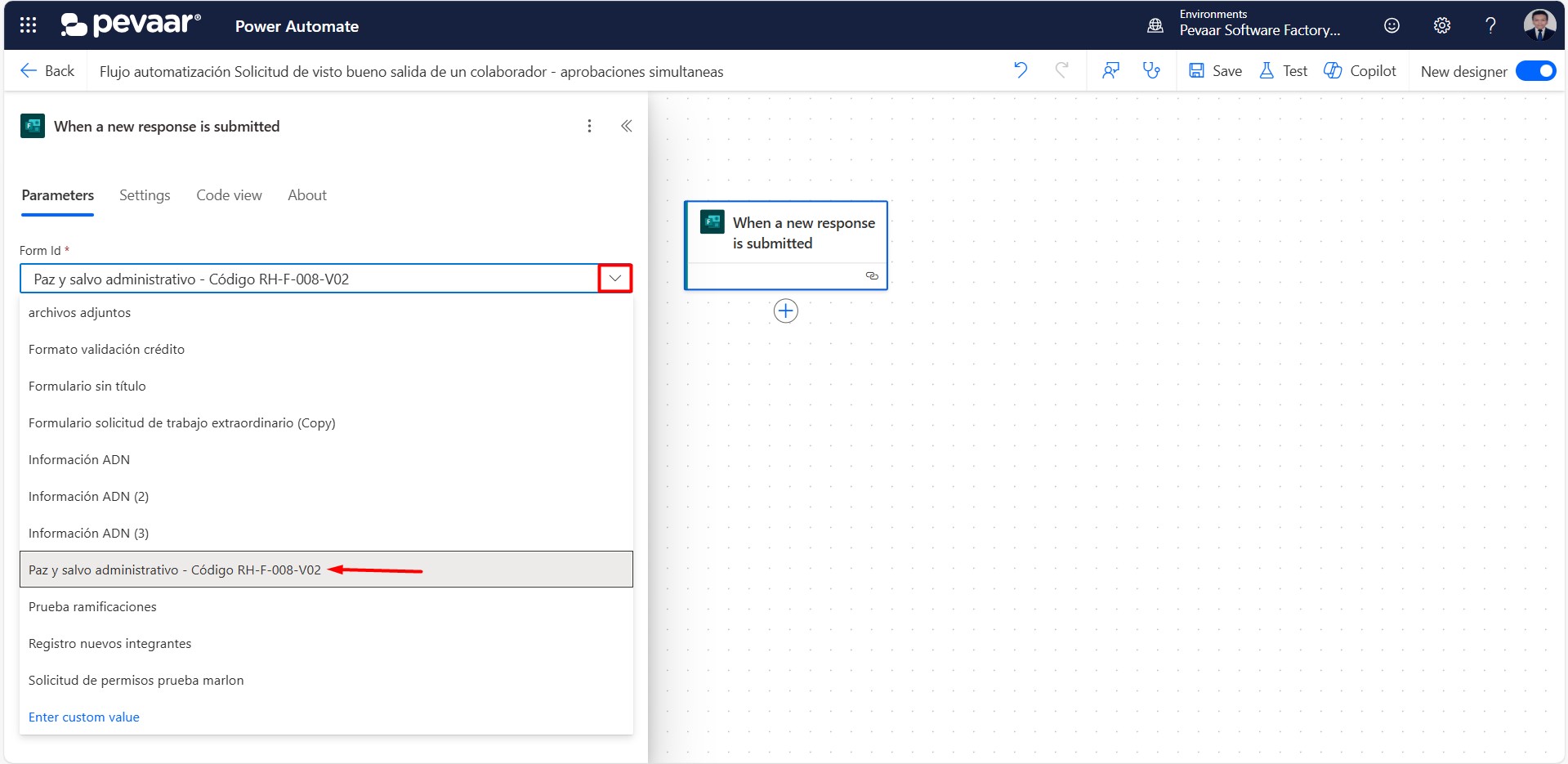 Imagen 3
Imagen 3
Para continuar con la construcción del flujo, se debe añadir una nueva acción haciendo click en el icono + esta acción se debe realizar cada vez que se va a añadir una nueva acción (imagen 4).
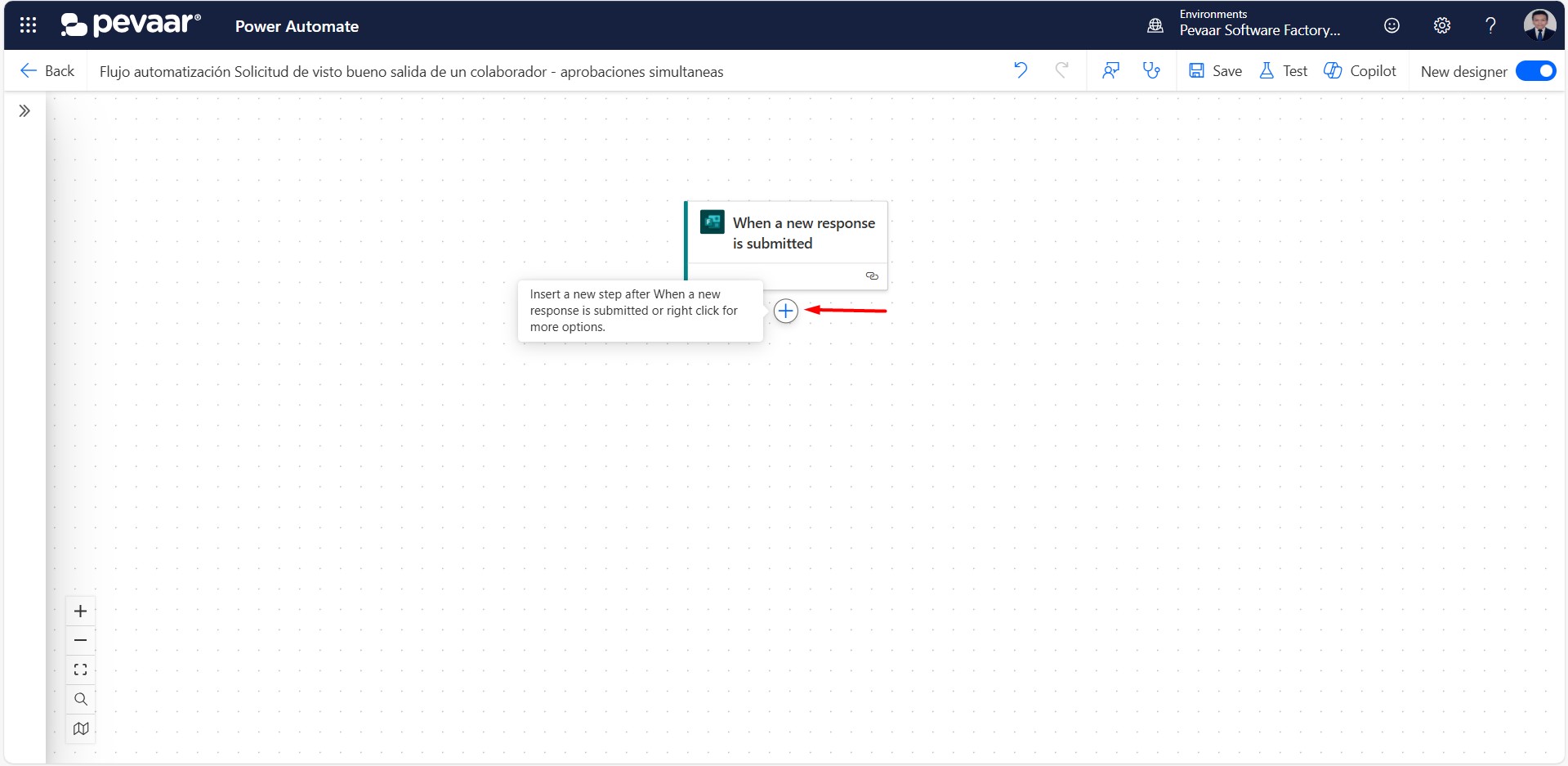 Imagen 4
Imagen 4
En la barra de búsqueda se debe digitar la aplicación a la que pertenece la nueva acción, para este paso será Forms, se debe seleccionar la opción que corresponda (imagen 5).
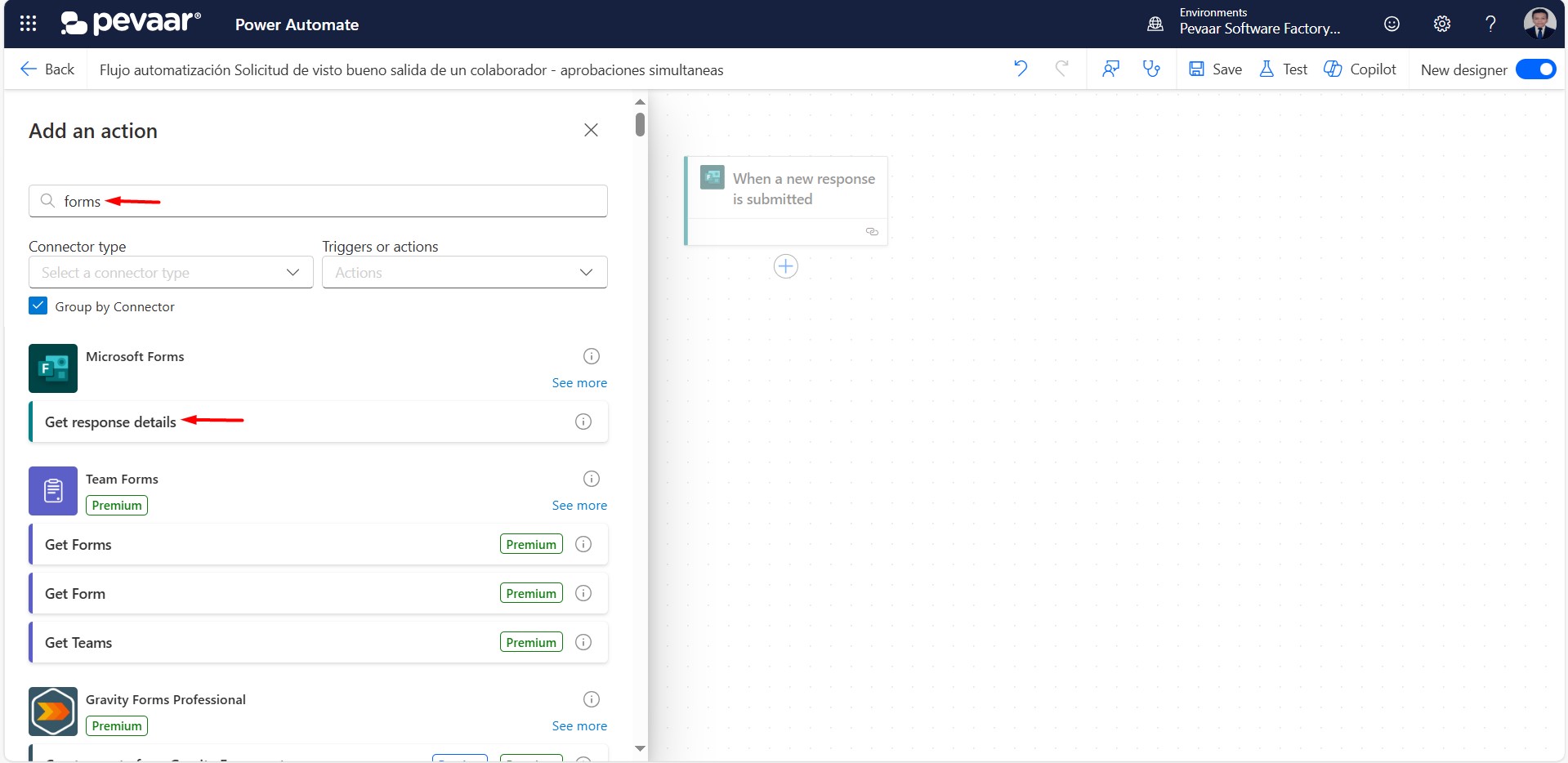 Imagen 5
Imagen 5
La siguiente acción que se añade al flujo es la de Obtener detalles de la respuesta o “Get response details”, en esta también se debe seleccionar el “Form Id” correspondiente al Paz y salvo administrativo – Código RH-F-008-V02 (Imagen 6) en este paso igualmente aparecerán todos los formularios que el usuario ha creado; posteriormente se selecciona “Response Id” del contenido dinámico (imagen 7). Lo anterior permite que se obtengan los detalles de las respuestas a todas las peguntas del formulario.
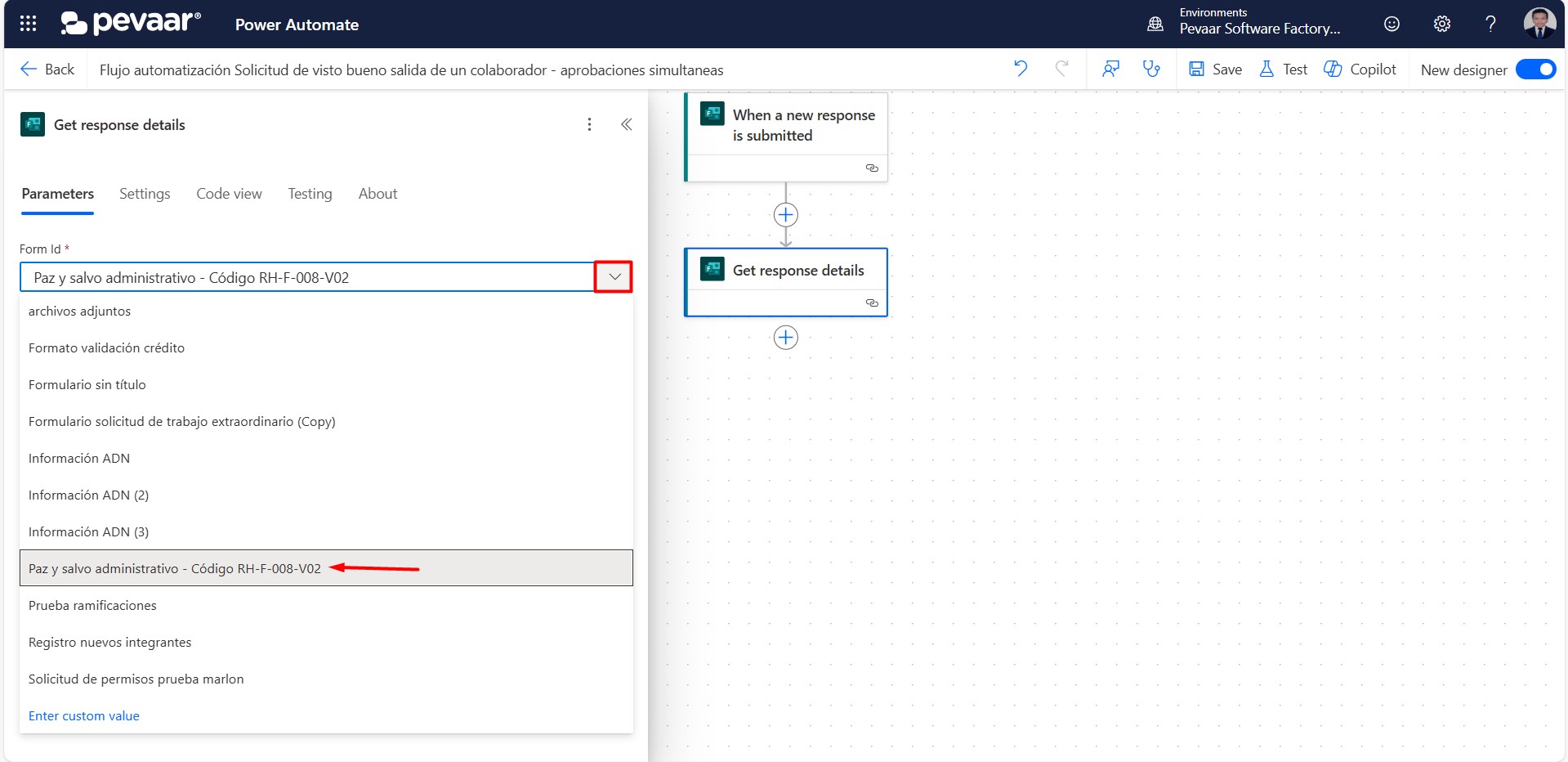
Imagen 6
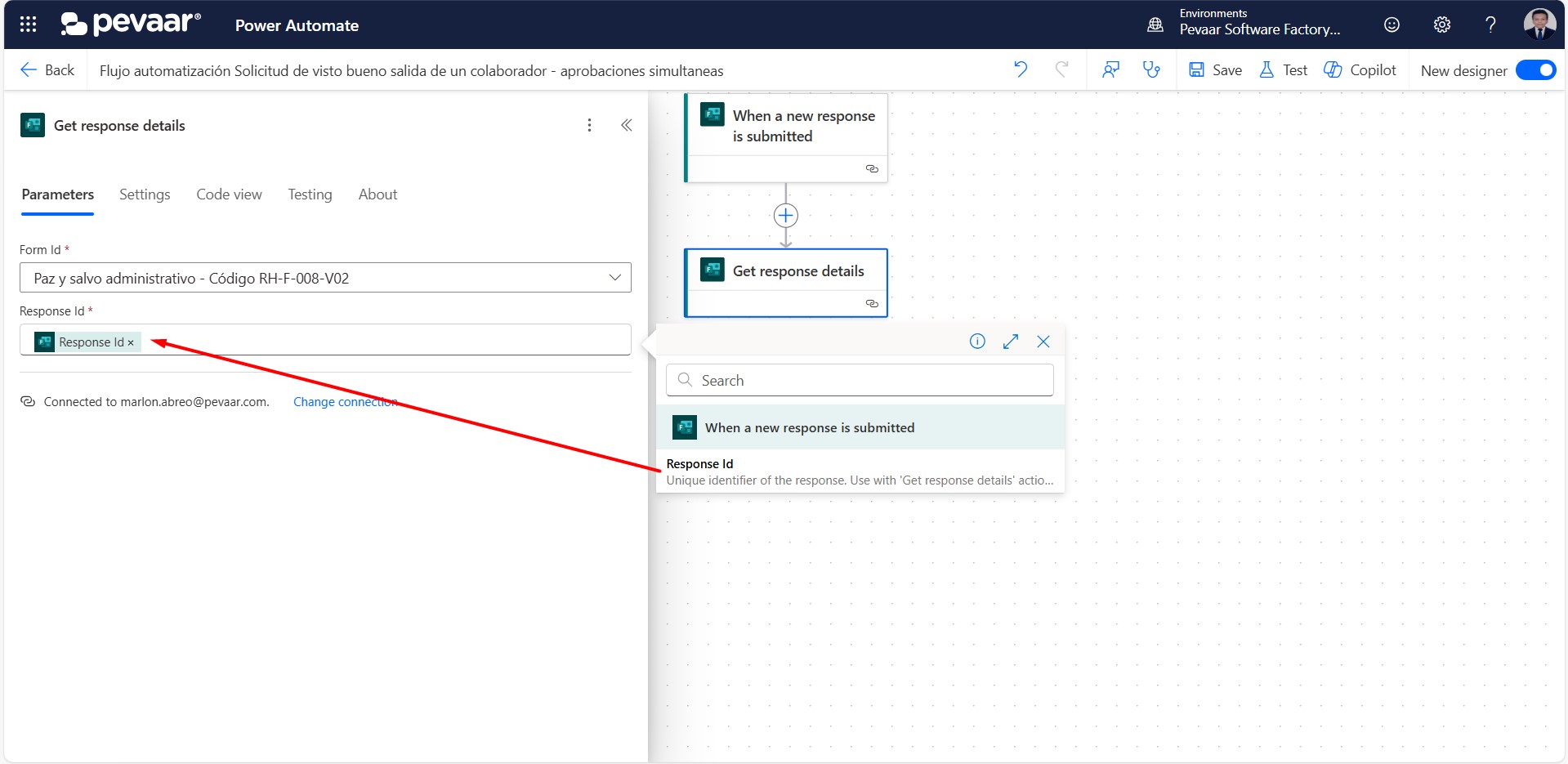 Imagen 7
Imagen 7
La tercera acción es “Convert time zone/Convertir una zona horaria” mediante la cual se obtendrá la fecha de cuándo se envió el formulario, para así usarla y llenar el campo “Fecha” del formato word.
En la barra de búsqueda de la acción se debe escribir como palabra clave “convert time zone” y seleccionamos la opción “conver time zone” (imagen 8)
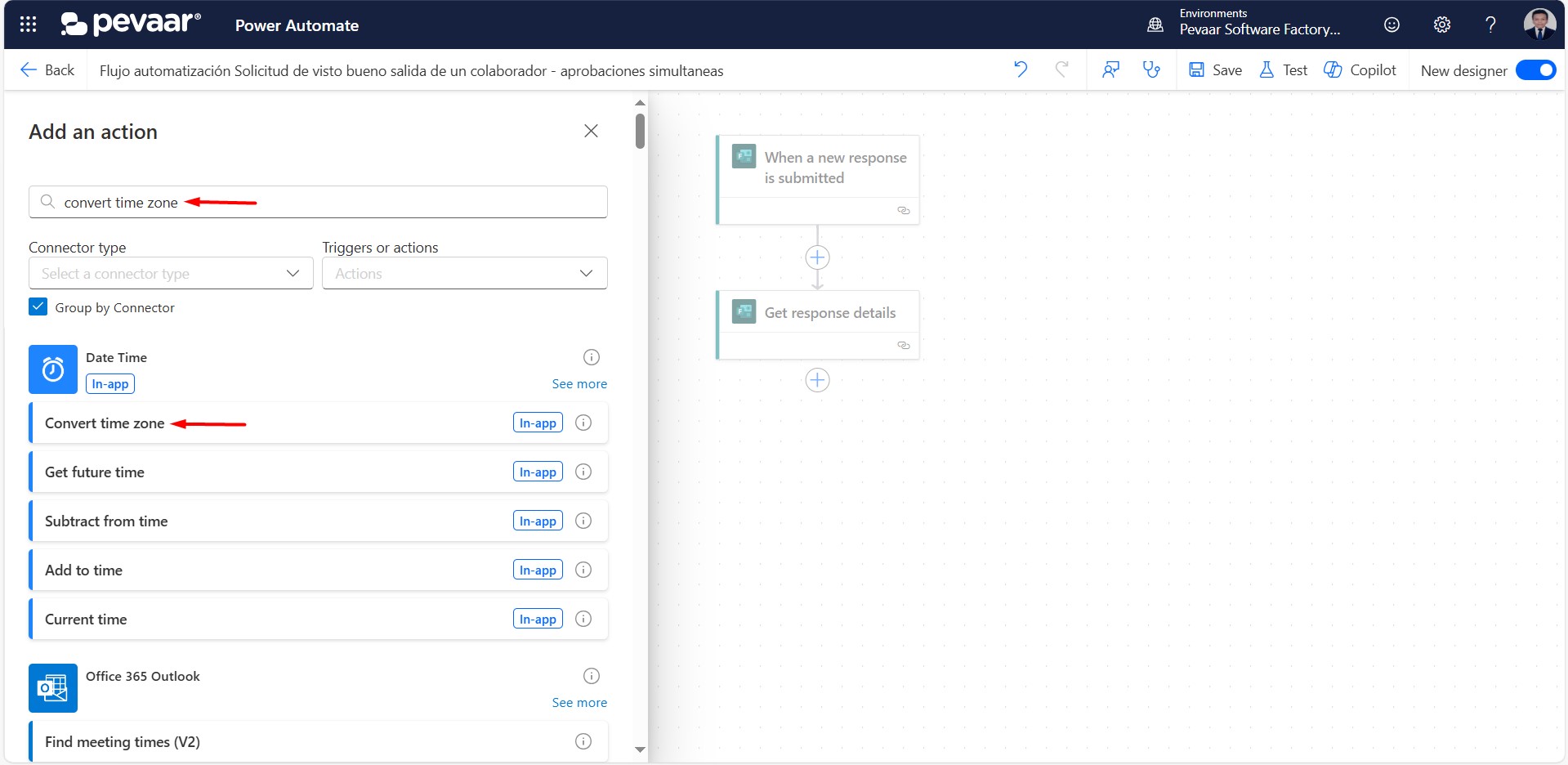 Imagen 8
Imagen 8
Una vez agregada la acción debemos llenar los campos “Base Time” que hace referencia al tiempo base para hacer la conversión, “Source Time Zone” la cual es la zona horaria de origen, “Destination Time Zone” es la zona horaria de destino a la cual deseamos convertir el tiempo base, “Time Unit» es el formato que se desea para la fecha. (imagen 9)
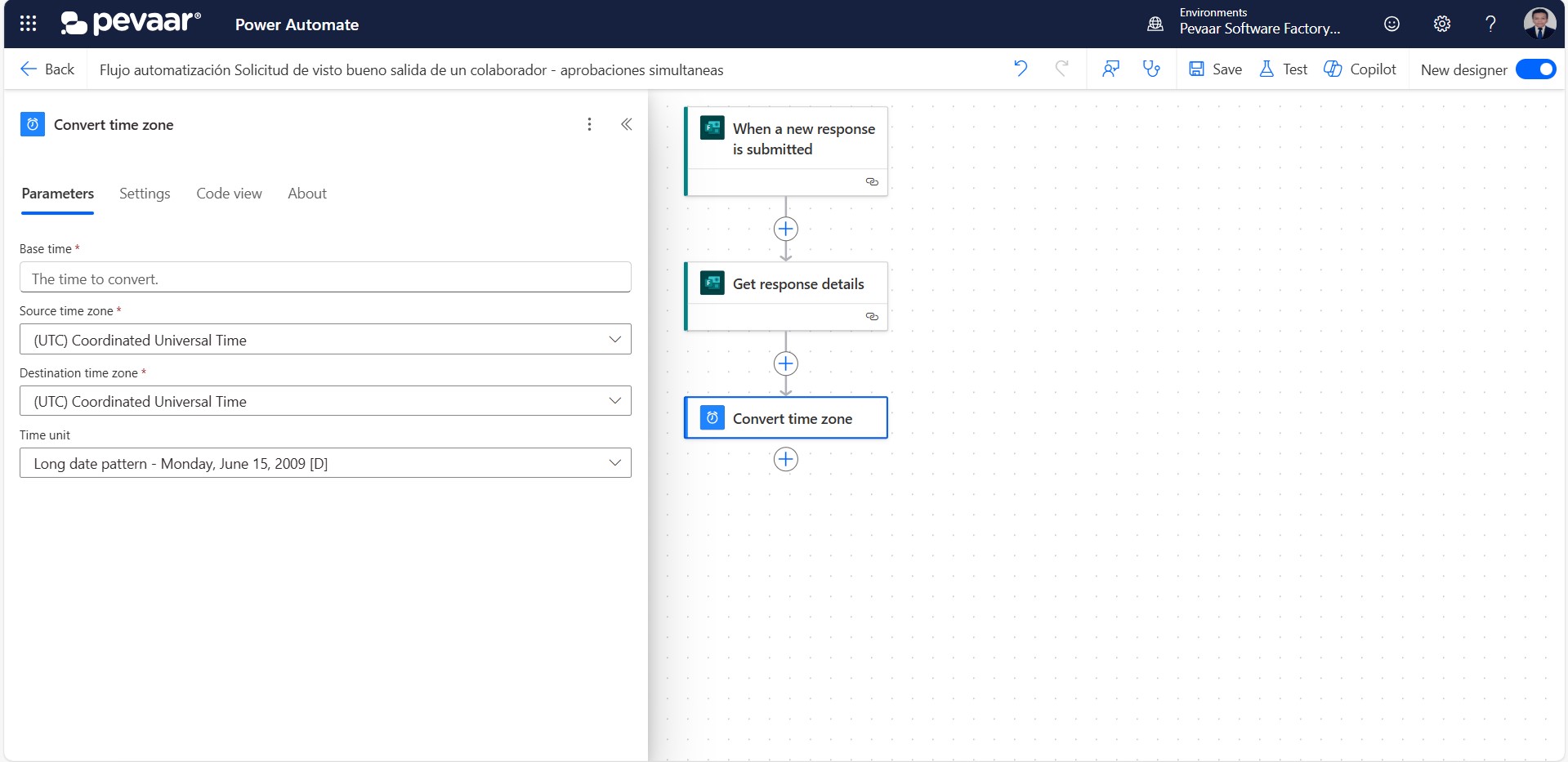 Imagen 9
Imagen 9
En Base Time seleccionaremos la fecha de envío del formulario de forma dinámica, para encontrar la fecha de envío debemos darle en “ver más/see more” al lado de “Get response details/Obtener detalles de la respuesta” (imagen 10)
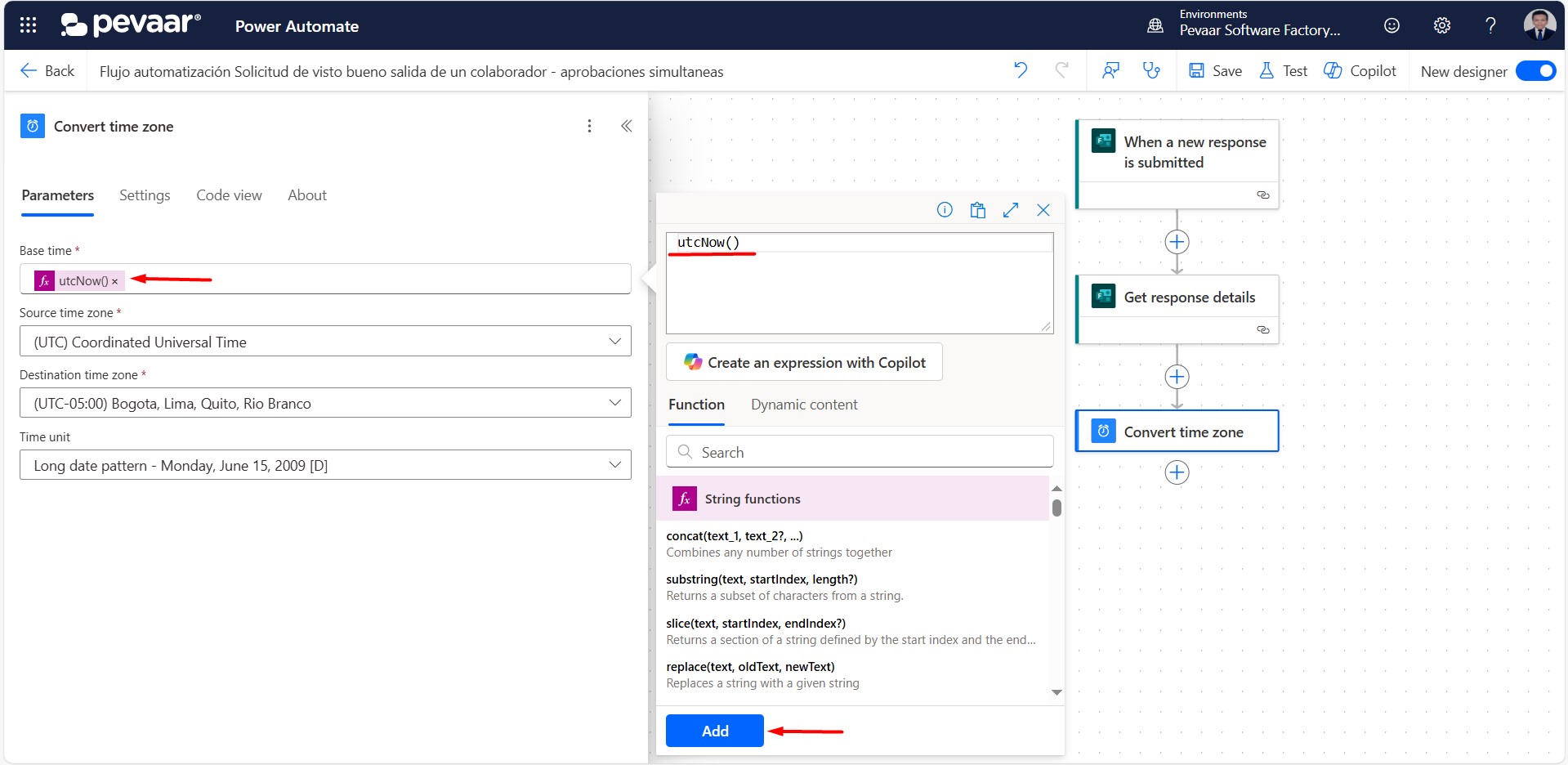 Imagen 10
Imagen 10
En ‘Source Time Zone’ dejaremos la opción que aparece por defecto ‘(UTC) Coordinated Universal Time’. En ‘Destination Time Zone’, seleccionaremos nuestra zona horaria, en este caso, UTC –05:00 (imagen 11)
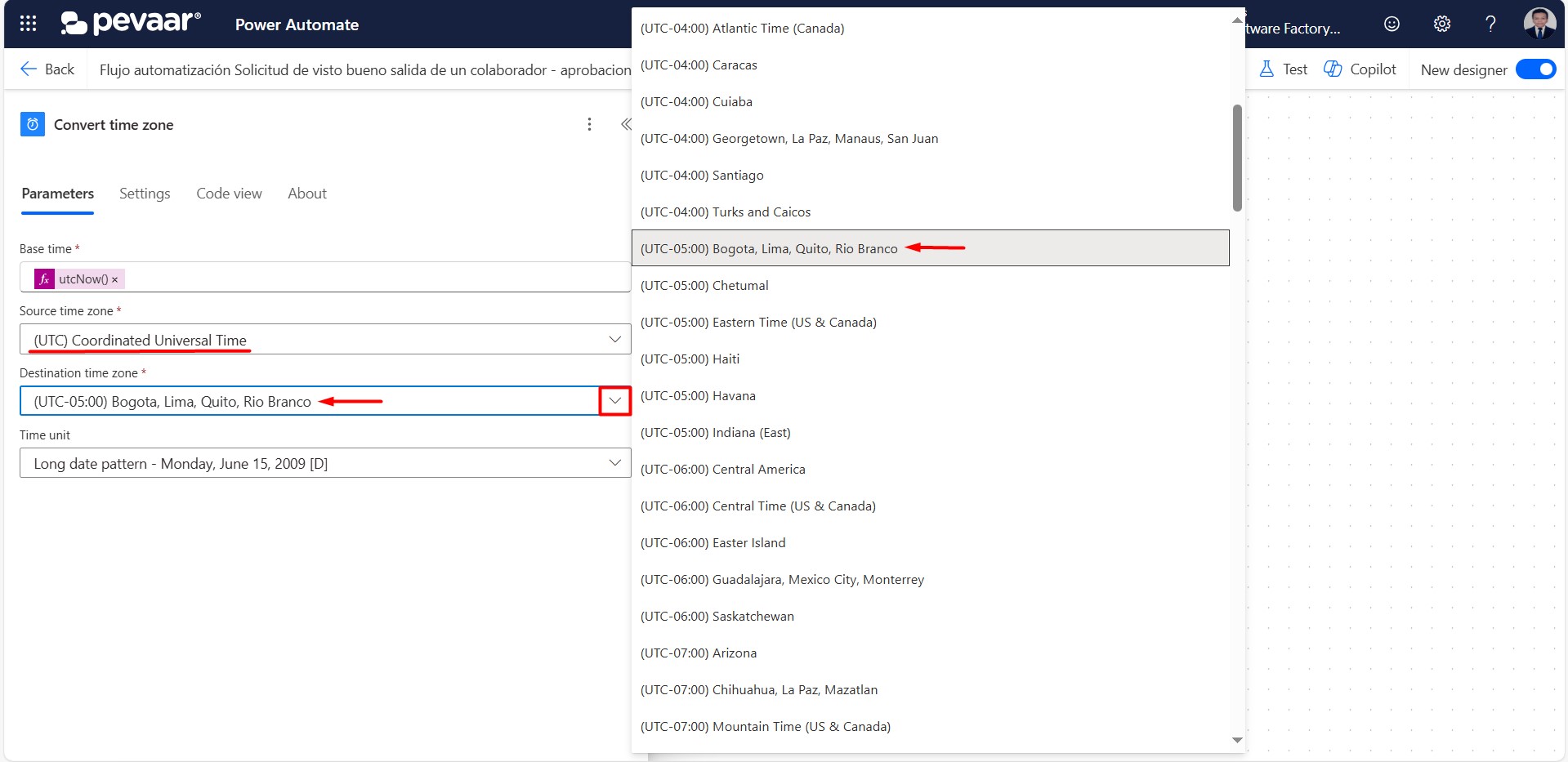 Imagen 11
Imagen 11
En Time Unit seleccionamos el formato de fecha que más nos interese, en este caso se selecciona “Long date pattern [D]” (imagen 12)
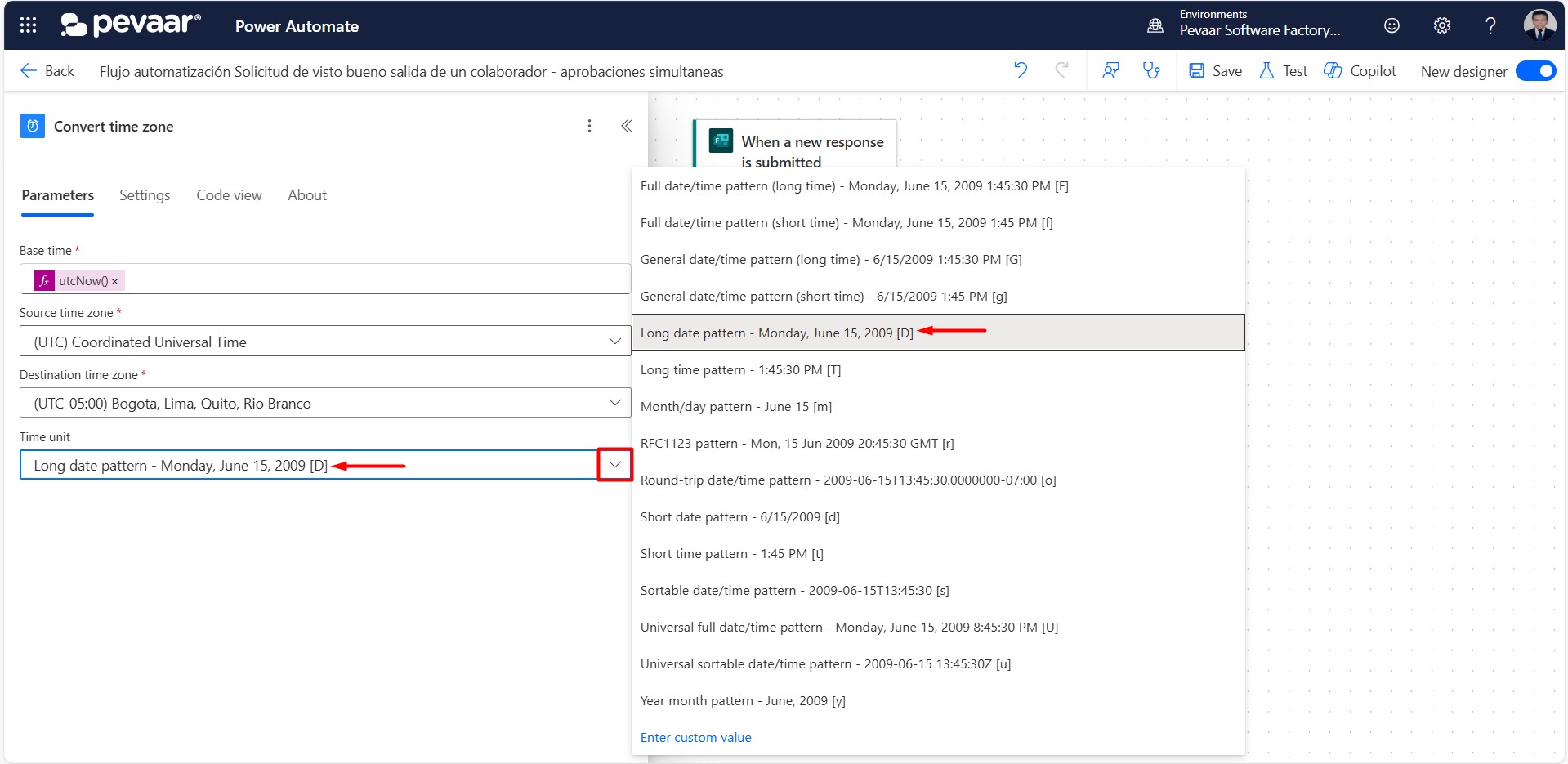
Imagen 12
La cuarta acción es una “Condition/Condición” se revisa que el motivo de expedición del paz y salvo sea retiro, si la afirmación anterior es verdadera se llenará el campo motivo: retiro en el formato, si la afirmación es falsa, se llenará el campo motivo: traslado en el formato.
En la barra de búsqueda de acciones se escribe como palabra clave “condition” y seleccionamos la opción “condition” (imagen 13)
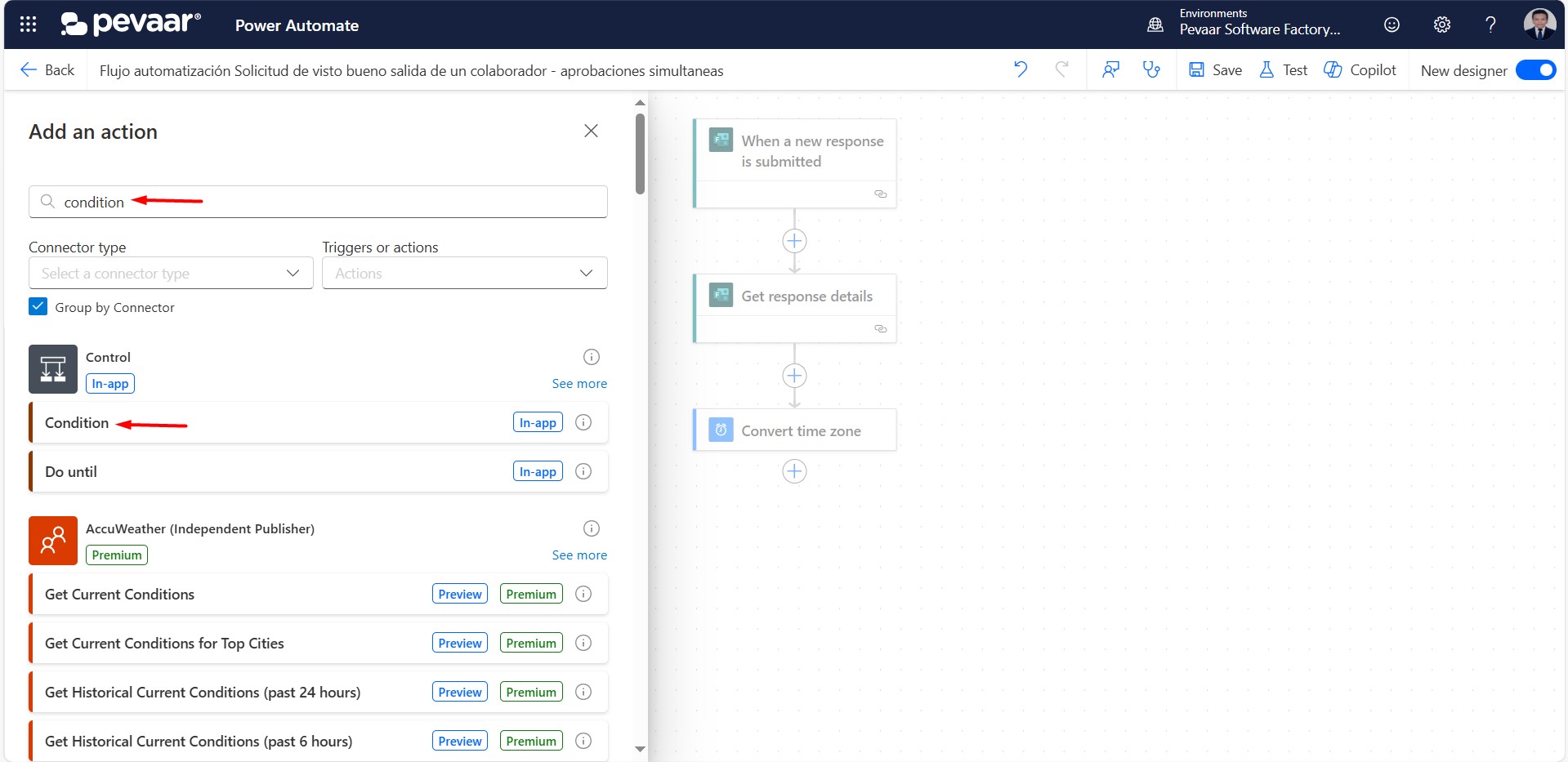 Imagen 13
Imagen 13
En el primer parámetro de la expresión de la condición se debe seleccionar de forma dinámica el motivo de expedición del paz y salvo desde el formulario (imagen 14)
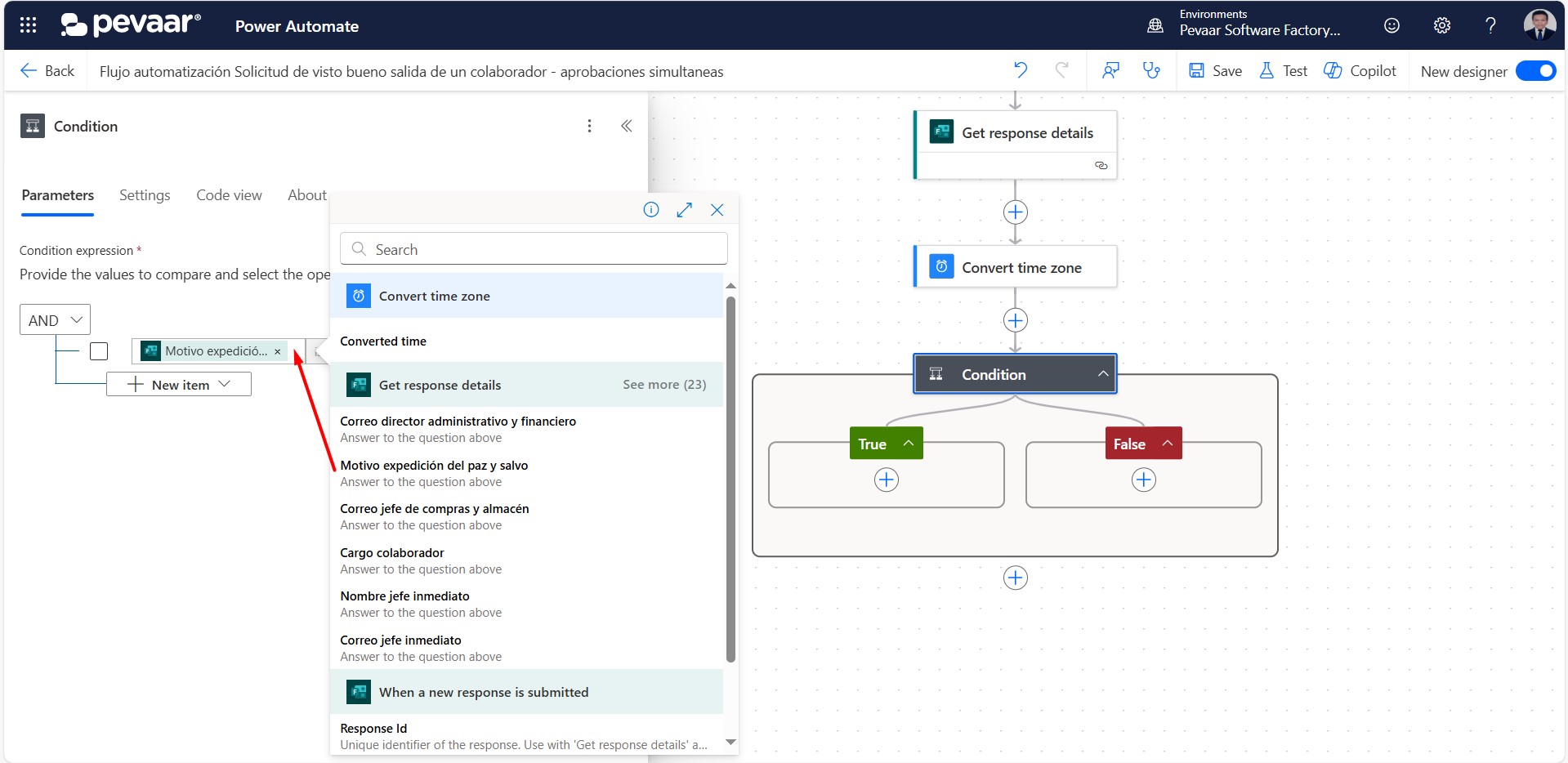 Imagen 14
Imagen 14
En el segundo parámetro, el cual compara la expresión, se deja el que viene por defecto “is equal to”, el tercer parámetro colocaremos “Retiro”, tal cual como está en el formulario (imagen 15)
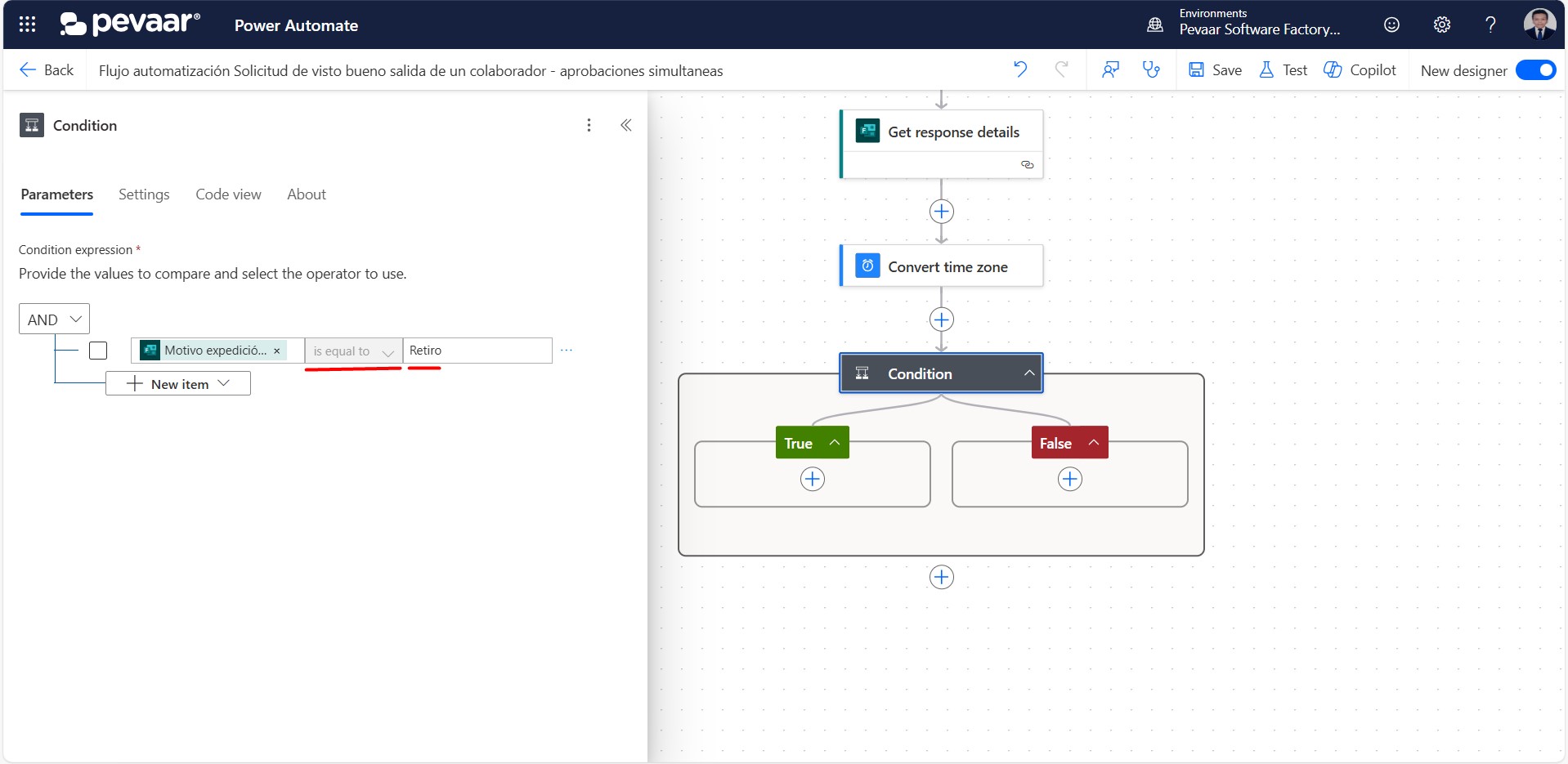 Imagen 15
Imagen 15
Antes de continuar, se debe contar con un formato al que se quiera añadir contenido dinámico. Una vez creado el formato, los siguientes pasos se deben realizar en la versión de escritorio de Word (imagen 16).
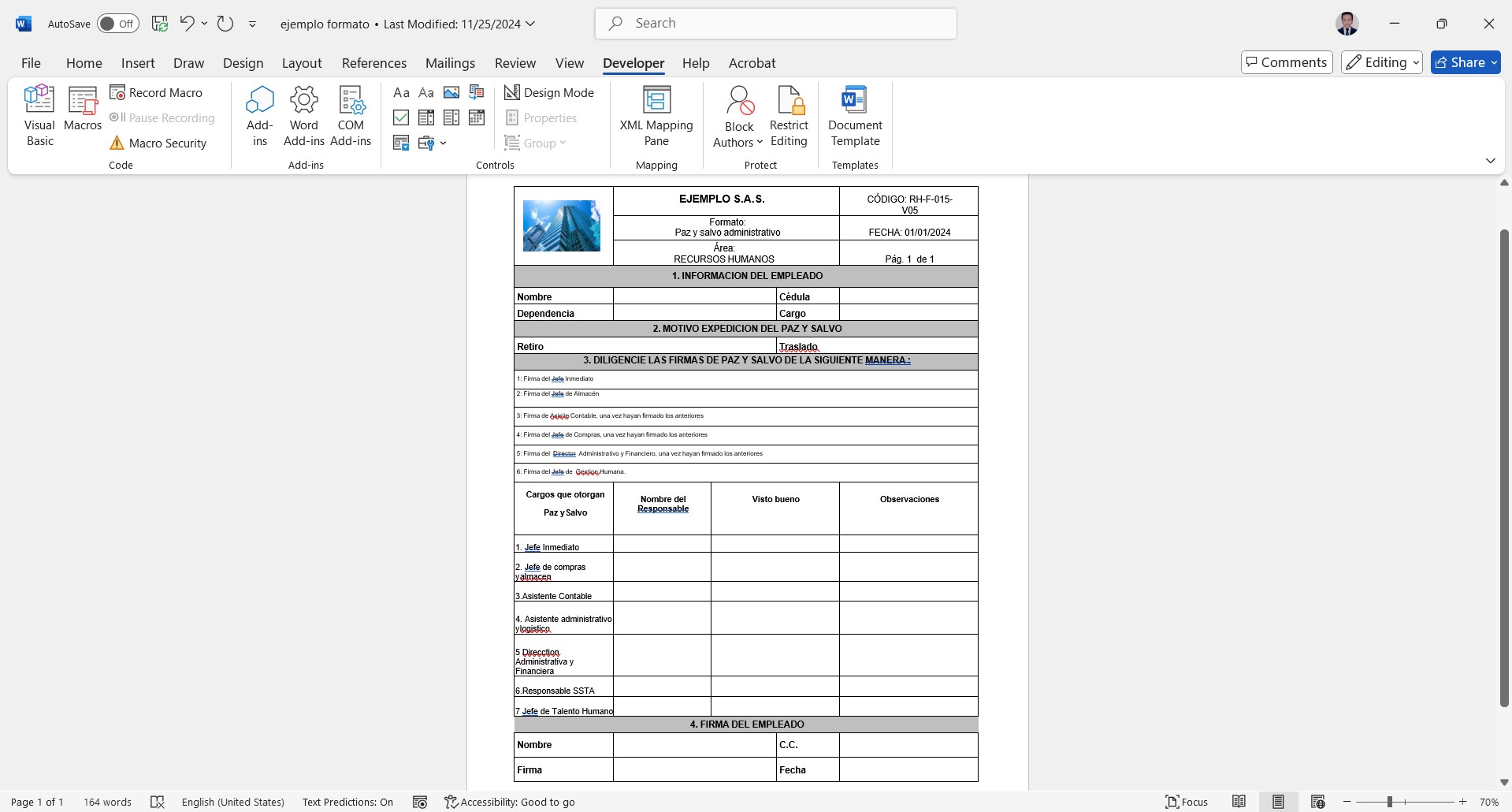 Imagen 16
Imagen 16
Lo primero que debemos hacer es añadir las funciones de desarrollador, para ello y sin cerrar el formato que hemos diseñado, vamos a File o Archivo, el cual es la primera pestaña (imagen 17)
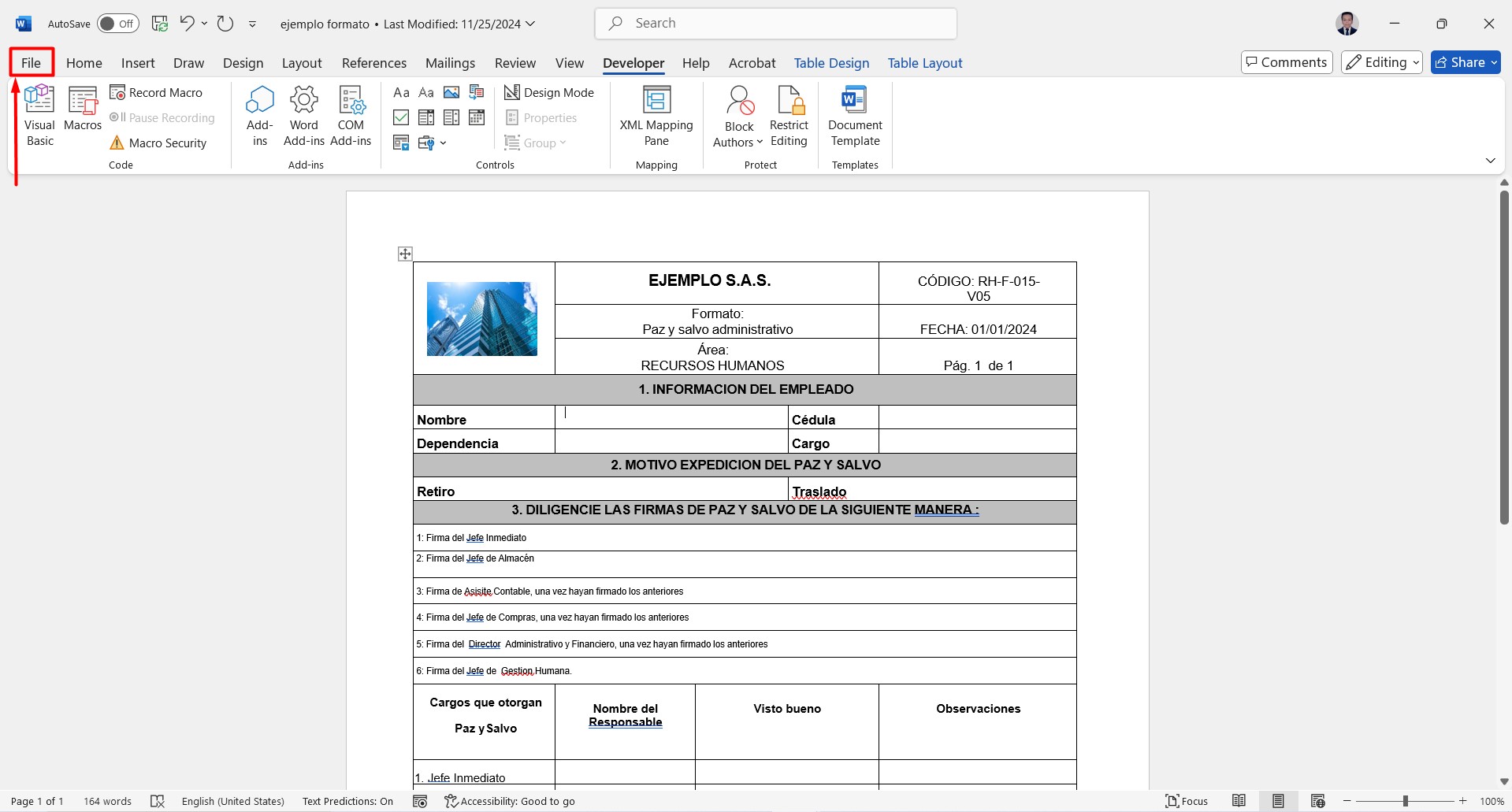
Imagen 17
Una vez dentro de File/Archvio se da clic en Options u Opciones (imagen 18)
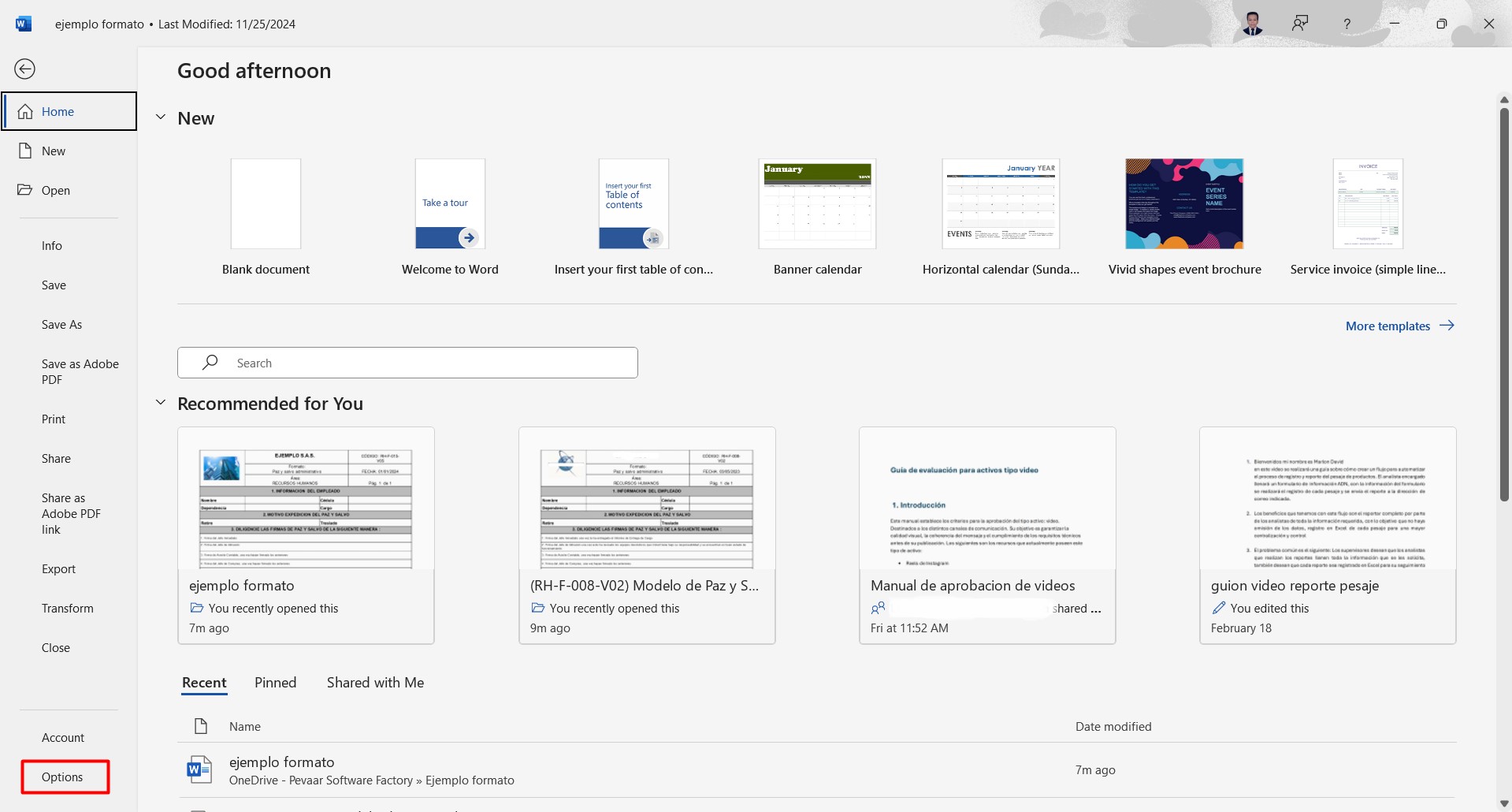
Imagen 18
En la venta que aparece nos dirigimos al apartado Customize Ribbon o Personalizar cinta, buscamos la opción Developer o Desarrollador y la seleccionamos, finalmente damos clic en OK (imagen 19)
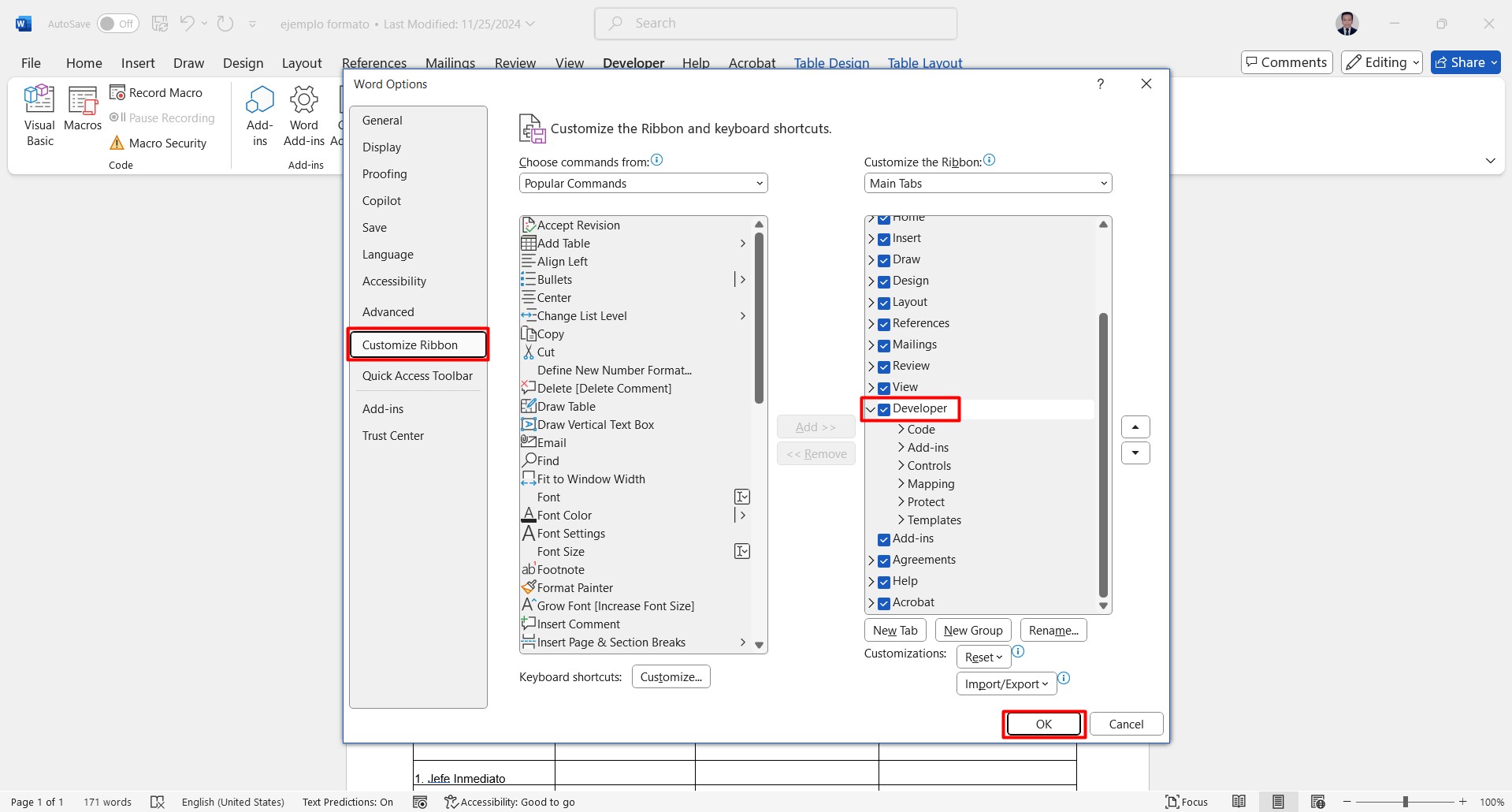
Imagen 19
Una vez hecho lo anterior podemos añadir el texto dinámico con los comandos de desarrollador, debemos hacer clic en el campo donde vamos a añadir el texto, luego damos clic en plain text content control o control de contenido de texto sin formato (imagen 20)
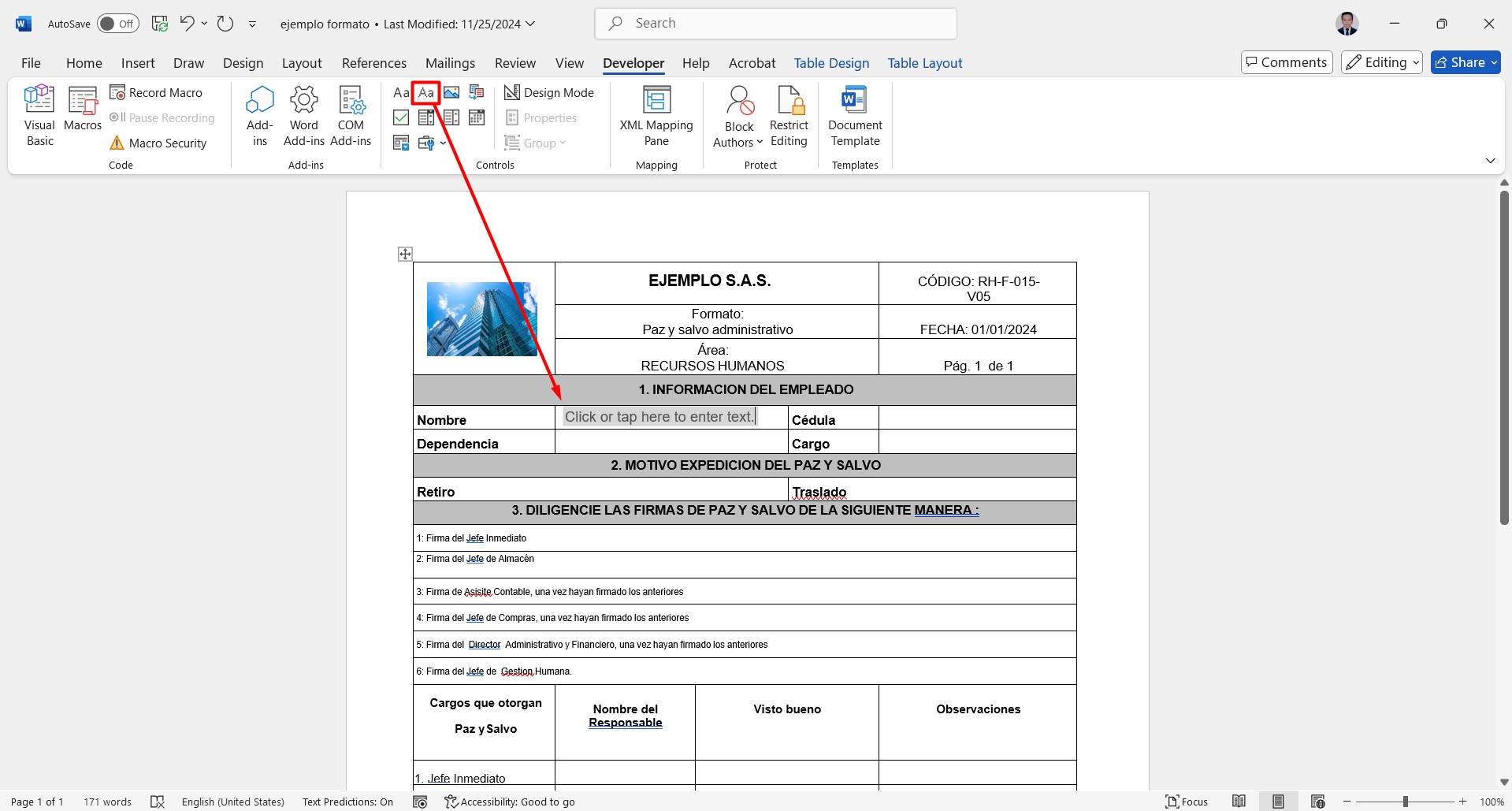 Imagen 20
Imagen 20
Para quitar el texto que sale por defecto podemos pegar un espacio en blanco, se recomienda la siguiente página: Espacio invisible — Pequeño ( ) Mediano (ᅠ) Grande (ㅤ) ❤️ , luego debemos darle un título al texto, para ello hacemos los siguiente, sin salirnos del texto, damos clic en Properties o Propiedades, finalmente agregamos un título descriptivo del campo y damos en OK, el tag se agregará automáticamente una vez no salgamos de las propiedades (imagen 21)
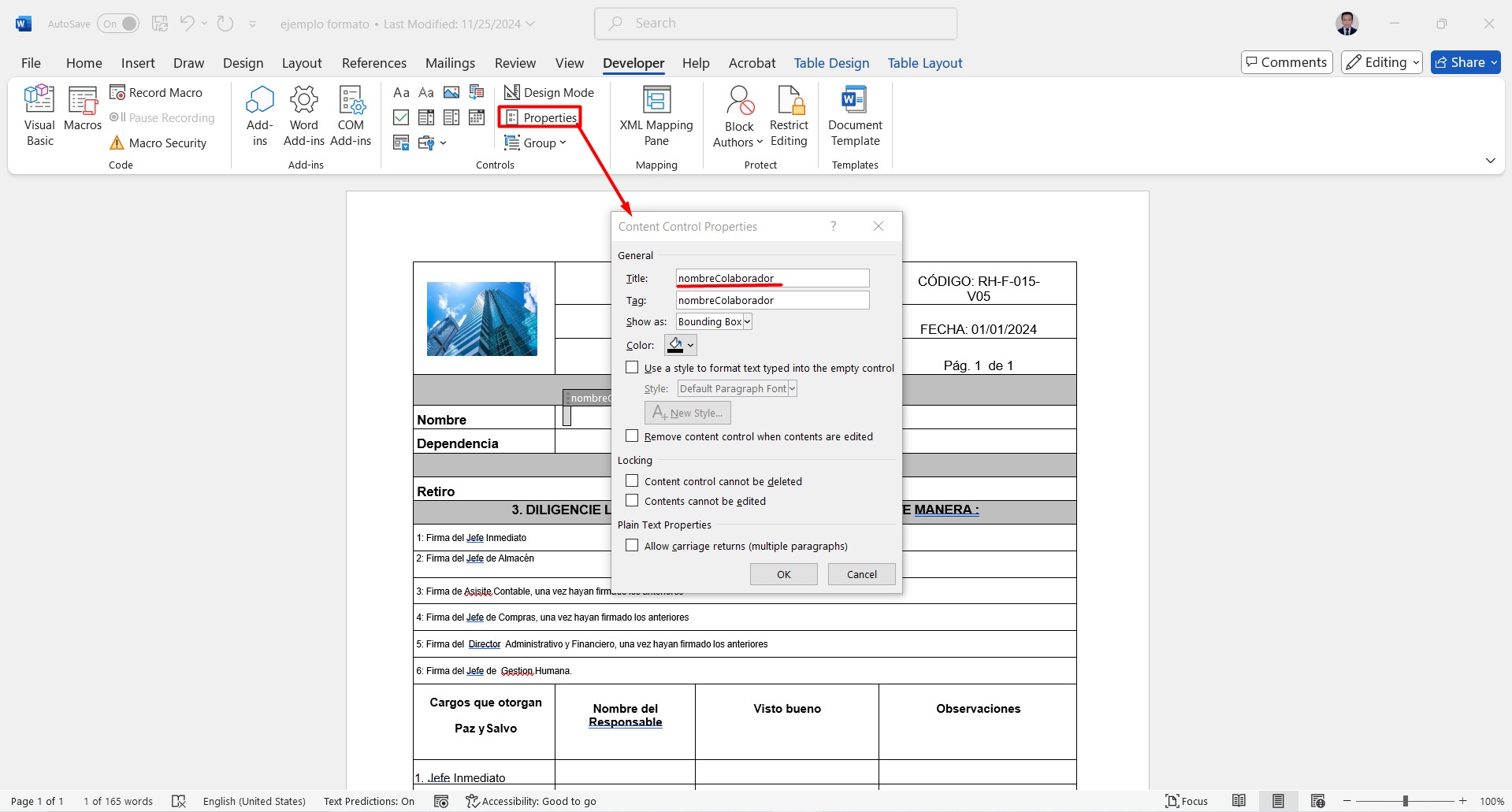 Imagen 21
Imagen 21
En este caso, repetiremos el proceso del punto 4.5.2 en los campos que están subrayados con rojo (imagen 22)
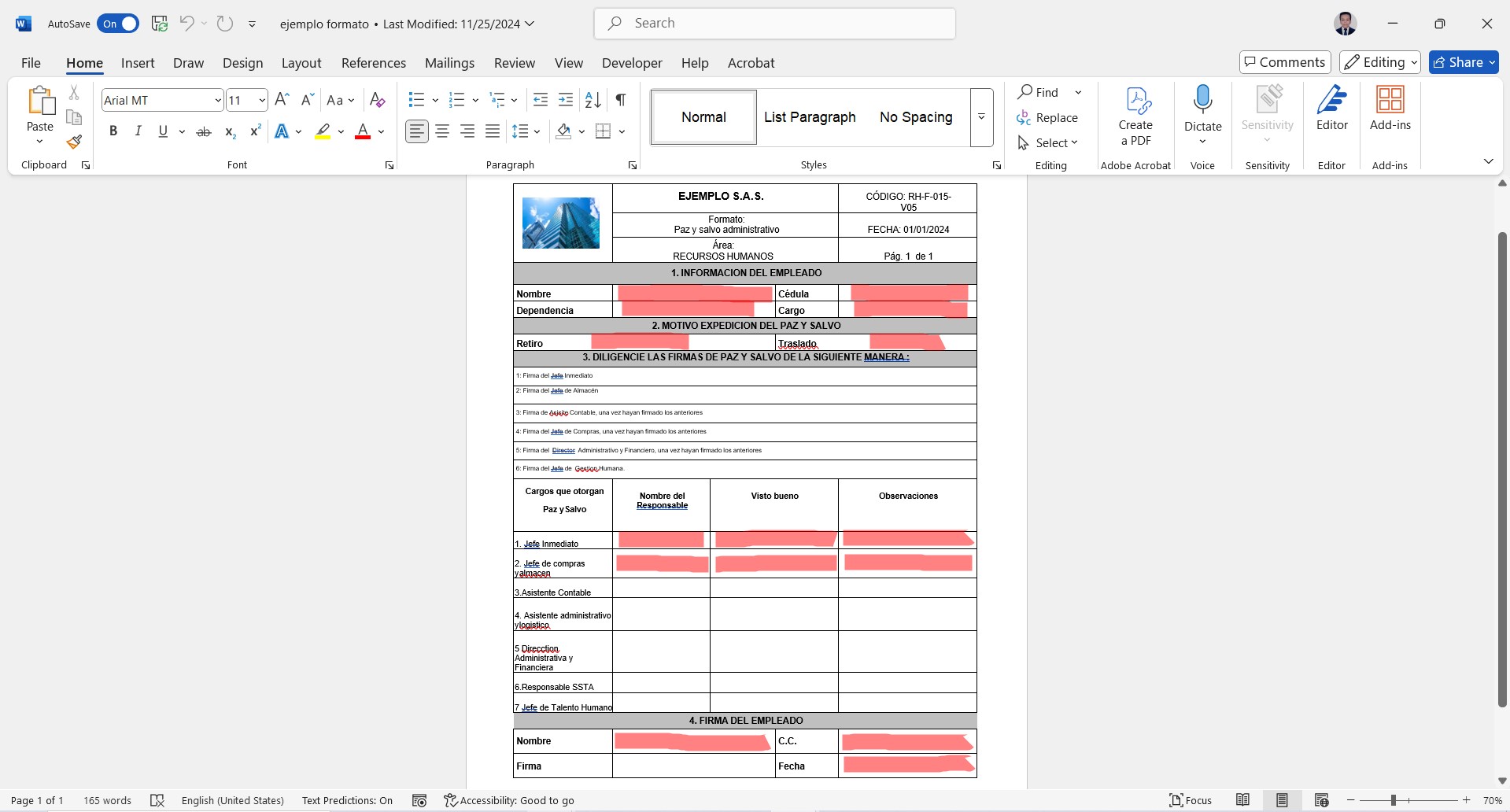 Imagen 22
Imagen 22
Al final del formato lo que haremos es crear una tabla que servirá como resumen, la cual mostrará el nombre y los comentarios de los aprobadores, y como en los pasos anteriores agregamos el texto dinámico con su respectivo nombre (imagen 23)
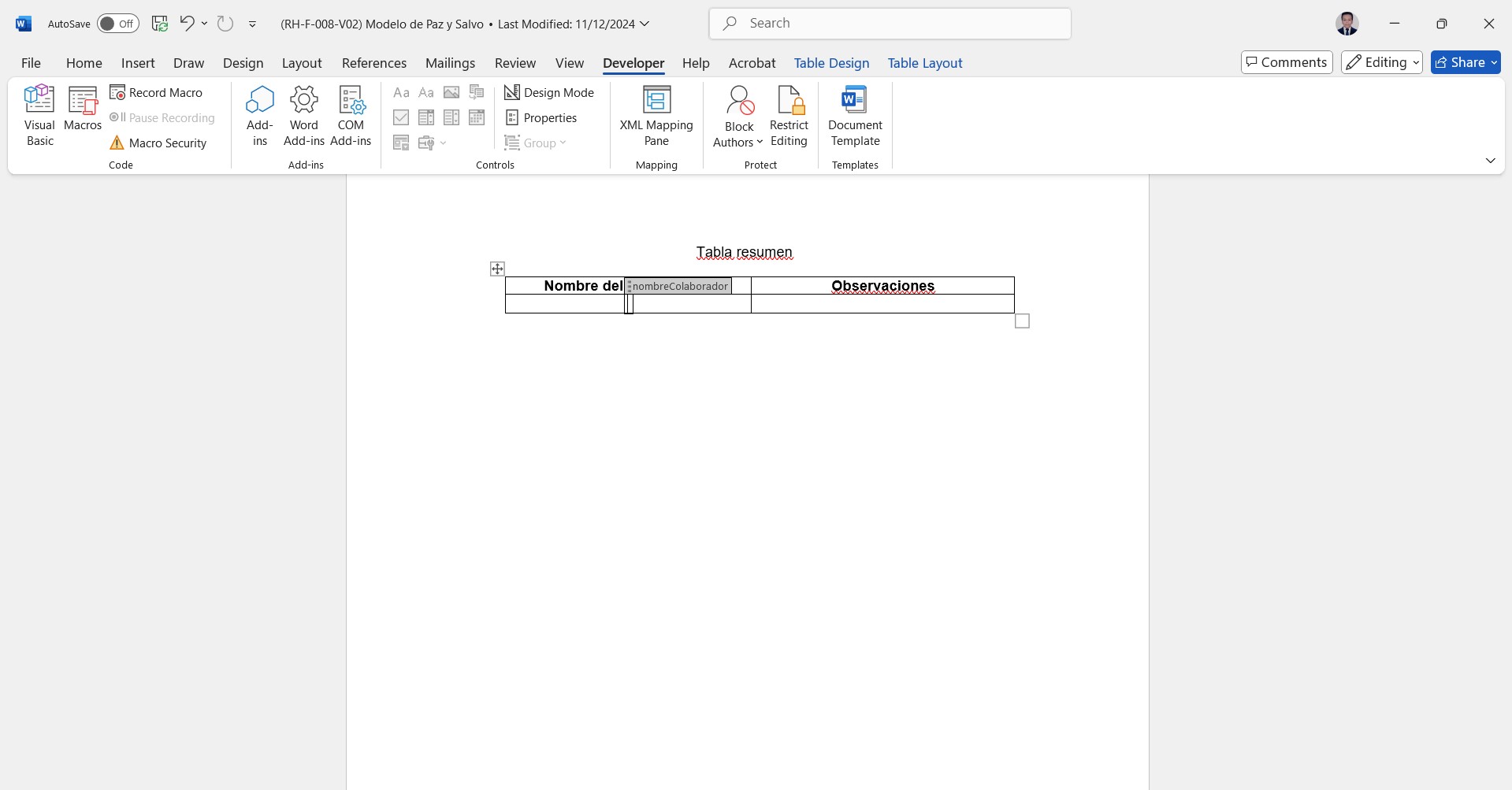
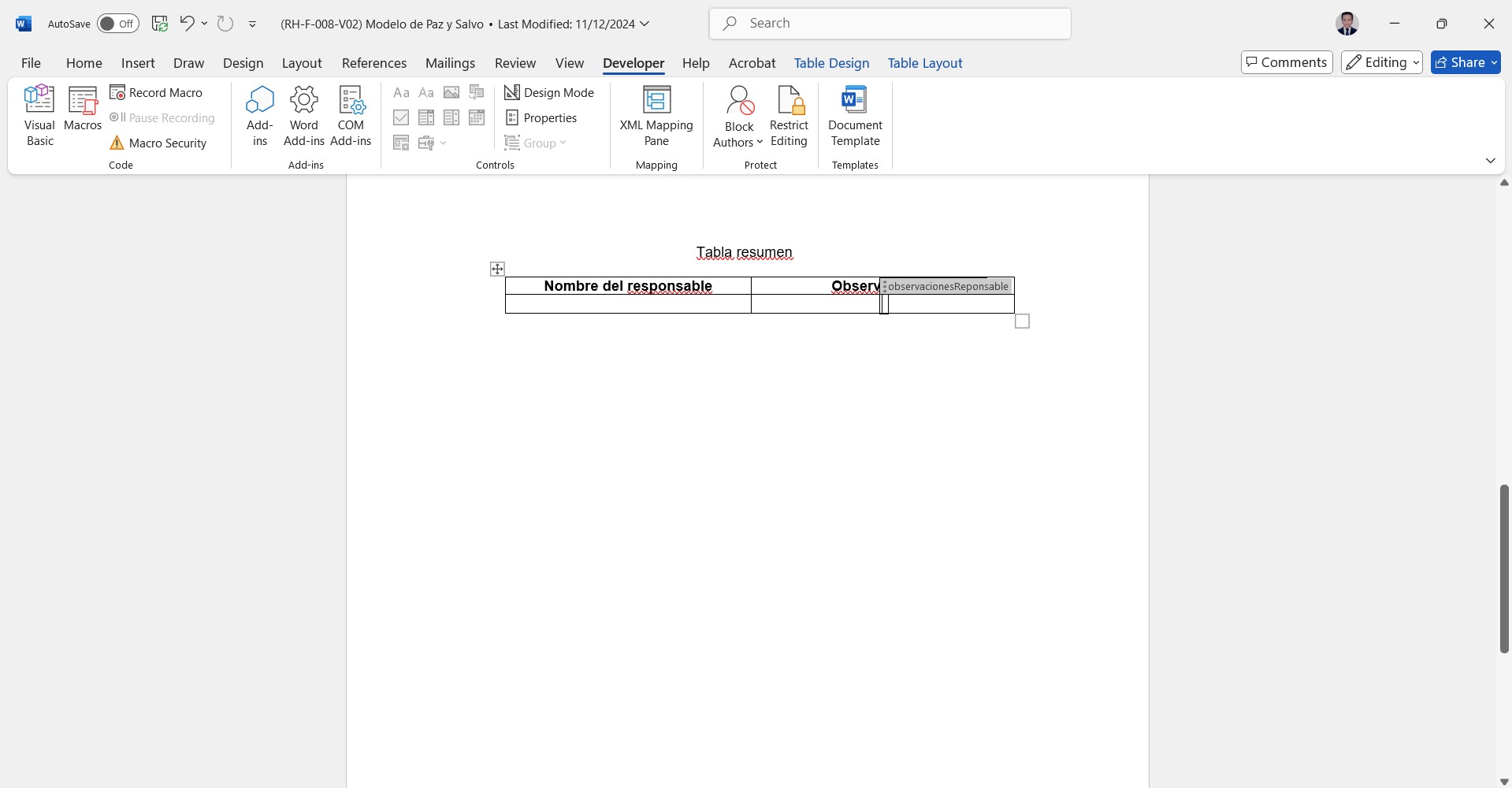 Imagen 23
Imagen 23
Una vez hecho lo anterior, debemos seleccionar la fila de abajo, y dar clic en la opción marcada, con esta opción podemos agregar contenido que se repite, el cual se obtendrá más adelante en forma de tabla (imagen 24)
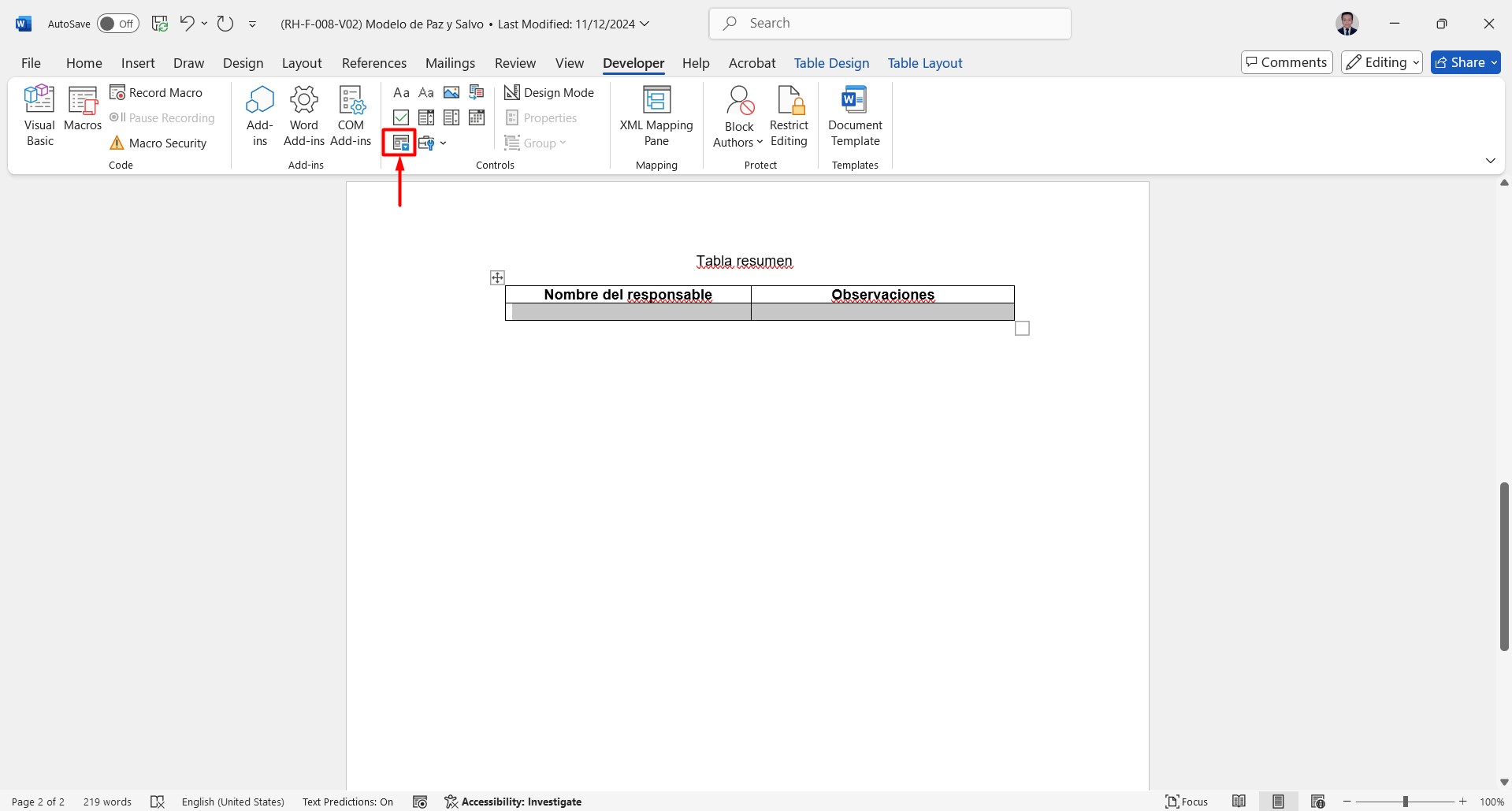
Imagen 24
Luego debemos seleccionar el cuadro que sobre sale la tabla dando clic en los puntos que se señalan, seguido damos clic en propiedades y le damos un título, en este caso “table”, finalmente damos clic en OK, una vez hemos terminado, guardaremos el formato en una carpeta en OneDrive, también es posible guardar el archivo en un sitio de SharePoint (imagen 25)
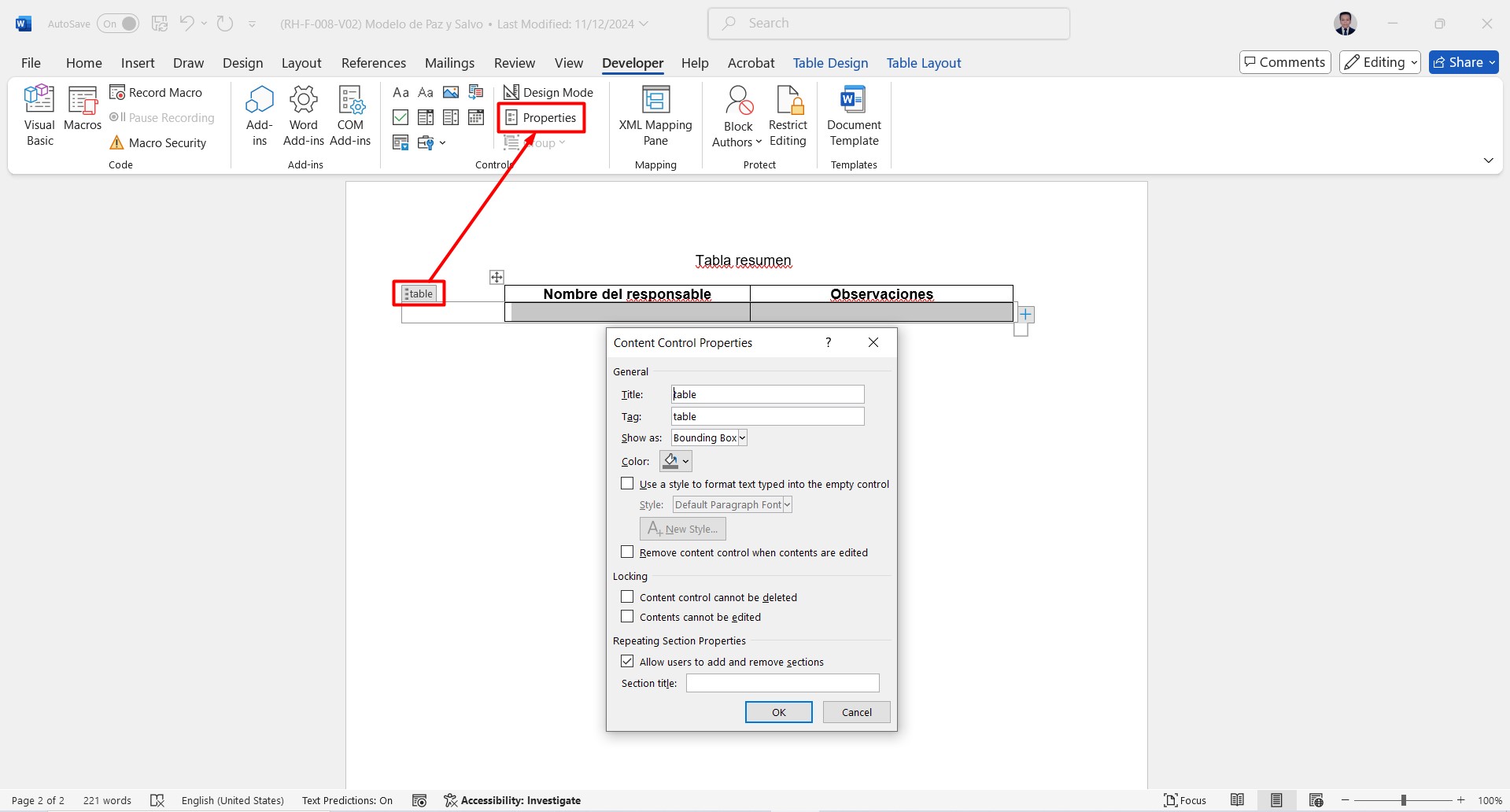
Imagen 25
Volvemos a nuestro flujo en Power Automate, en el lado “True” de la condición agregamos la acción “Populate a Microsoft Word template” con esta acción creamos el word dinámico basado en el formato que hemos creado.
En la barra de búsqueda de la acción se debe escribir como palabra clave “populate a word template” y seleccionamos la opción “Populate a Microsoft Word template” (imagen 26)
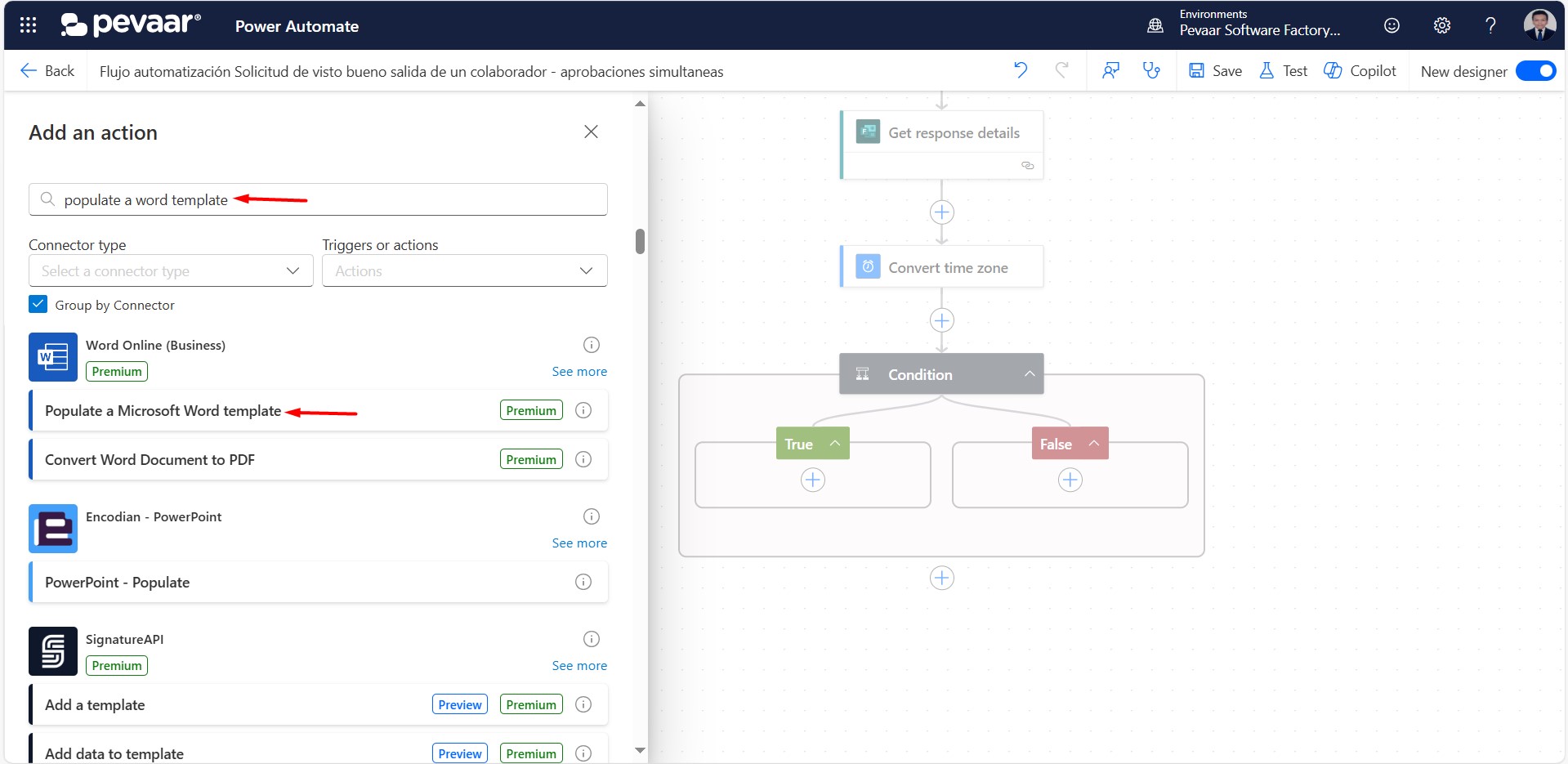 Imagen 26
Imagen 26
Una vez añadida la acción debemos seleccionar el archivo que hemos guardado en OneDrive, en Location debemos seleccionar “OneDrive for Business”, en Document Library seleccionamos “Documentos», en File buscaremos el archivo que creamos y guardamos (imagen 27)
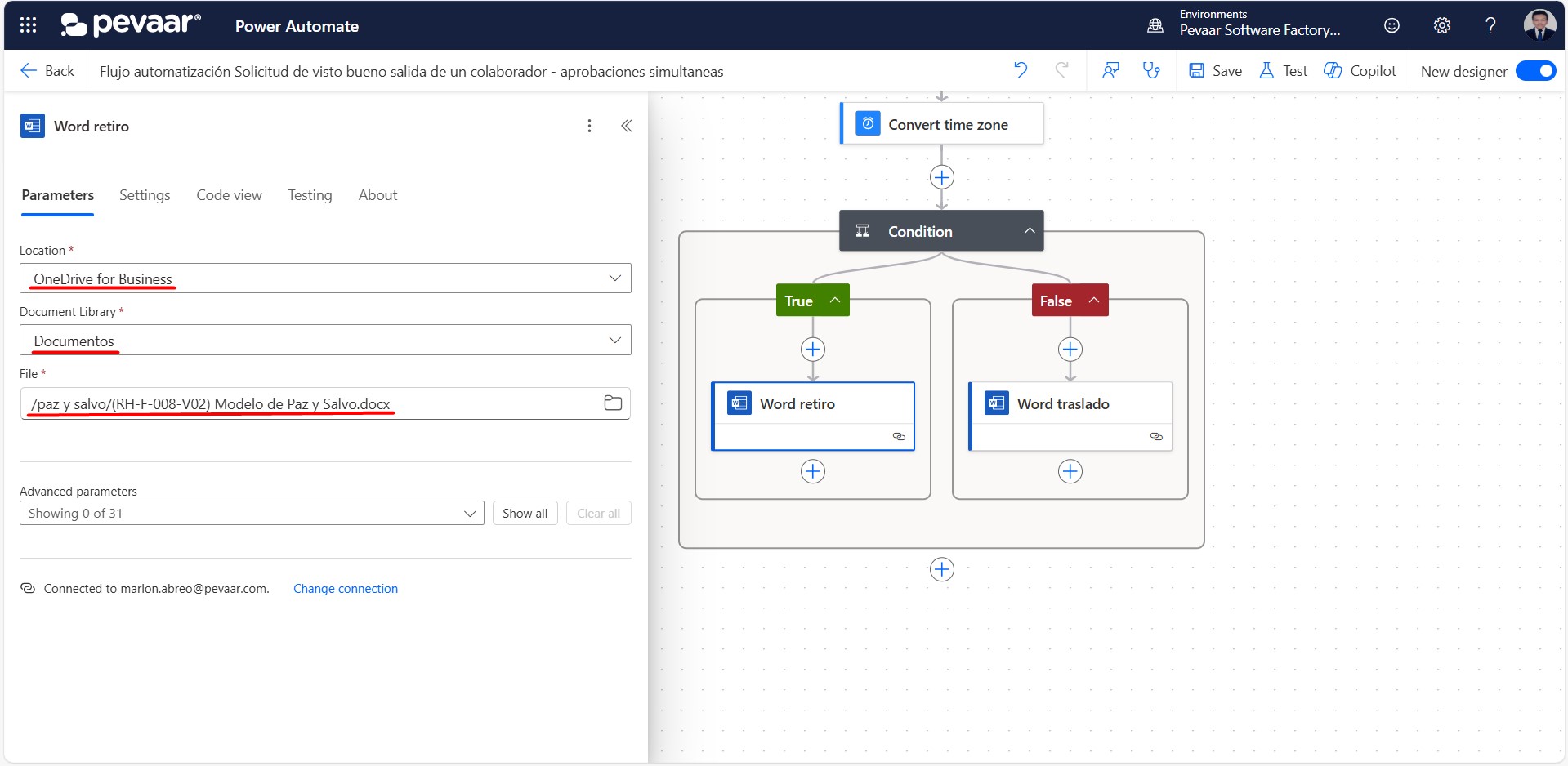 Imagen 27
Imagen 27
Lo siguiente es seleccionar de los parámetros avanzados los campos relacionados con el colaborador, el campo retiro y la fecha (imagen 28)
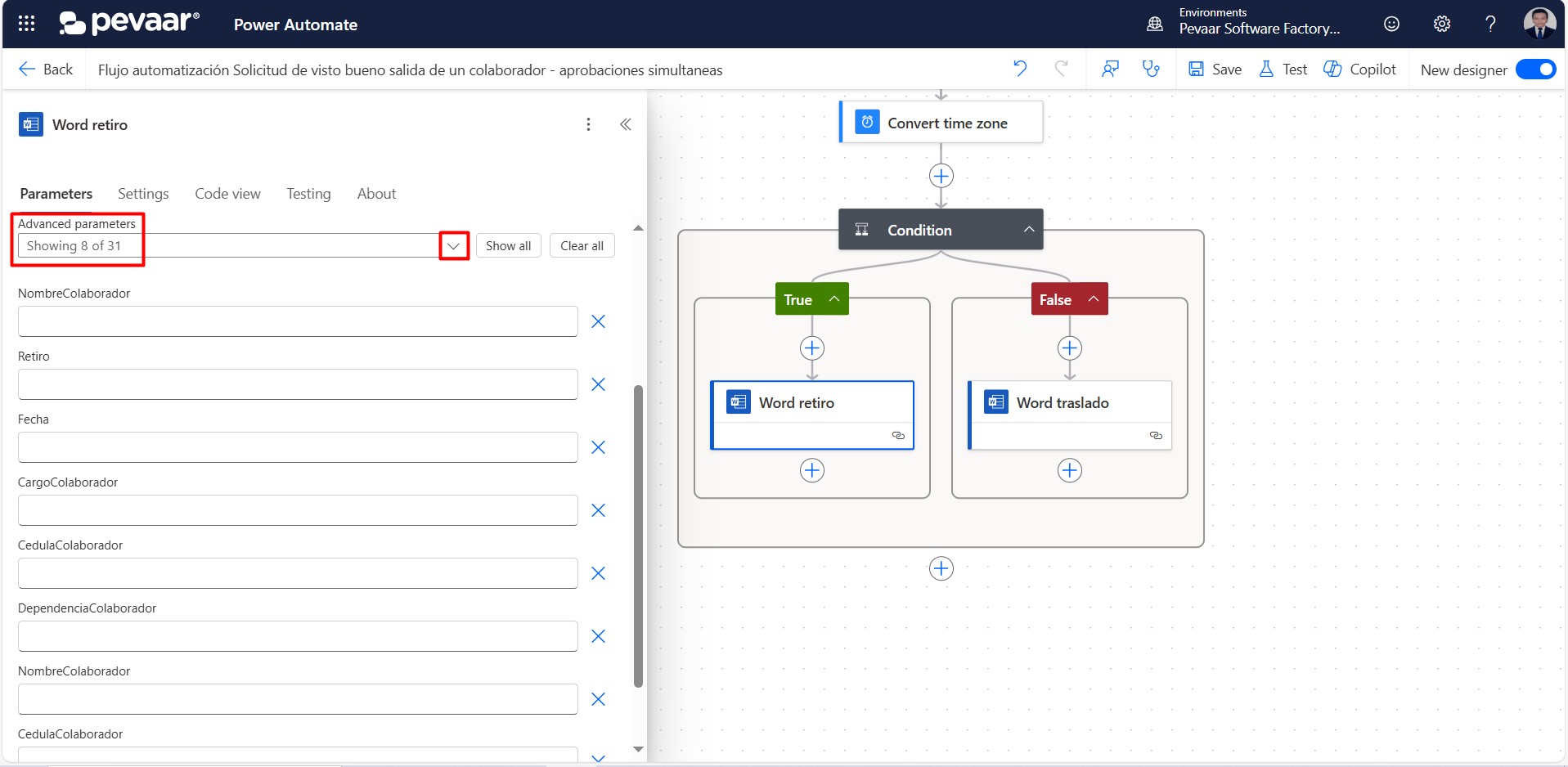
Imagen 28
Llenaremos los campos relacionados al colaborador con la información correspondiente desde el formulario (imagen 29)
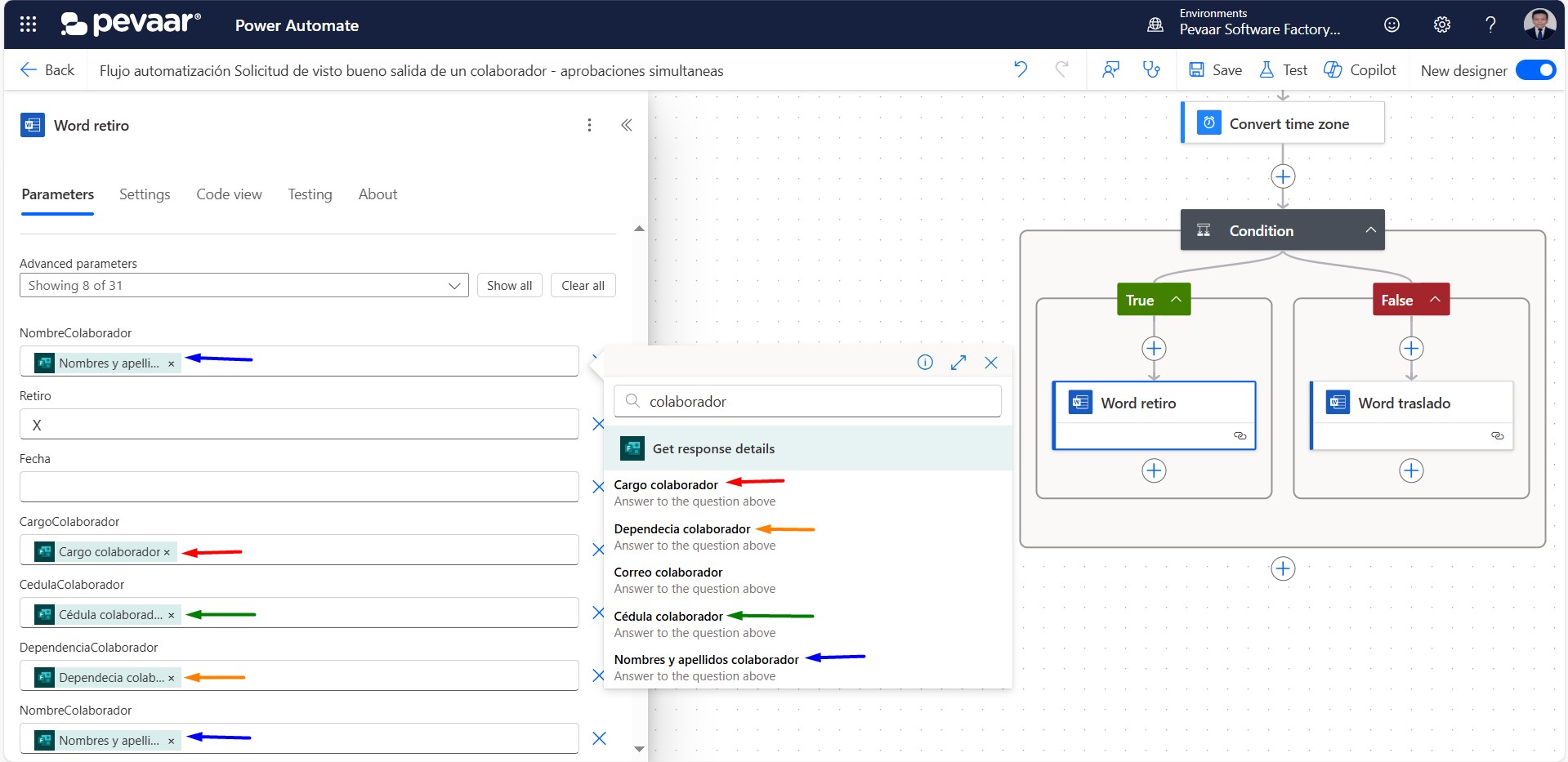 Imagen 29
Imagen 29
El campo Retiro pondremos una “X”, y el campo Fecha lo seleccionaremos dinámicamente del resultado de la acción convertir una zona horario (imagen 30)
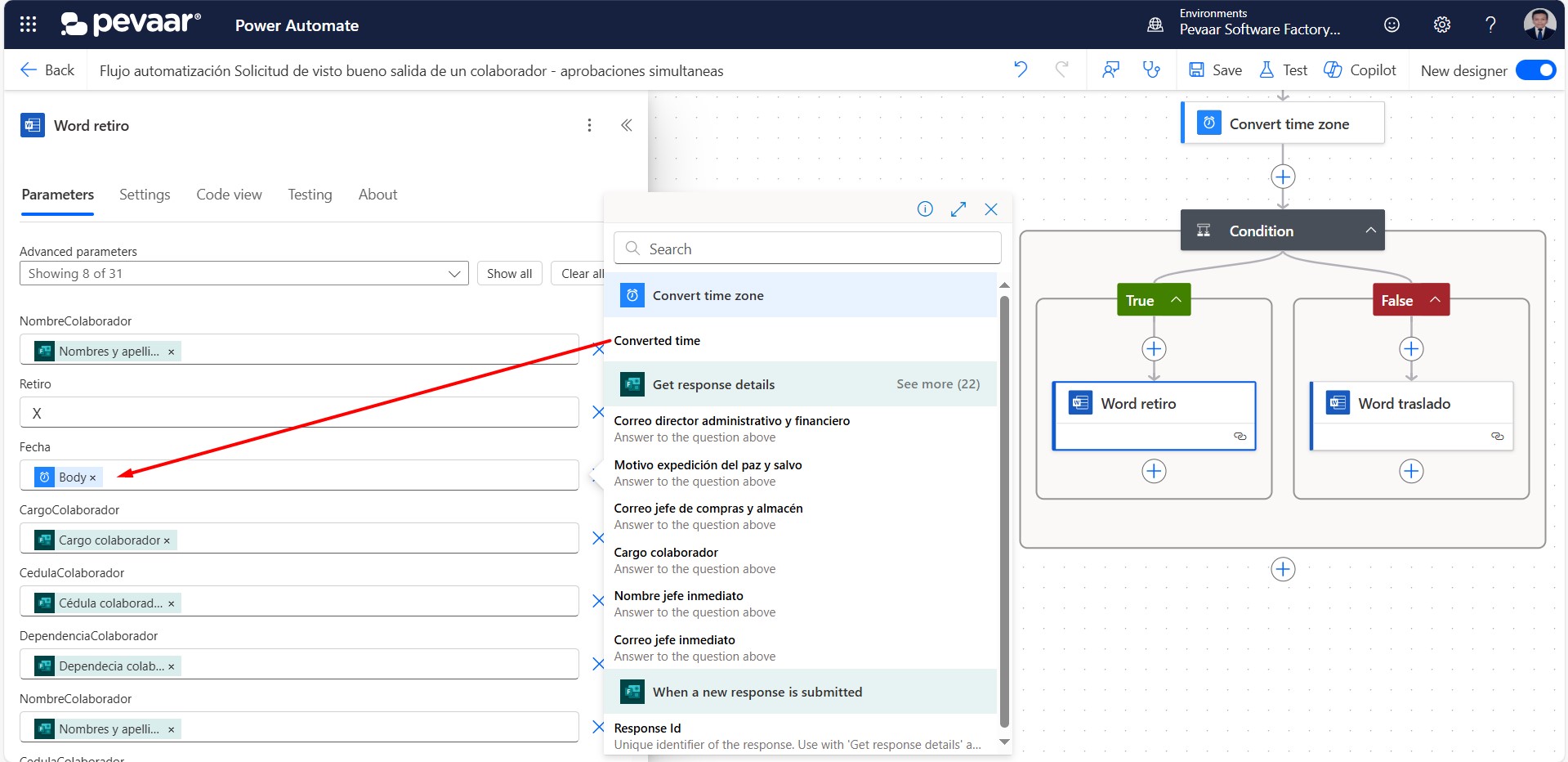 Imagen 30
Imagen 30
En el lado “False” de la condición se debe repetir los pasos 4.6, 4.6.1, 4.6.2 y 4.6.3, en este caso debemos seleccionar el campo traslado en vez del campo retiro
La siguiente acción por agregar es “Start and wait for an approval/Iniciar y esperar una aprobación” con la cual se autorizará la salida o retiro del colaborador
En la barra de búsqueda de la acción se debe escribir como palabra clave “approval” y seleccionamos la opción “Start and wait for an approval” (imagen 31)
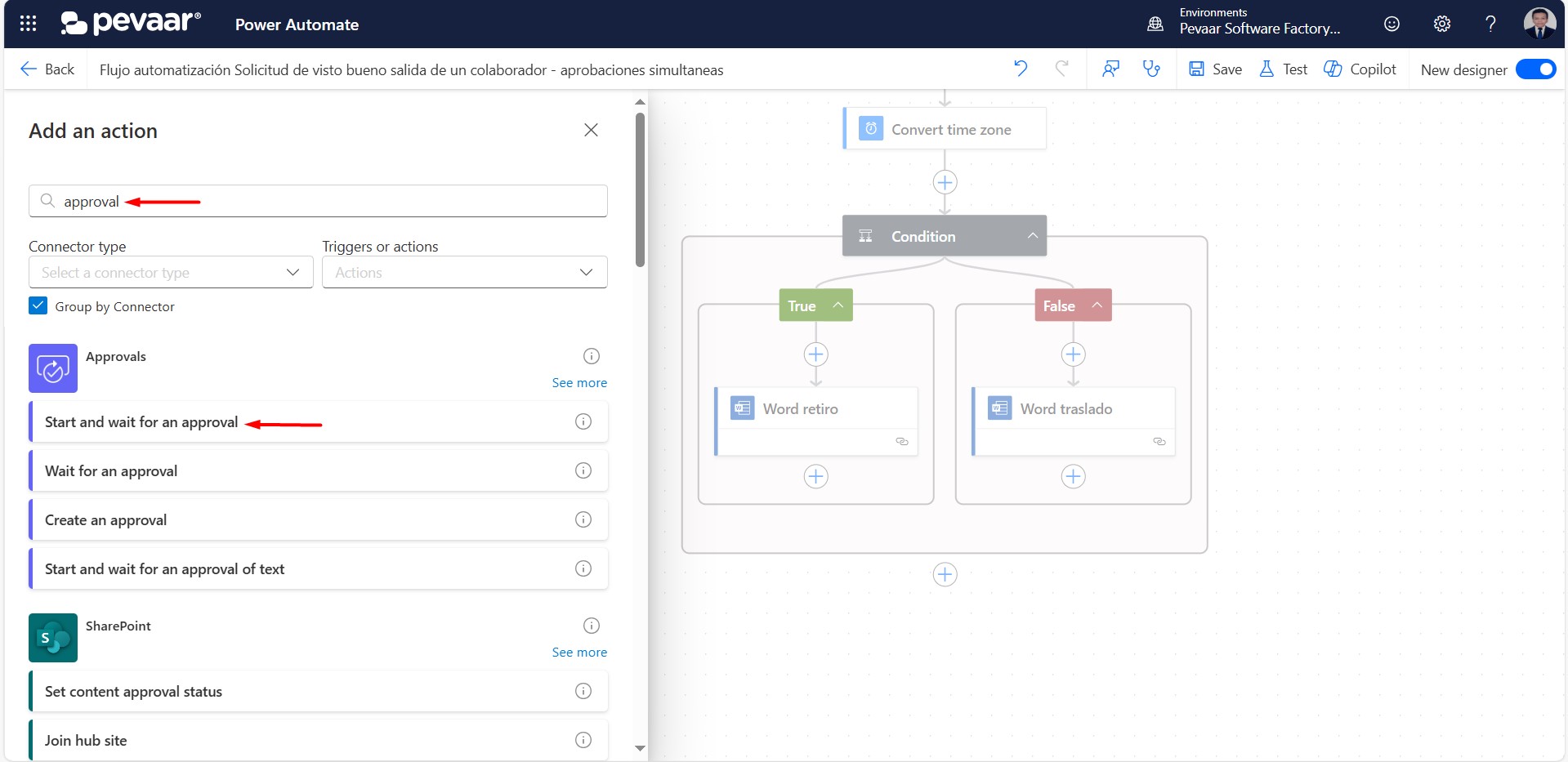 Imagen 31
Imagen 31
En el tipo de aprobación seleccionamos Custom Responses – Wait for all responses o Respuestas personalizadas – Esperar todas las respuestas (imagen 32)
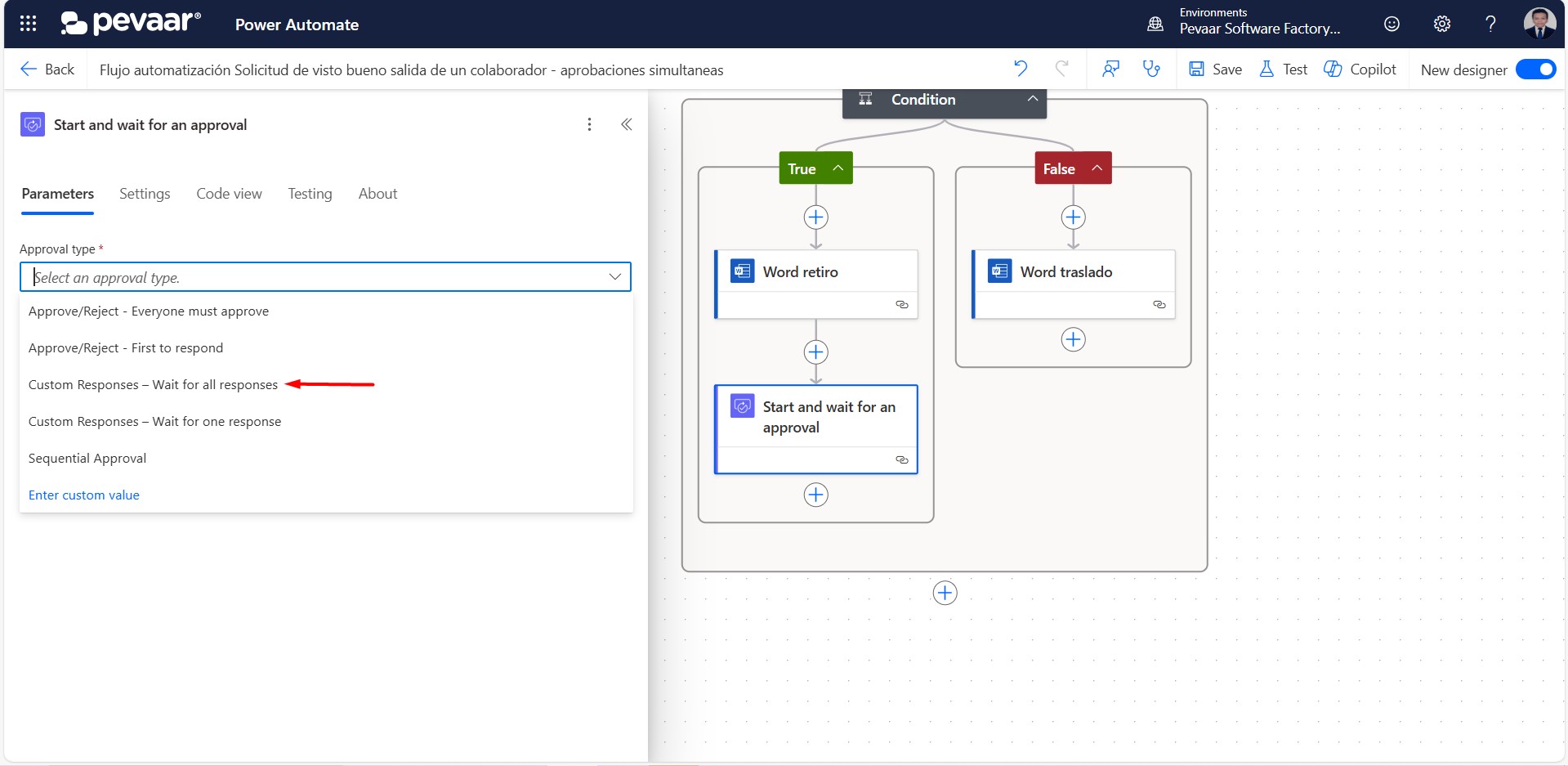 Imagen 32
Imagen 32
En response options u opciones de respuesta, en este caso solo pondremos una “paz y salvo», en el titulo pondremos algo alusivo a la aprobación junto al nombre del colaborador que lo solicita, el nombre es agregado dinámicamente desde el formulario, en Assigned To o Asignado A colocaremos los correos de los aprobadores dinámicamente desde el formulario (imagen 33).
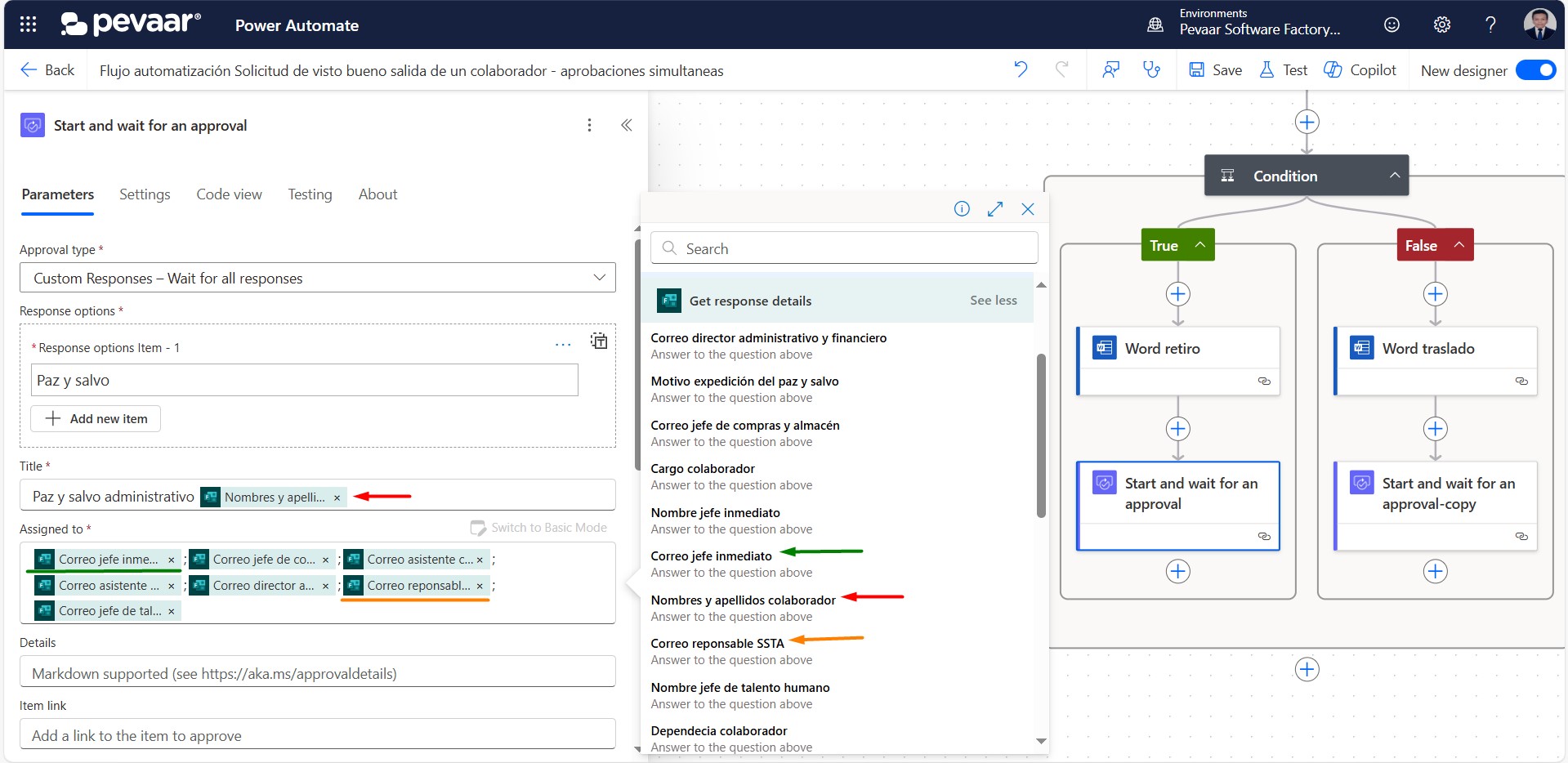 Imagen 33
Imagen 33
En los detalles de la aprobación irá información relacionada con el colaborador y el motivo por el cual se expide el paz y salvo (imagen 34)
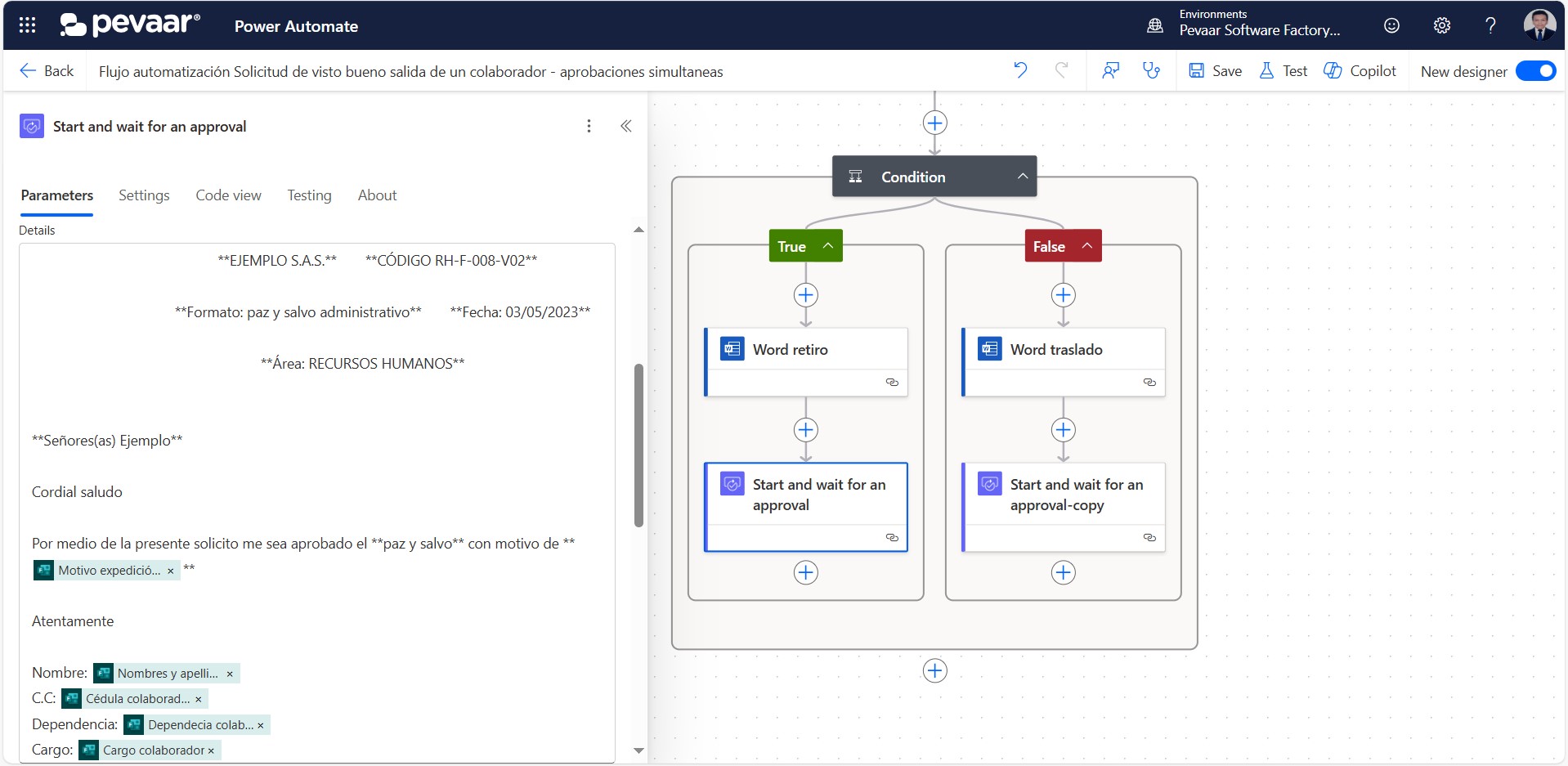 Imagen 34
Imagen 34
En los parámetros avanzados de la aprobación le damos clic en show all o ver todos, para llenar los campos de solicitante y adjuntos (imagen 35)
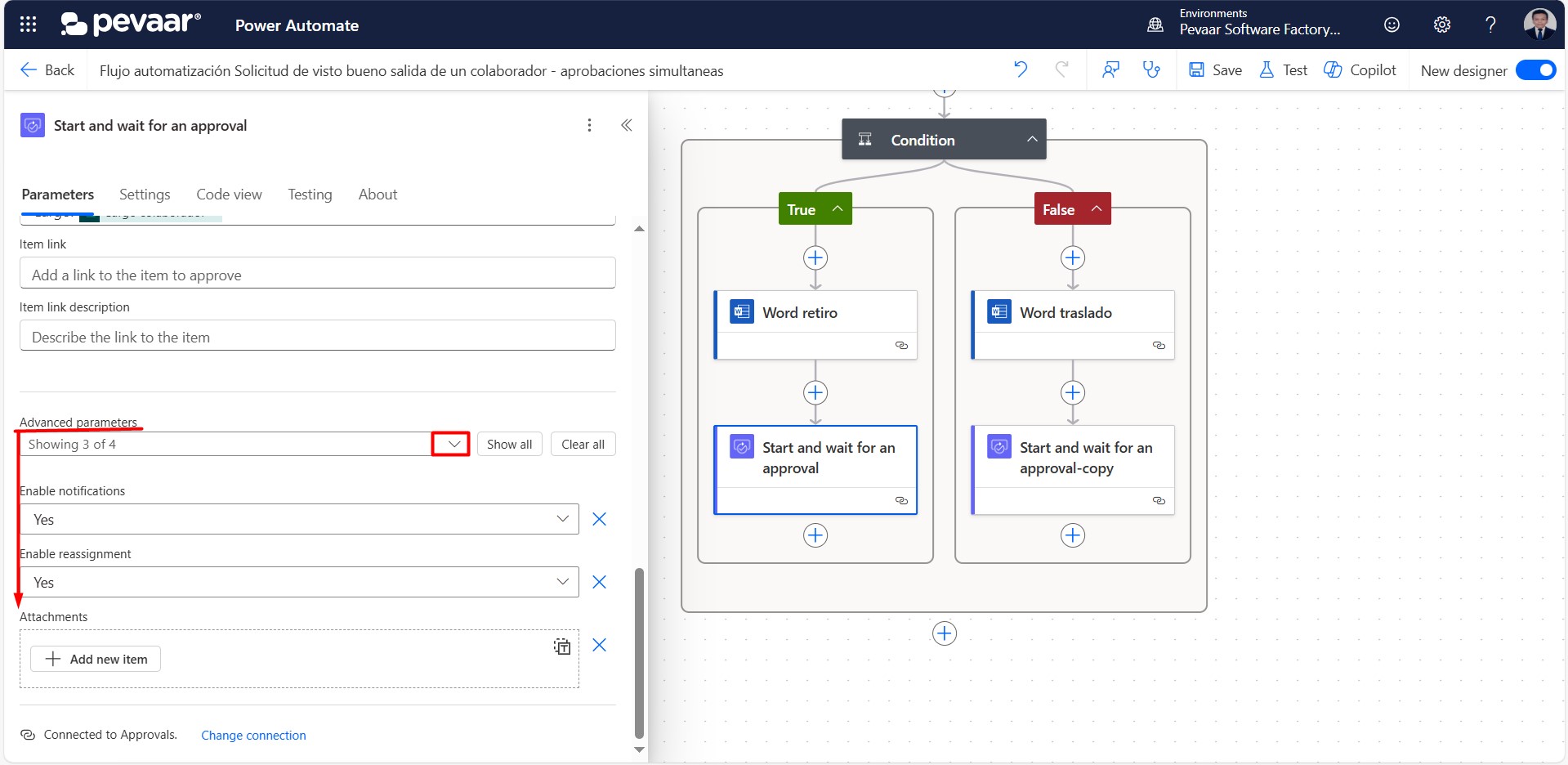 Imagen 35
Imagen 35
En “Requestor” o solicitante damos clic en Switch to Advanced mode y luego dinámicamente agregaremos el correo que envío el formulario.
En el campo de adjuntos agregamos un nuevo item, le daremos un nombre descriptivo y que finalice con la extensión .docx, en el contenido del adjunto seleccionaremos la salida de la acción anterior “Populate a Microsoft Word template” (imagen 37)
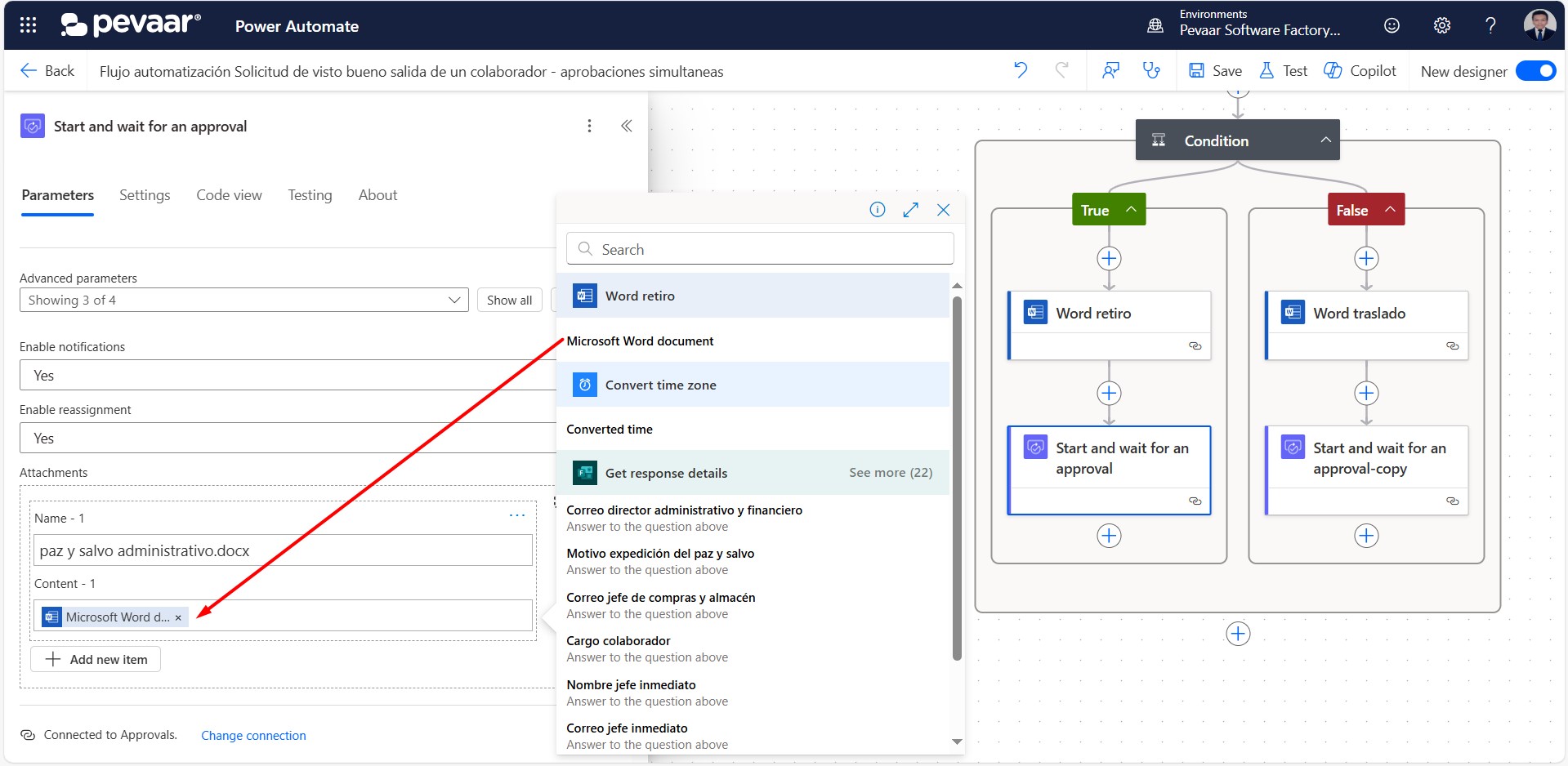 Imagen 37
Imagen 37
En el lado “False” de la condición se debe repetir el paso 4.7 después de haber agregado la acción “populate a word template”
La siguiente acción es “Select/Seleccionar” que nos permitirá obtener la información de los nombre y comentarios dentro de un Array, la salida de esta acción se la pasaremos al campo table en la acción populate a word template, y cómo añadimos la opción para ingresar texto que se repite, en el documento final se mostrará la tabla con los datos seleccionados
En la barra de búsqueda de la acción se debe escribir como palabra clave “select” y seleccionamos la opción “Select” (imagen 38)
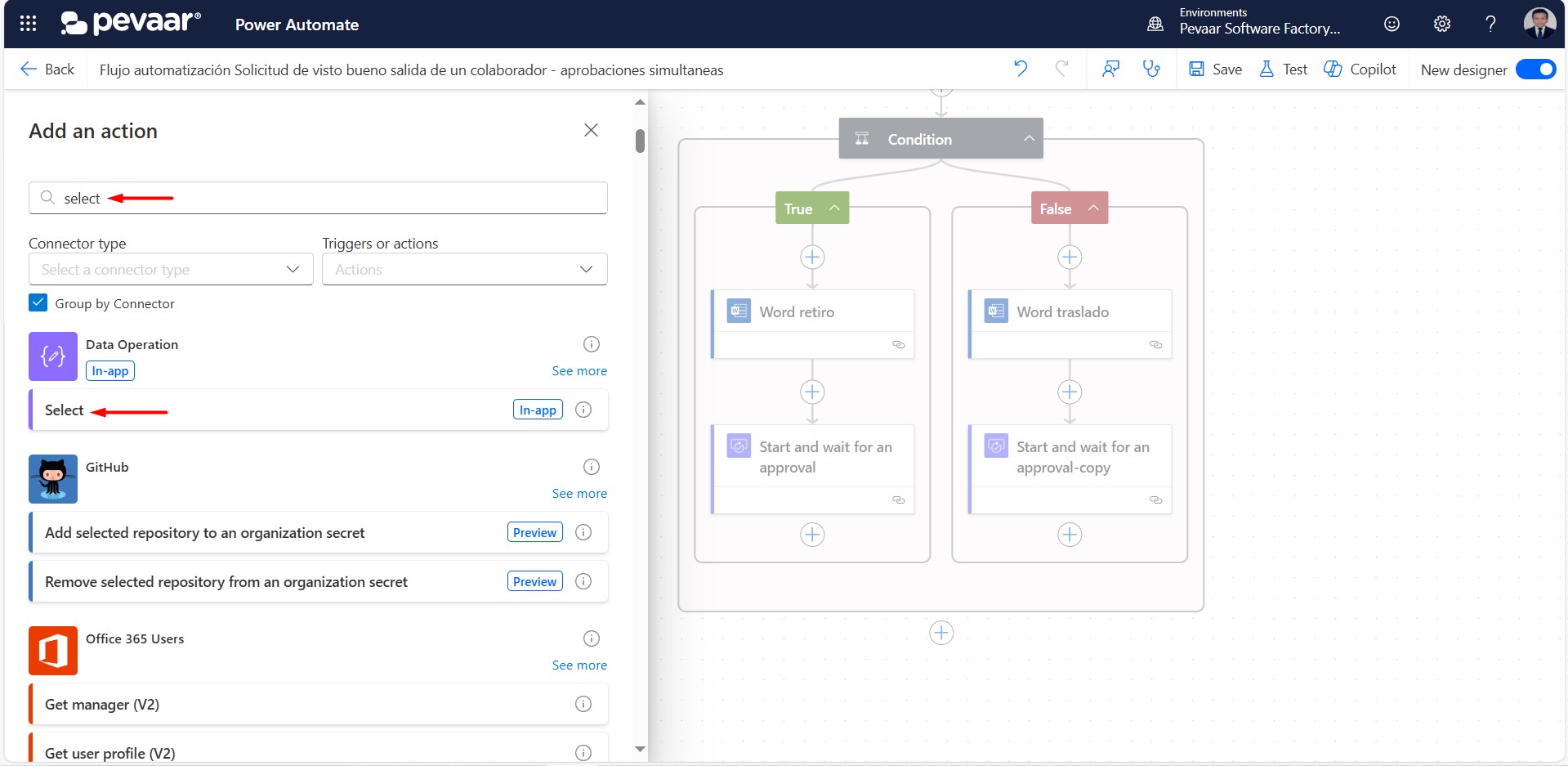 Imagen 38
Imagen 38
En el campo “From” de la acción select de forma dinámica colocaremos todas las respuestas de la aprobación anterior (imagen 39)
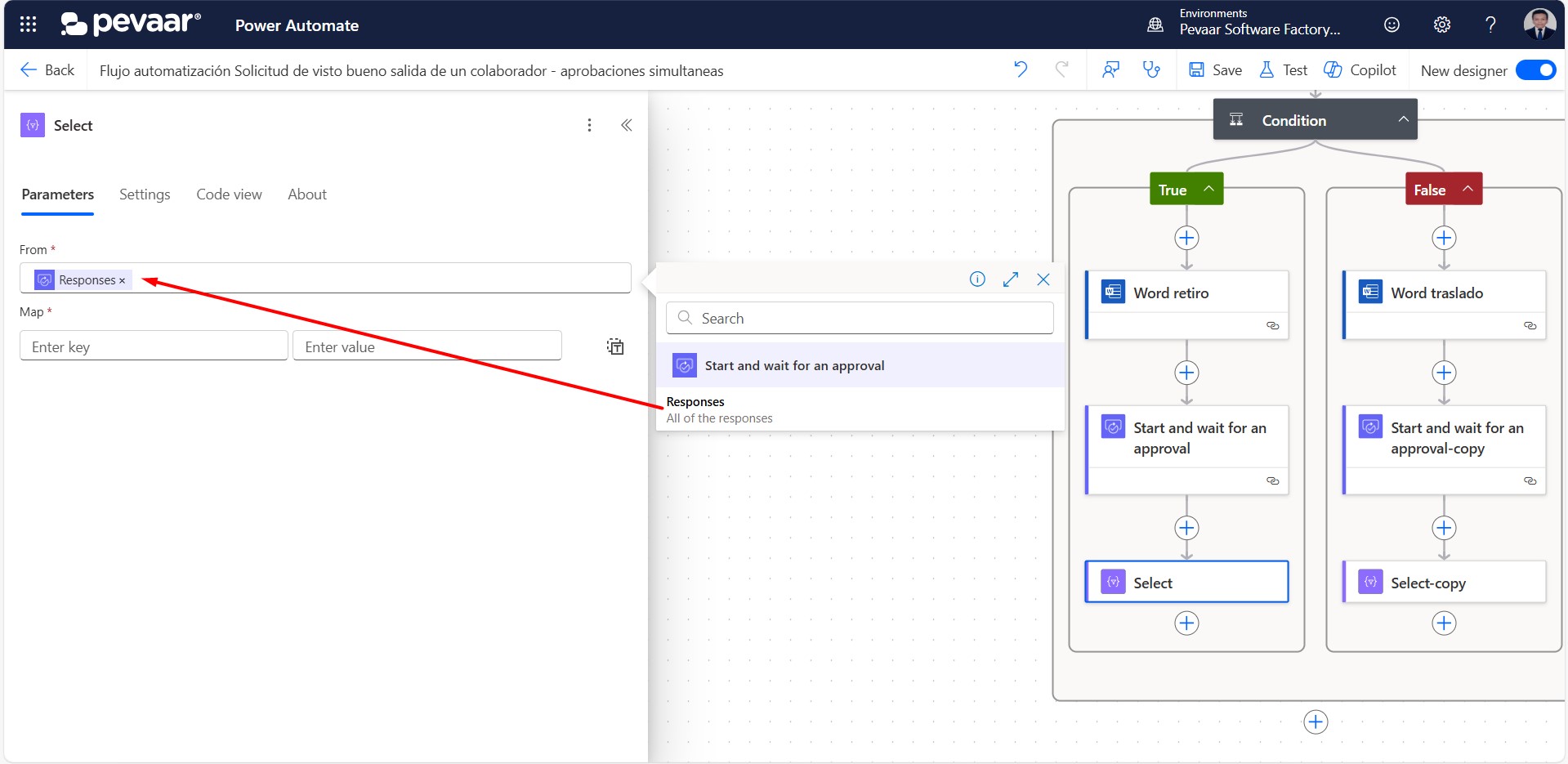
Imagen 39
En el campo “Enter key” escribiremos el mismo título que pusimos para el texto dinámico del nombre del responsable, ejemplo: nombreReponsable -> nombreReponsable, y en el campo “Enter value” pondremos de forma dinámica el nombre del aprobador (imagen 40)
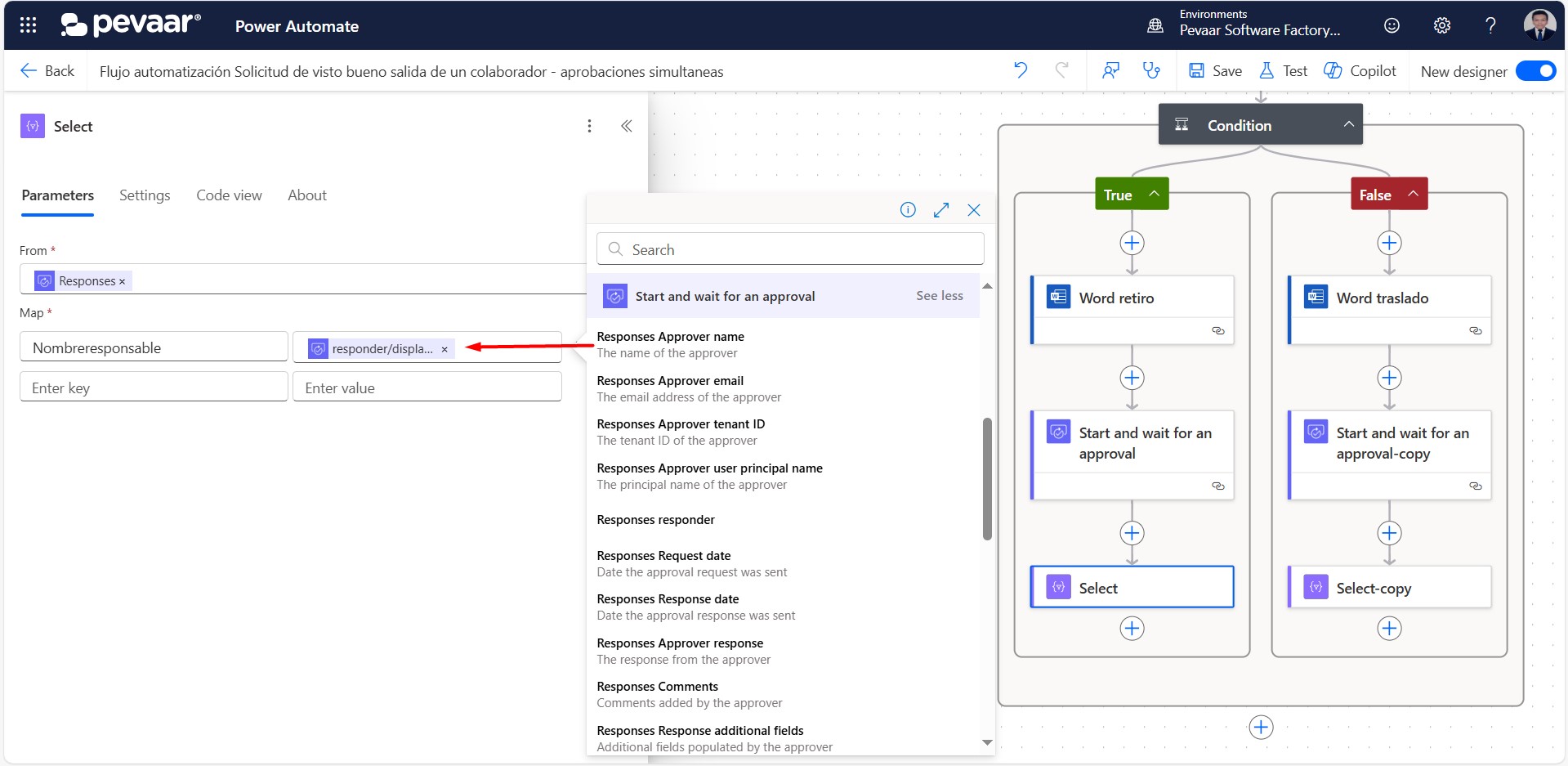
Imagen 40
En el siguiente “Enter key” escribiremos el mismo título que pusimos para el texto dinámico de las observaciones del responsable, ejemplo: observacionesReponsable -> observacionesReponsable, y en el campo “Enter value” dando en la opción Fx añadiremos la siguiente expresión: coalesce(item()?[‘comments’], ‘Sin observaciones’)
Después de ingresar la acción le damos en agregar, esta función nos sirve para obtener los comentarios de los aprobadores, si no hubo comentarios se pondrá como texto por defecto “Sin observaciones” (imagen 41)
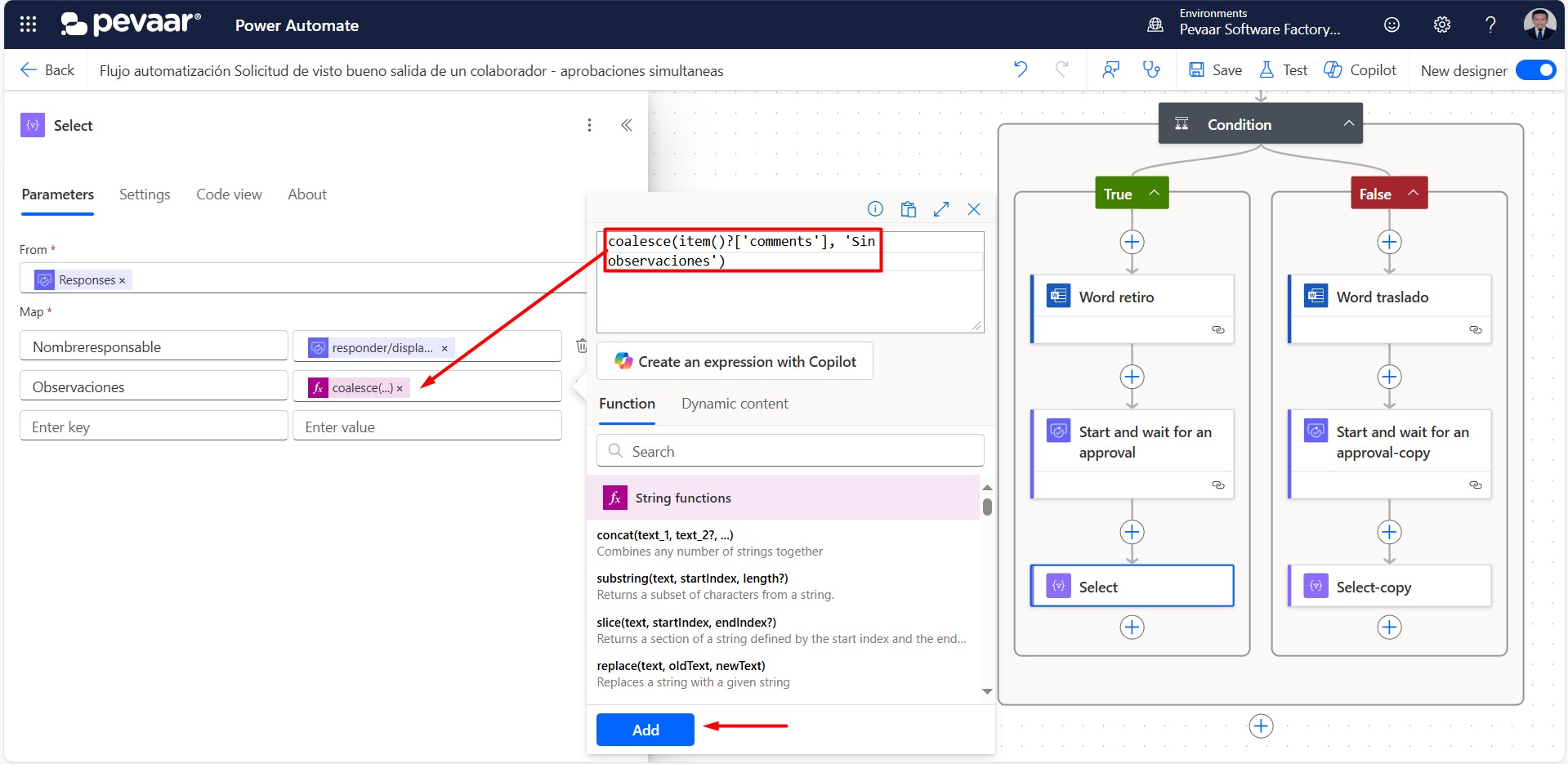 Imagen 41
Imagen 41
En el lado “False” de la condición se debe repetir el paso 4.8, después de haber agregado la acción anterior “start and wait for an approval”
Después de la acción select volvemos a poner la acción “populate a microsoft word template” para rellenar los campos de los aprobadores, podemos copiar y pegar (imagen 42) la acción anterior (punto 4.6) que ya contiene la ruta del archivo y los datos del colaborador
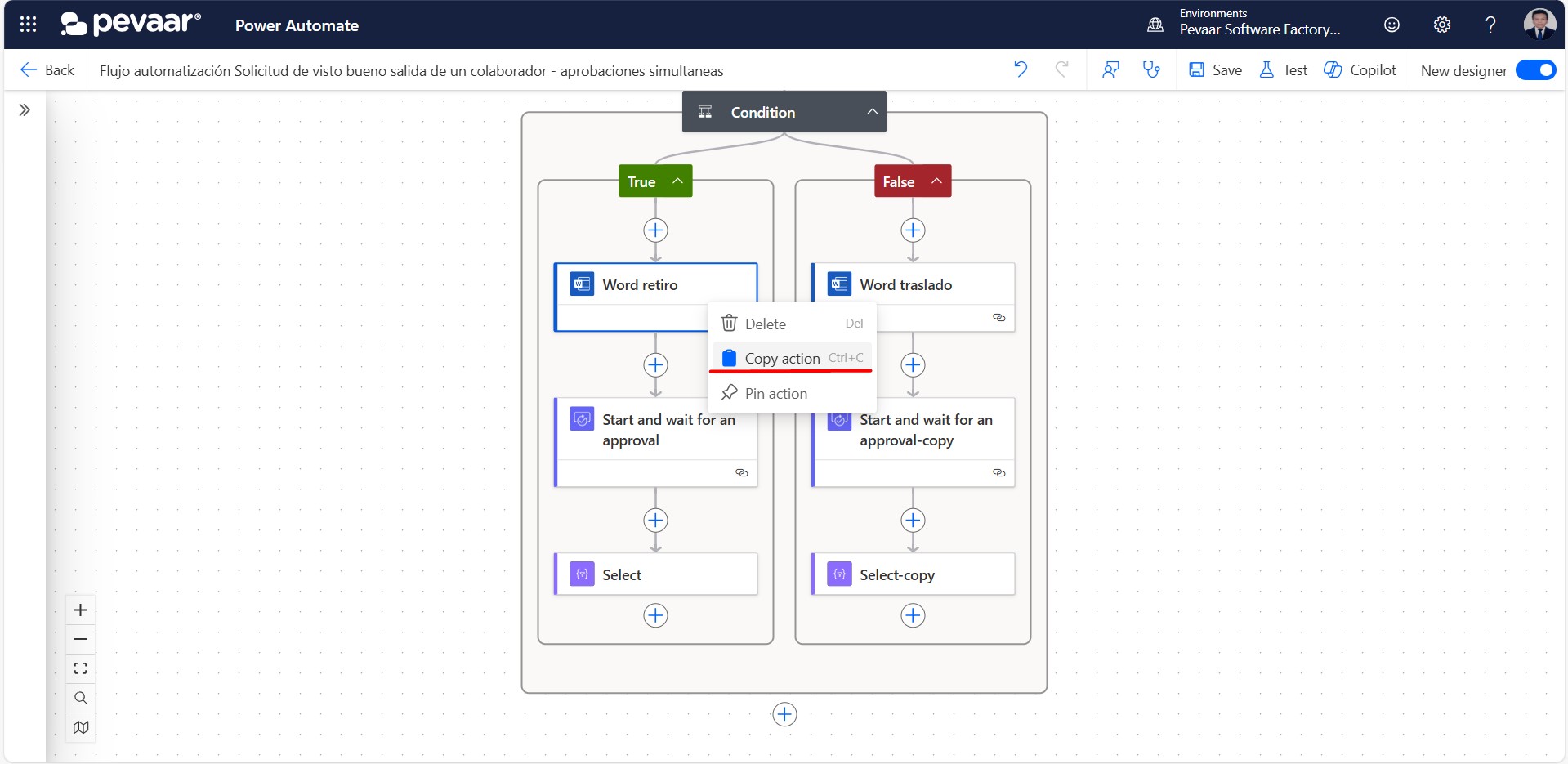
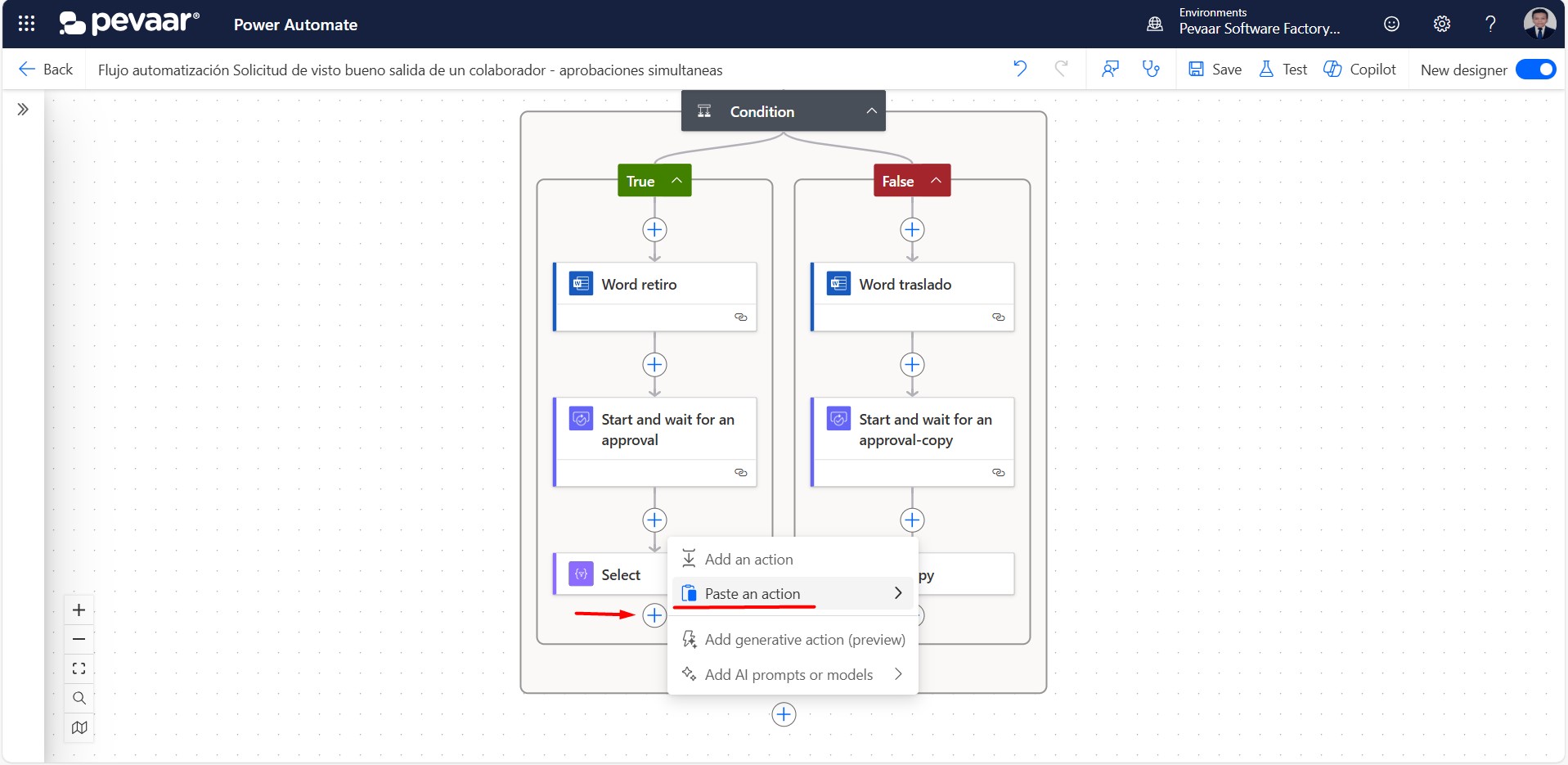
Imagen 42
Una vez agregada la acción o copiada debemos seleccionar de los parámetros avanzados todas las opciones disponibles a excepción del campo “Traslado” (imagen 43)
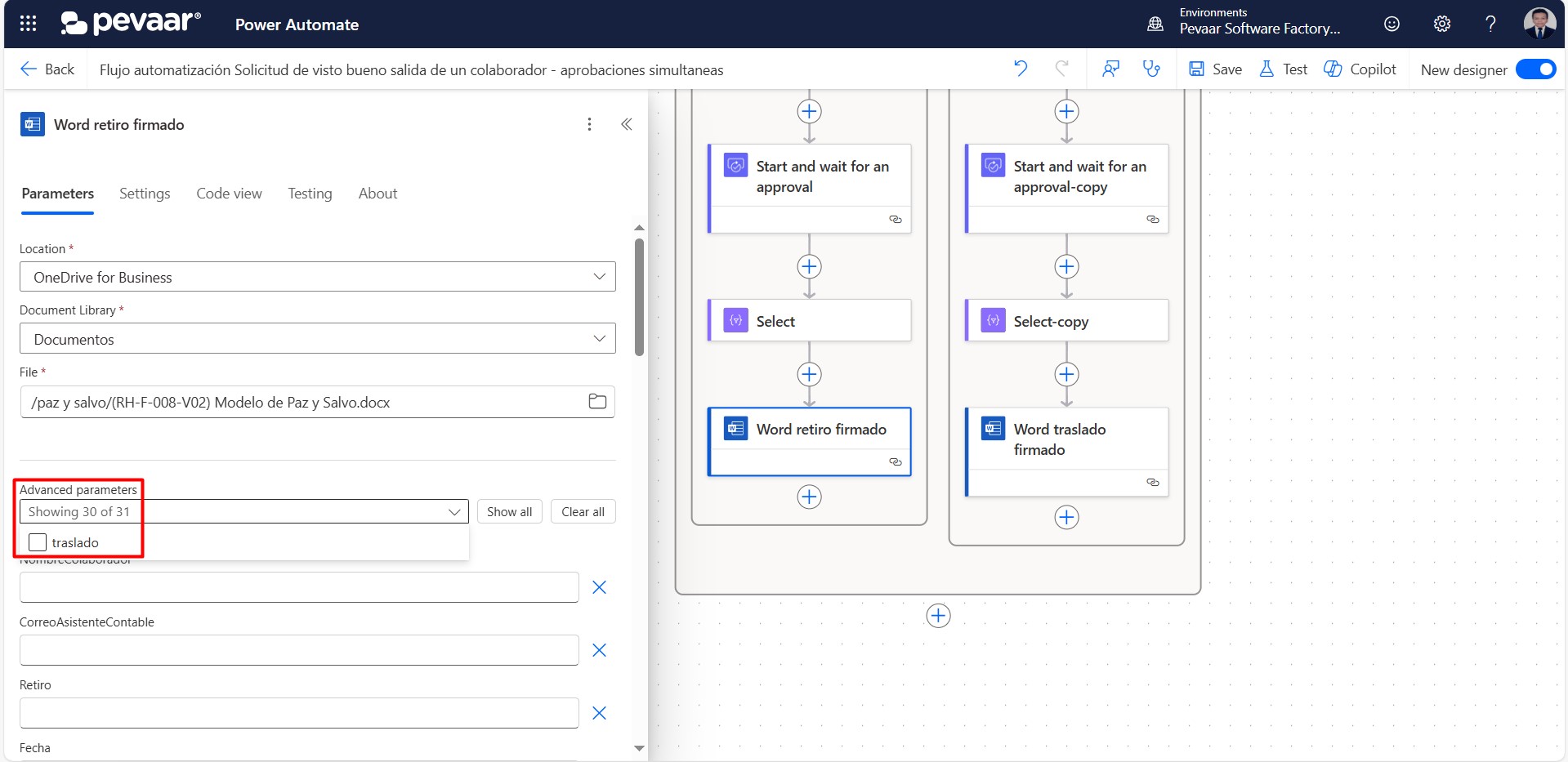
Imagen 43
Los nombres y correos de todos los responsables de aprobar serán agregados de forma dinámica desde el formulario, y los campos “visto” de cada responsable se pondrá: se dio visto bueno (imagen 44)
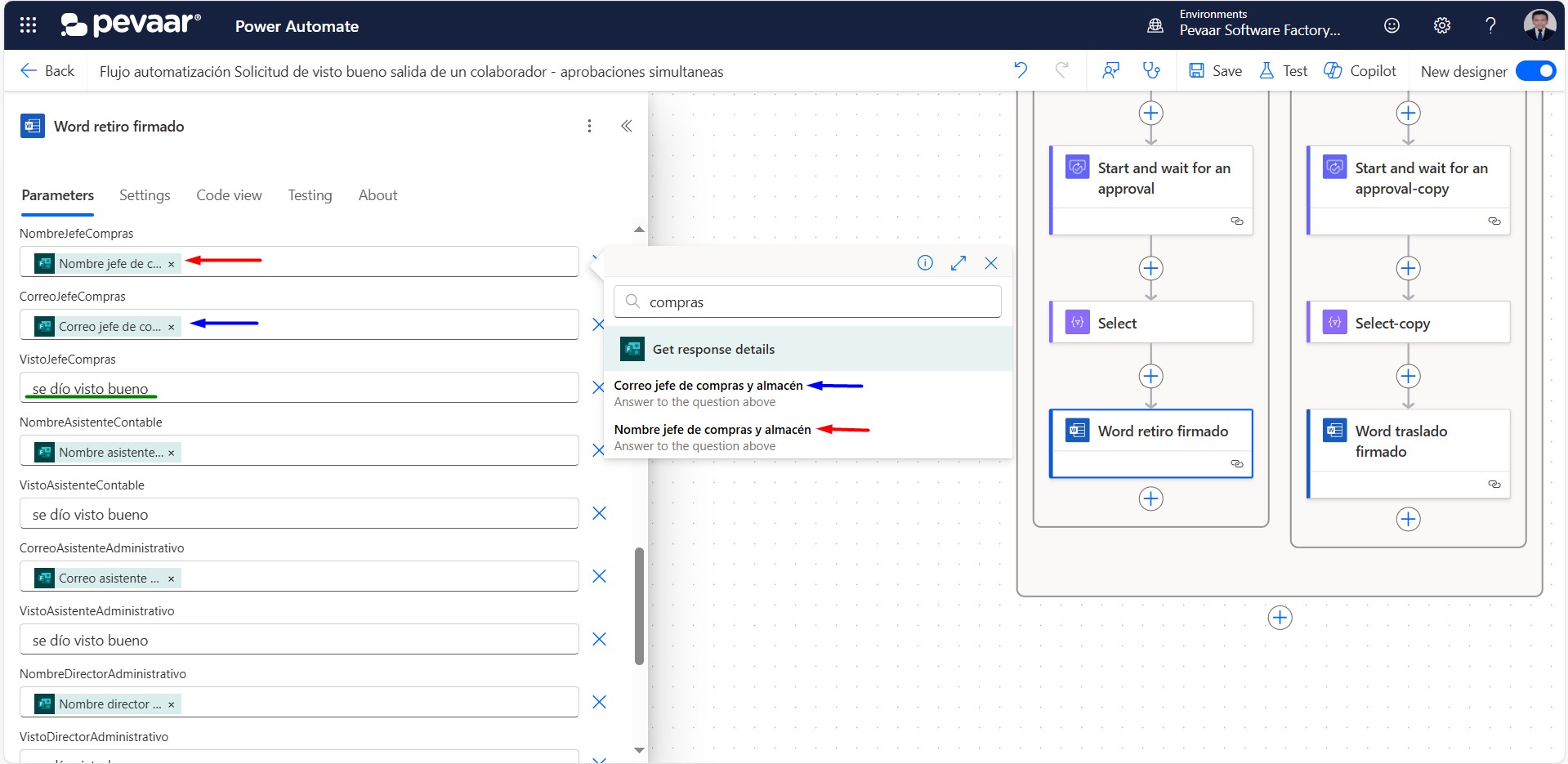
Imagen 44
En el campo table damos clic en la opción para añadir un array completo, luego de forma dinámica agregamos la salida de la acción Select (imagen 45)
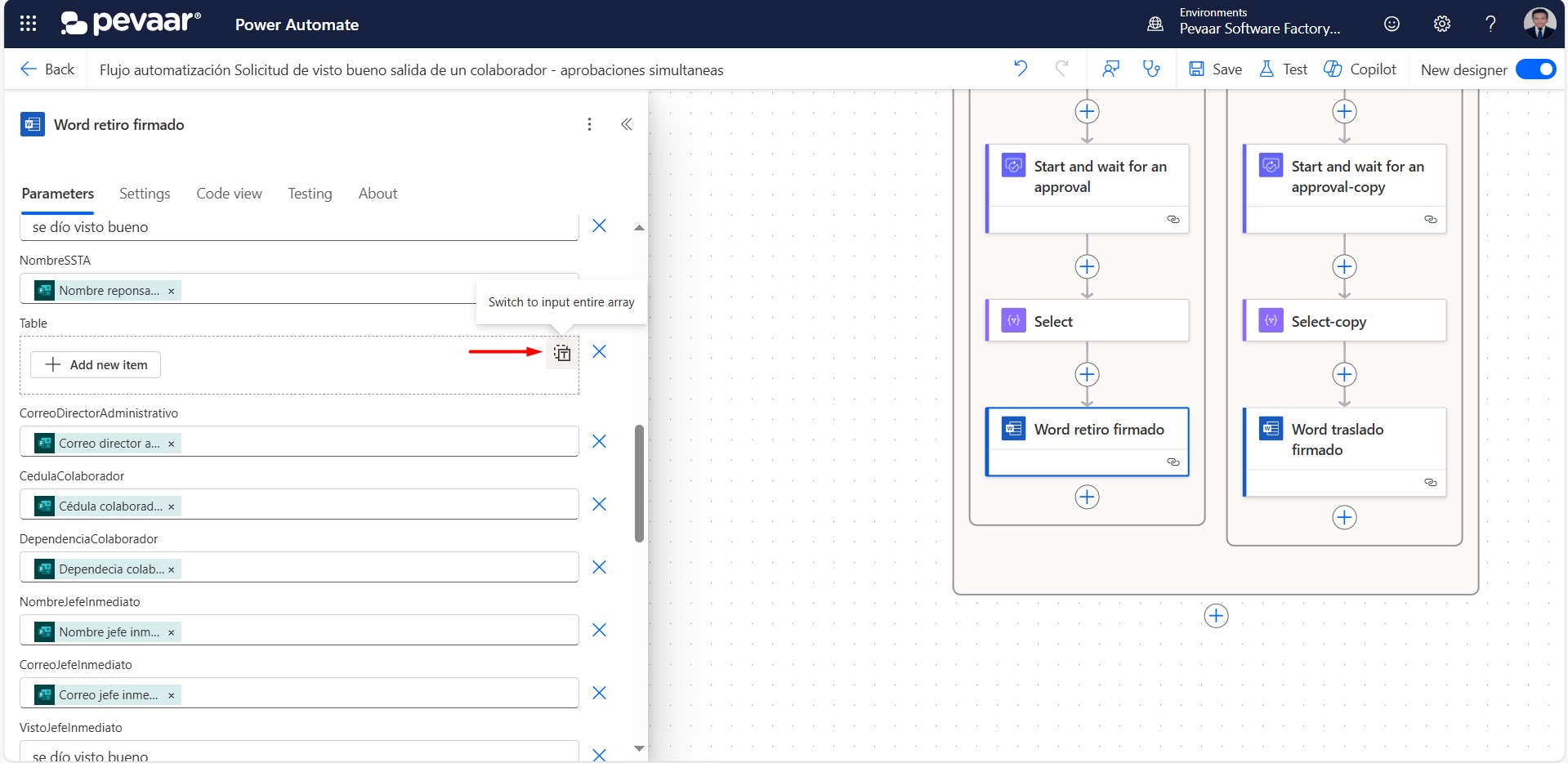
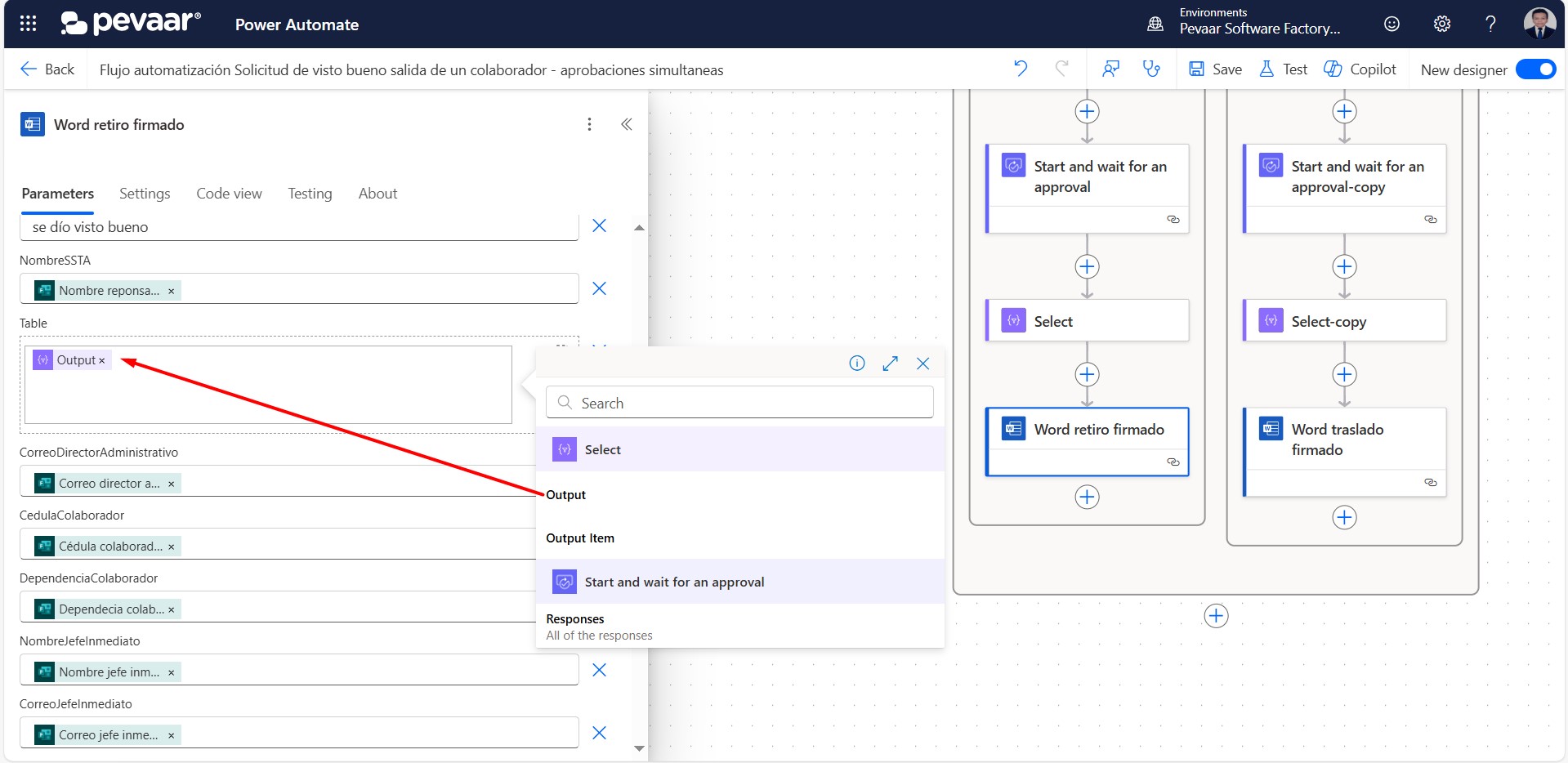
Imagen 45
En el lado “False” de la condición se debe repetir los pasos 4.9, después de haber agregado la acción anterior “Select”
Hasta el momento el archivo que hemos modificado no está guardado como si lo hubiéramos creado manualmente, lo que debemos hacer es crear un archivo con ese contenido, para ello utilizaremos la acción “Create file/Crear archivo” de OneDrive for Business
En la barra de búsqueda de la acción se debe escribir como palabra clave “create file” y seleccionamos la opción “Create file” (imagen 46)
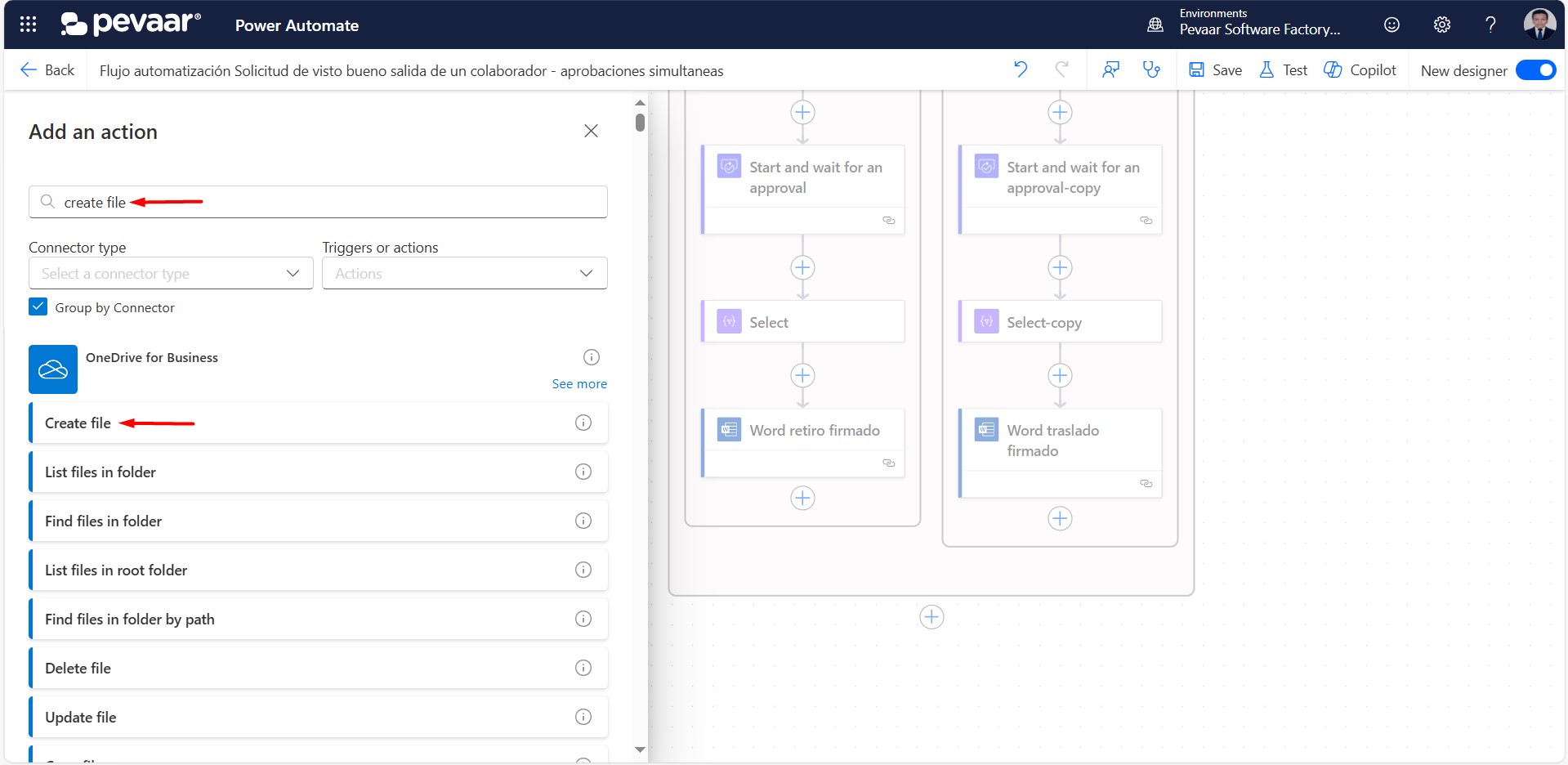
Imagen 46
En el “Folder Path” o ruta de la carpeta buscaremos en donde queremos guardar el archivo, en “File name” o nombre del archivo, en este caso le pondremos un nombre descriptivo con información del colaborador y la fecha y con extension .docx, en “File content” o contenido del archivo seleccionaremos la salida de la acción populate a word template anterior (imagen 47)
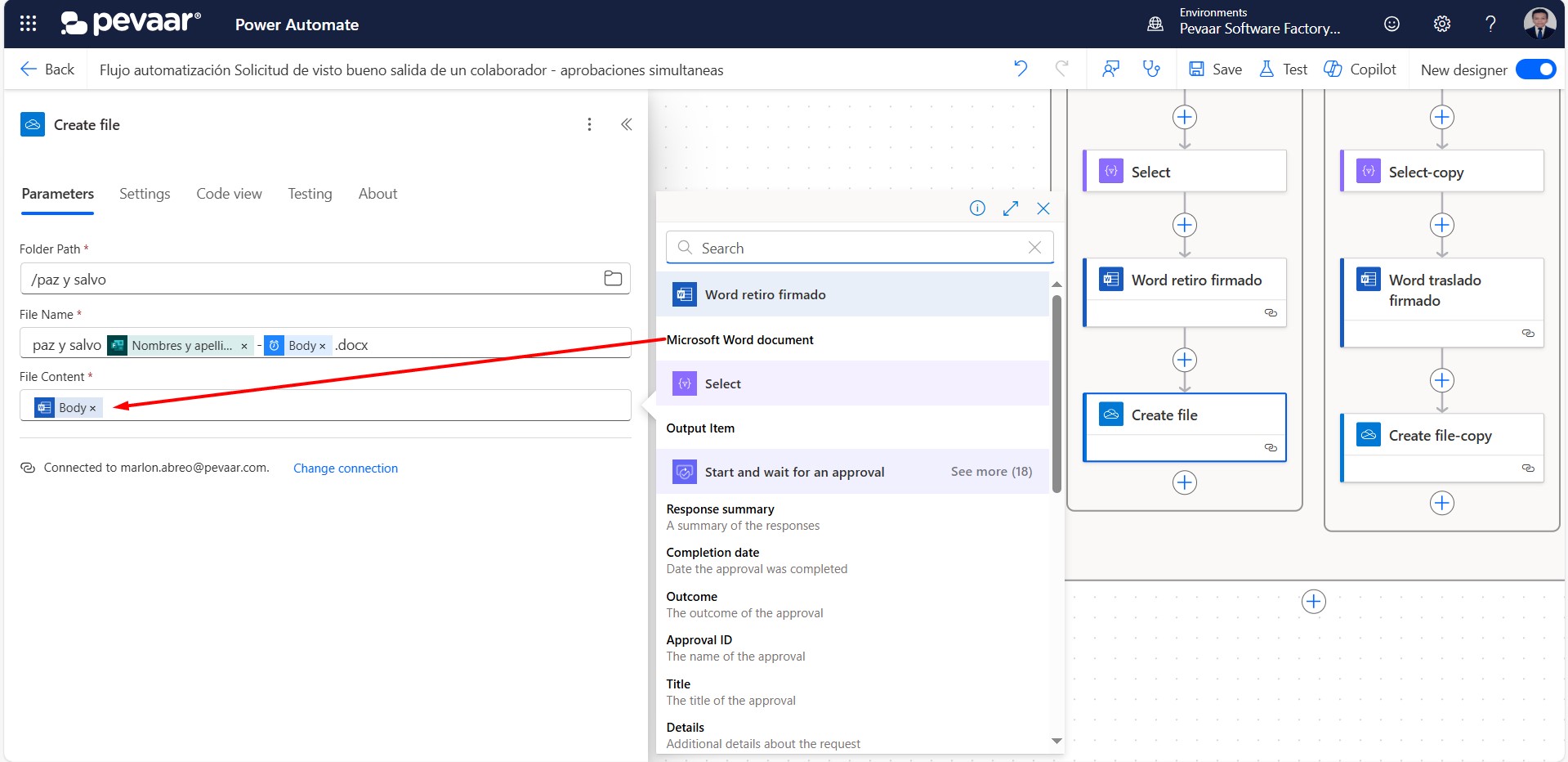 Imagen 47
Imagen 47
En el lado “False” de la condición se debe repetir los pasos 4.10, después de haber agregado la acción anterior “populate a word template”
Lo siguiente es convertir el archivo word creado a PDF, para ello utilizaremos la acción “Convert file/Convertir archivo” de OneDrive for Business
En la barra de búsqueda de la acción se debe escribir como palabra clave “convert file” y seleccionamos la opción “Convert file” (imagen 48)
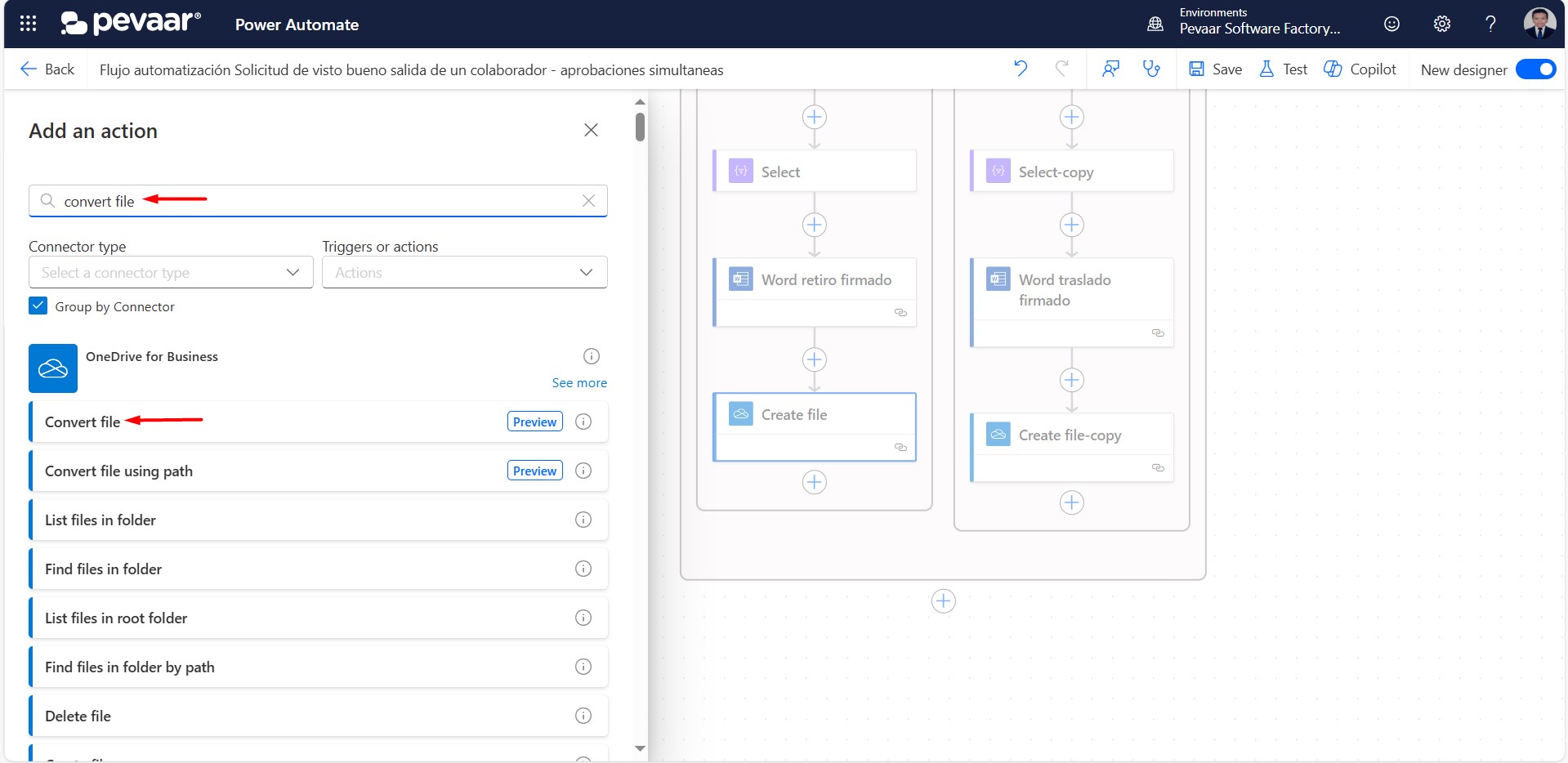 Imagen 48
Imagen 48
En “File” o archivo seleccionaremos el id del archivo que hemos creado con la acción anterior, en el “Target type” dejaremos PDF (imagen 49)
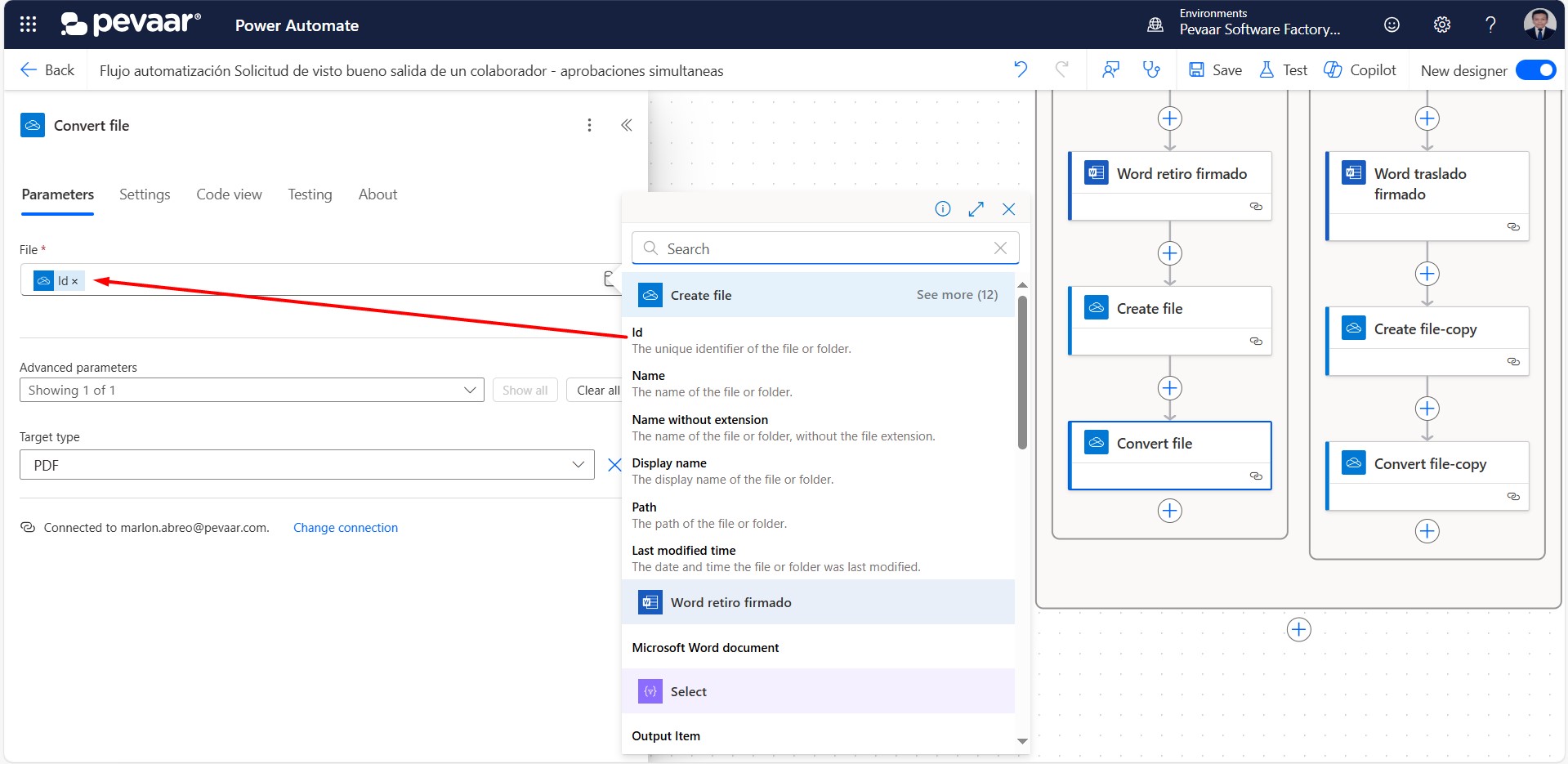
Imagen 49
En el lado “False” de la condición se debe repetir los pasos 4.11, después de haber agregado la acción anterior “Create file”
También se desea guardar el archivo en formato PDF, lo que debemos hacer es crear un archivo con ese contenido, para ello utilizaremos la acción “Create file/Crear archivo” de OneDrive for Business.
En la barra de búsqueda de la acción se debe escribir como palabra clave “create file” y seleccionamos la opción “Create file” (imagen 50)
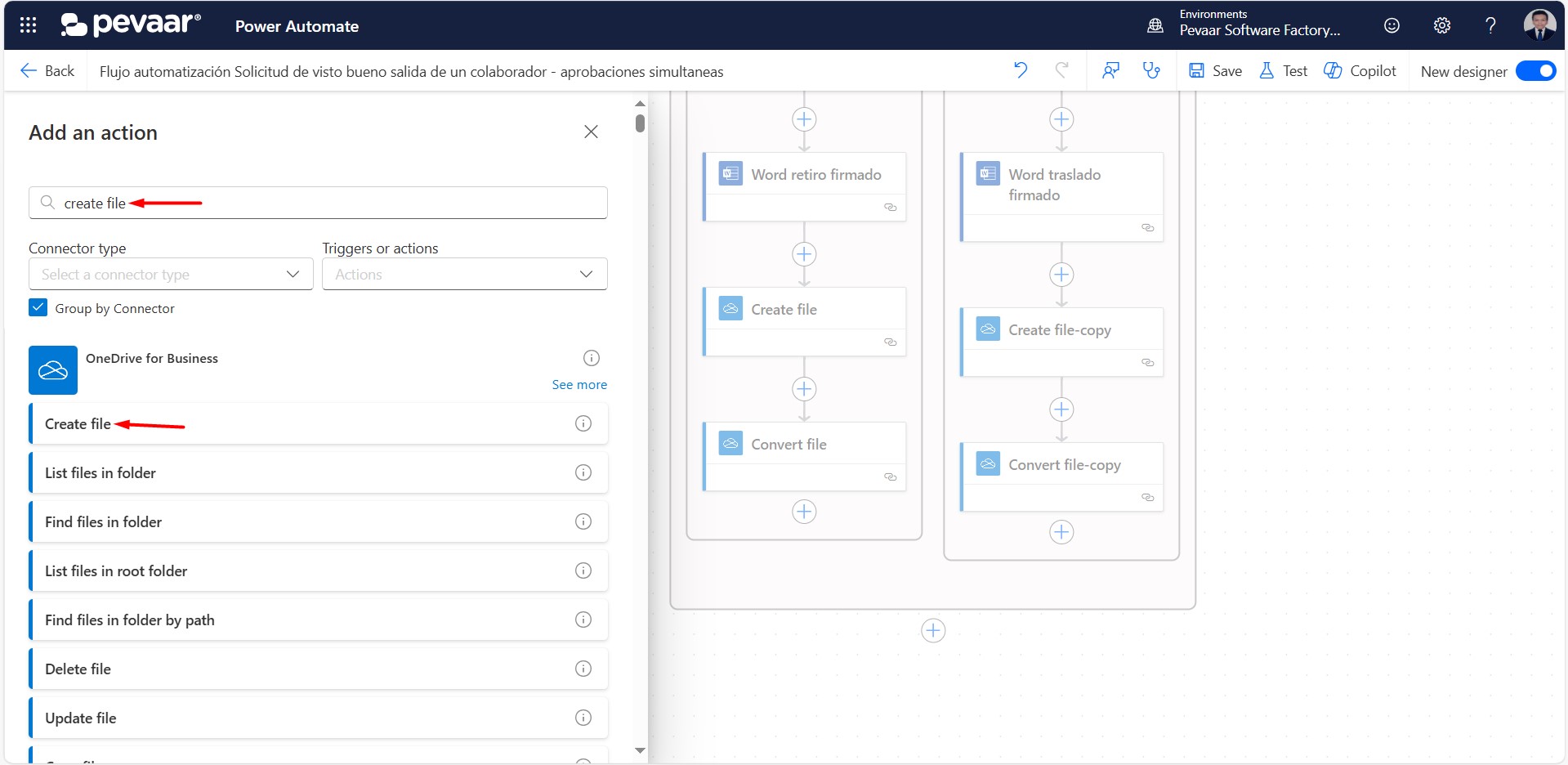 Imagen 50
Imagen 50
En el “Folder Path” o ruta de la carpeta buscaremos en donde queremos guardar el archivo, en “File name” o nombre del archivo, en este caso le pondremos un nombre descriptivo con información del colaborador y la fecha y con extension .pdf, en “File content” o contenido del archivo podremos la salida de la acción convert file anterior (imagen 51)
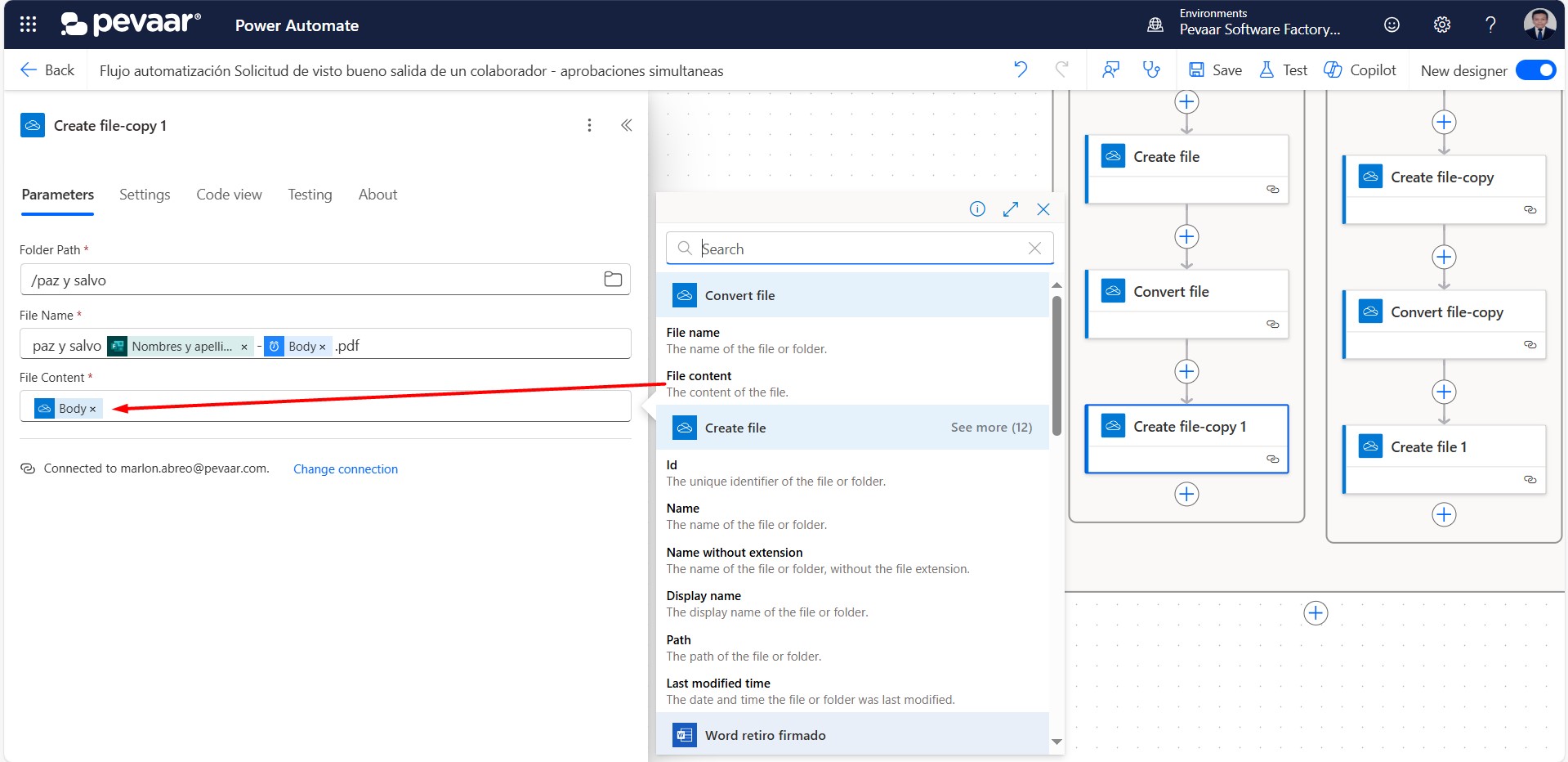
Imagen 51
En el lado “False” de la condición se debe repetir los pasos 4.12, después de haber agregado la acción anterior “Convert file”
La última acción es enviar un correo al colaborador notificando la aprobación de su paz y salvo, para ello usaremos la acción “Send an email/Enviar un correo” del grupo de conector de Office 365 outlook
En la barra de búsqueda de la acción se debe escribir como palabra clave “send email” y seleccionamos la opción “Send email” (imagen 52)
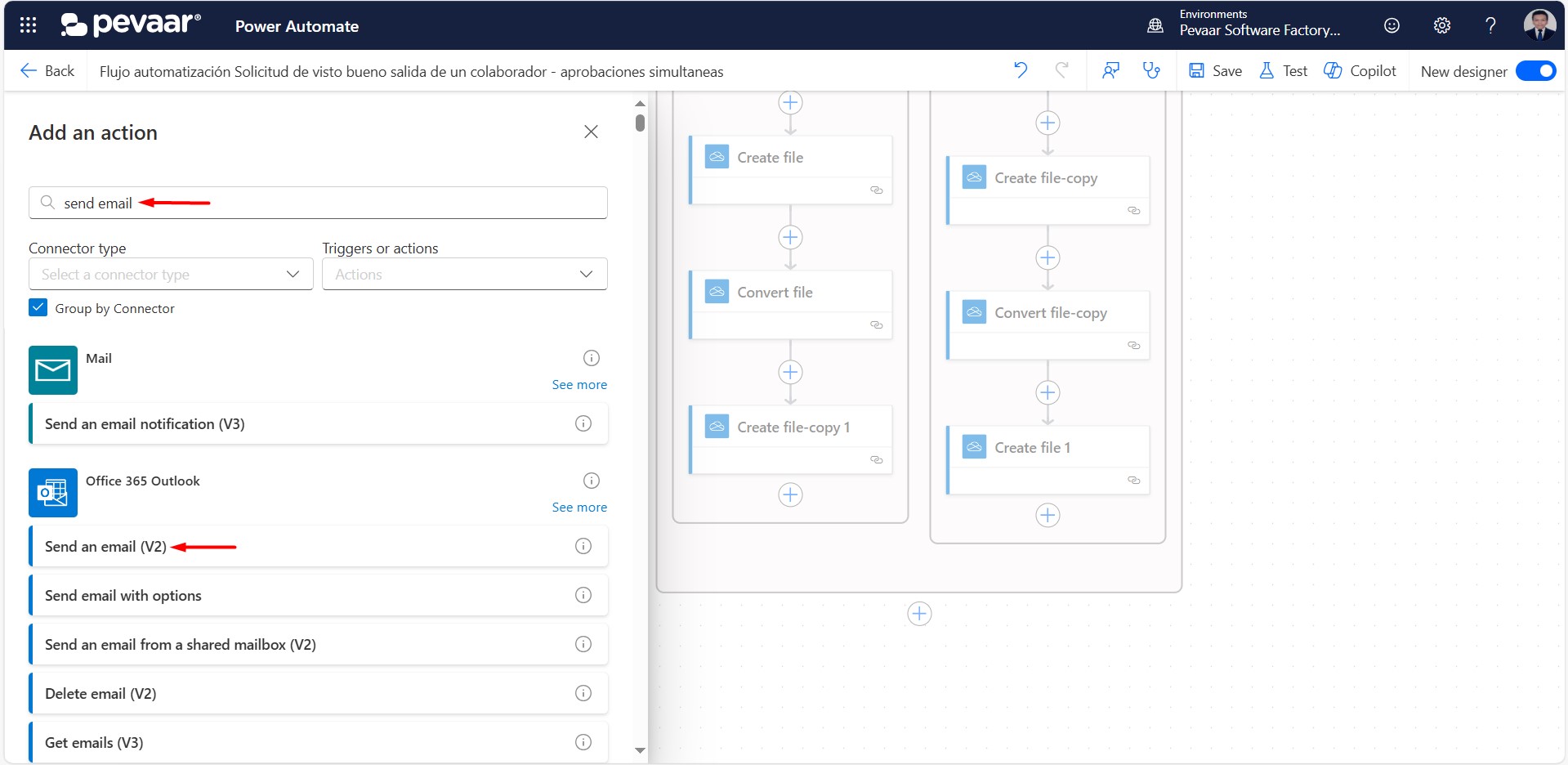
Imagen 52
A la persona que se le enviará el correo es la misma que envío el formulario, para ello seleccionamos de forma dinámica desde Forms el correo, y agregaremos el parámetro dinámico Attachments o Adjuntos (imagen 53)
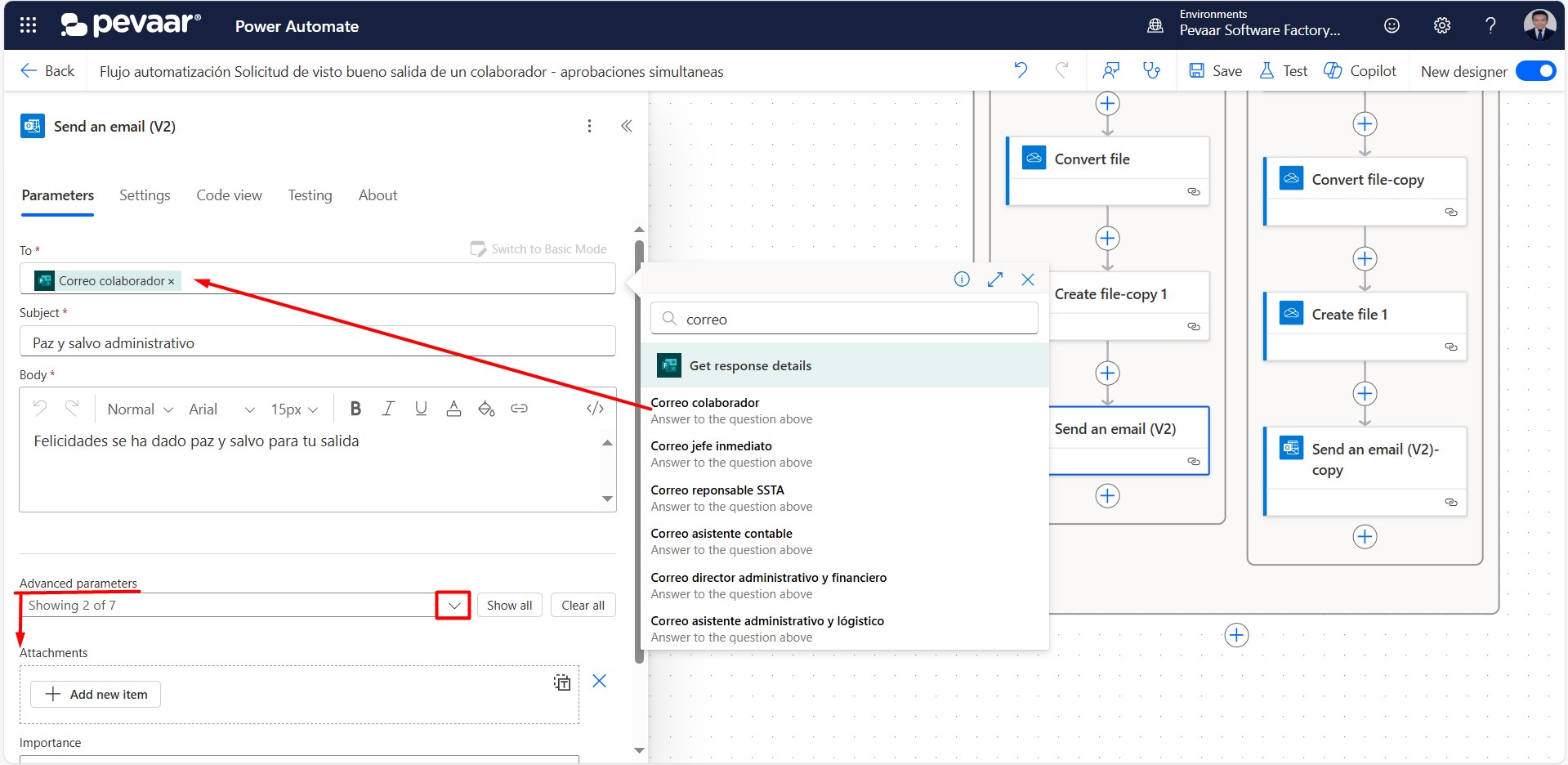 Imagen 53
Imagen 53
Agregaremos un nuevo item en el parámetro adjunto, luego en el nombre del adjunto pondremos de forma dinámica el nombre del archivo convertido a PDF anteriormente, de igual forma con el contenido (imagen 54)
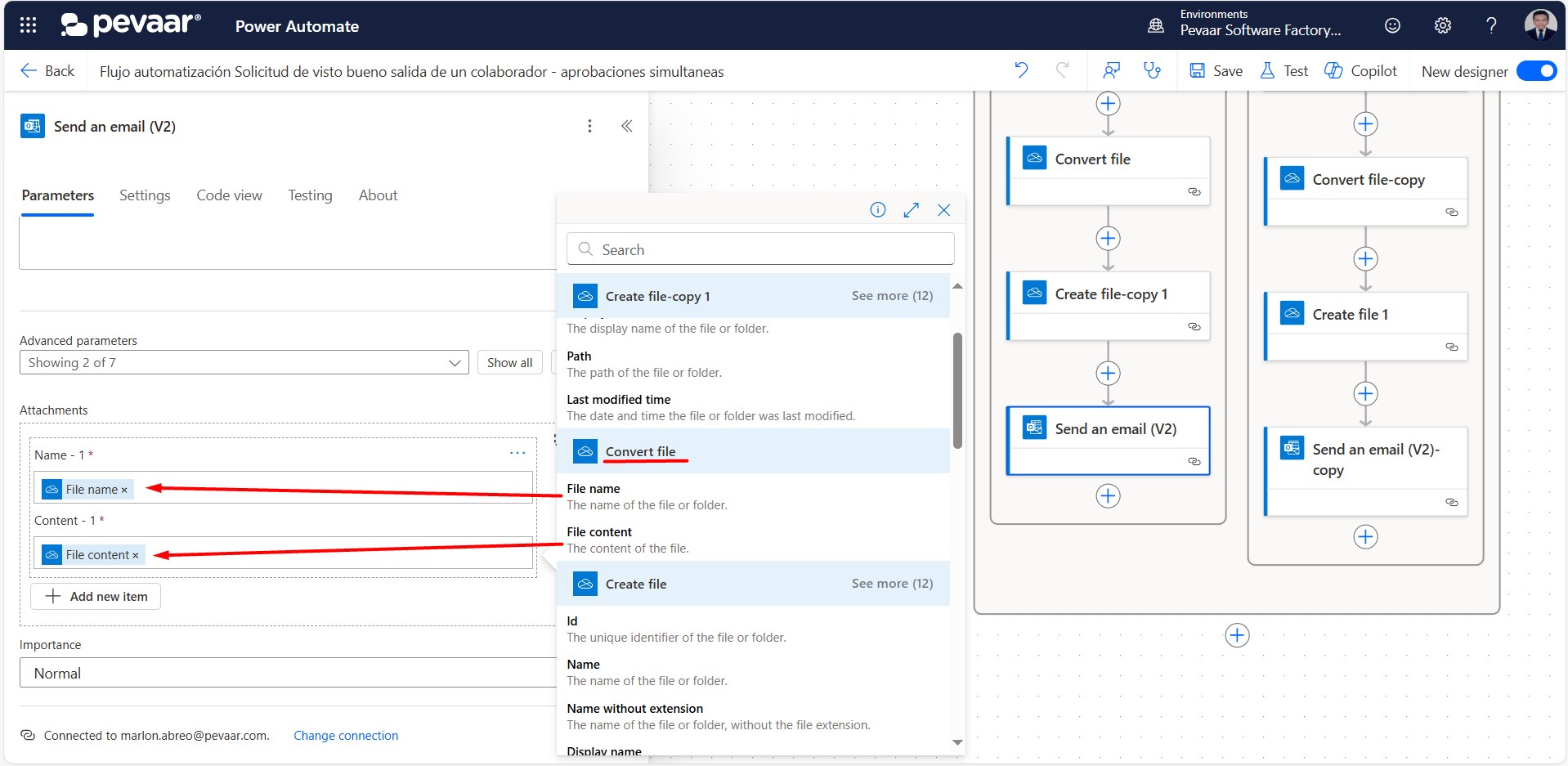
Imagen 54
En el lado “False” de la condición se debe repetir los pasos 4.13, después de haber agregado la acción anterior “Convert file”
Este es el fin del flujo
Impulsa la Eficiencia Empresarial con Power Automate Premium
El uso de Power Automate Premium en una empresa no solo optimiza procesos administrativos y operativos, sino que también permite a los equipos enfocarse en tareas estratégicas en lugar de perder tiempo en procesos manuales repetitivos. En este caso, vimos cómo la automatización de la solicitud de visto bueno de salida o traslado de un colaborador con aprobaciones simultáneas mejora la eficiencia en Recursos Humanos y garantiza un control más riguroso de los procesos internos.
Si tu empresa está buscando soluciones avanzadas de automatización, en Pevaar ofrecemos servicios especializados en Power Automate Premium, integración de software empresarial y optimización de flujos de trabajo. Además, contamos con un equipo experto en automatización de procesos, desarrollo de software a medida y servicios de staffing IT.
¿Quieres implementar Power Automate Premium en tu empresa? Contáctanos hoy y descubre cómo podemos ayudarte a optimizar tus procesos y mejorar la eficiencia operativa.
Este artículo ahora cuenta con una introducción más completa sobre Power Automate Premium, asegurando una mejor optimización para motores de búsqueda y proporcionando más valor al lector.




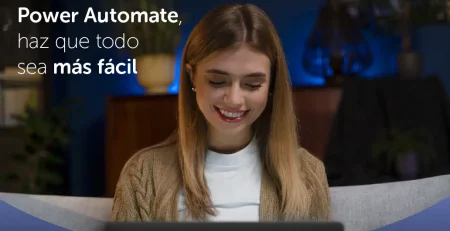



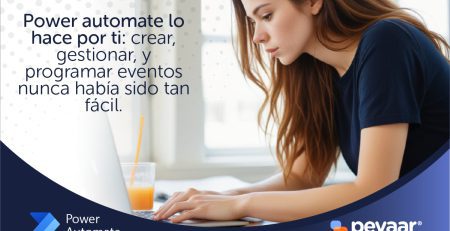
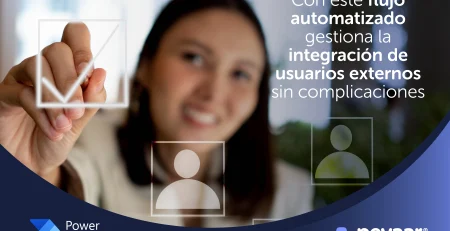
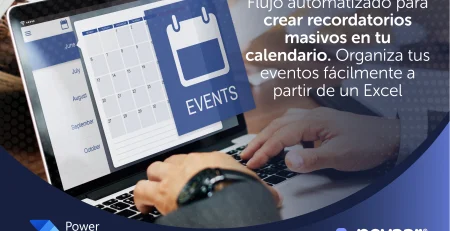

Deja una respuesta