Domina Power Automate: Automatiza la Gestión de Permisos y Aumenta tu Productividad
Probablemente en algún momento escuchaste hablar sobre la automatización de flujos de trabajo, pero quizás no tengas mucha información al respecto. Lo sé, suena como algo que solo los profesionales o aquellos que saben de código y programación pueden hacer. Pero, ¿y si te dijera que implementar un flujo es mucho más sencillo de lo que parece? ¿Me creerías? Así es, como lo leíste: es sencillo, y en este blog aprenderás cómo hacerlo con Power Automate.
Muchas veces realizamos tareas con varias aplicaciones a la vez, y estas tareas pueden llegar a ser repetitivas y abrumadoras. Con el tiempo, pueden volverse tantas que te sientas estancado y agobiado. Además, suelen requerir mucho tiempo, tiempo que podrías aprovechar en otras actividades para aumentar tu productividad. A continuación, te mostraré un ejemplo de un flujo de automatización y te enseñaré cómo crearlo y aplicarlo. En este caso, el flujo será para la «solicitud y aprobación de permisos».
Te voy a contar cómo logré pasar de horas revisando correos con diferentes solicitudes de empleados, lidiando con encuentros incómodos con líderes al preguntar por la aprobación de permisos, a gestionar esos permisos en minutos. Todo esto evitando los retrasos en las respuestas y los estrictos cálculos para cuadrar tiempos en los calendarios y evitar cruces de horarios.
Si trabajas en una empresa y has enfrentado estos problemas, este artículo es para ti. Aquí te mostraré un paso a paso sobre cómo automatizar y gestionar las solicitudes de permisos de los empleados de una forma rápida y sencilla, tanto para ti como para ellos.
Para ello, utilizaremos Microsoft Power Automate. Sé que suena un poco complicado, pero tranquilo, no lo es. Te explicaremos en 8 simples pasos cómo funciona, para que puedas entenderlo e implementarlo fácilmente.
¿No estás familiarizado con Power Automate? ¡Estás a punto de descubrir una herramienta que puede transformar la forma en que trabajas!. En el siguiente enlace, encontrarás una descripción completa de sus funciones y cómo puedes ponerlo en práctica para automatizar procesos, ahorrar tiempo y simplificar tareas repetitivas de la empresa : Descubre Power Automate
Guía de flujo: Automatización de solicitud de permisos con Power Automate
Automatizar la solicitud de permisos en una empresa puede simplificar enormemente la gestión de recursos humanos, ahorrando tiempo y reduciendo errores. A través de un flujo de automatización, los empleados pueden enviar solicitudes de permisos de manera estructurada, mientras que los responsables de aprobación reciben notificaciones automáticas para revisar y aprobar o rechazar las solicitudes. En este paso a paso, aprenderás cómo crear un flujo de automatización que permitirá a tu empresa gestionar de manera más eficiente este proceso clave. Para realizar este flujo necesitarás los siguientes recursos:
Formulario Solicitud de Permisos: Este debe tener las siguientes preguntas; Nombre Completo del empleado o colaborador, Número de Documento, Nombre del Jefe Inmediato, Correo del Jefe Inmediato, debe tener una pregunta en donde indique que tipo de tramite solicita el colaborador: (trámite personal, cita médica), fecha de inicio del permiso, fecha de finalización del permiso, hora de inicio del permiso, hora de finalización del permiso.
Excel aprobación de permisos: El documento de Excel es el resultado de las respuestas del Forms que les envías a los colaboradores o trabajadores una vez necesiten pedir un permiso.
Teniendo esos dos recursos listos, podemos iniciar.
Paso #1
El flujo de Aprobación de Permisos se creó con el fin de automatizar y facilitar tanto la solicitud como la aprobación de permisos y vacaciones. Este conecta Forms, Excel, Approvals y Outlook. ¡Queremos hacerte la vida más fácil! Si no tienes conocimiento de las herramientas que te mencioné anteriormente, te recomiendo que visites los enlaces que están adjuntos a las herramientas mencionadas.
Inicialmente se debe acceder a Power Automate, hacer clic en “Create” y posteriormente en
“Automated cloud Flow”
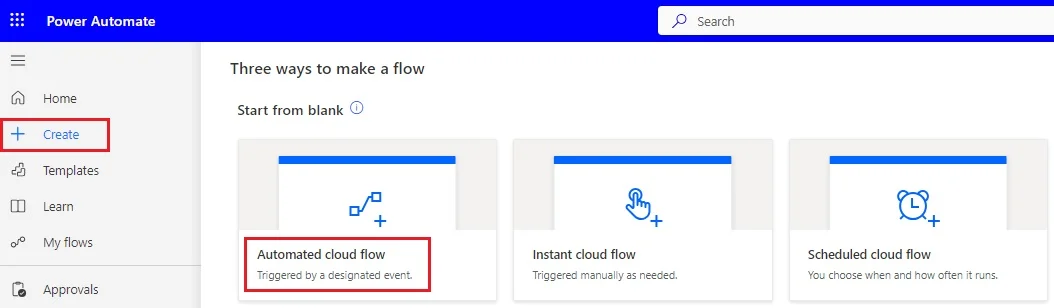
Posteriormente se debe añadir un nombre al flujo y seleccionar el desencadenante (Un desencadenador es un evento que inicia un flujo de nube. Por ejemplo, desea recibir una notificación en Microsoft Teams cuando alguien le envíe un correo electrónico) del flujo, que en este caso será “When a new response is submitted”.
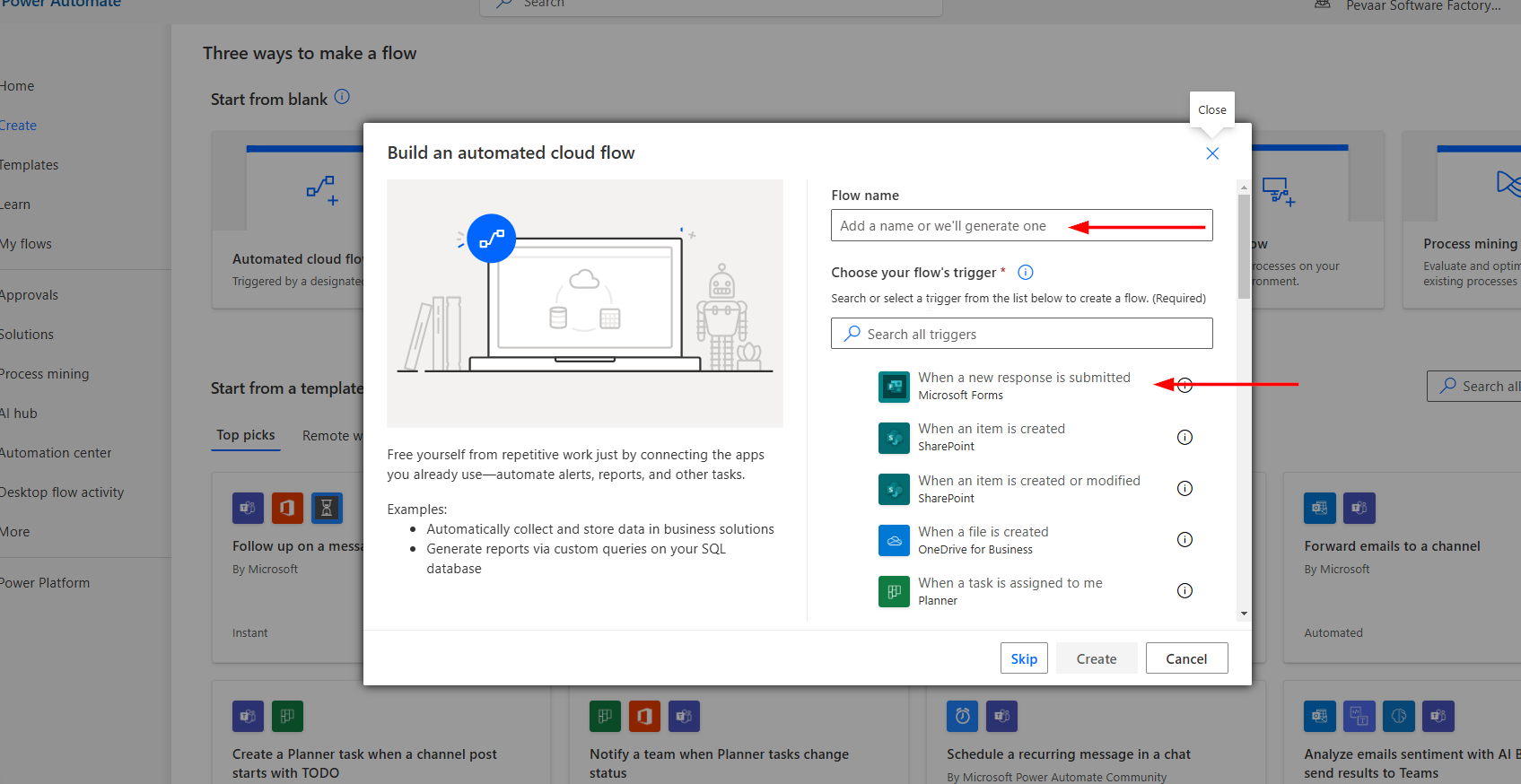
Paso #2
A continuación, se detallará el flujo y sus conexiones:
El flujo inicia con un desencadenante desde Forms, en esta se seleccionó de las opciones que se cargan automáticamente el “Form Id” correspondiente al formulario de Solicitud de Permisos, recurso que ya teníamos previamente creado y almacenado en nuestra cuenta.
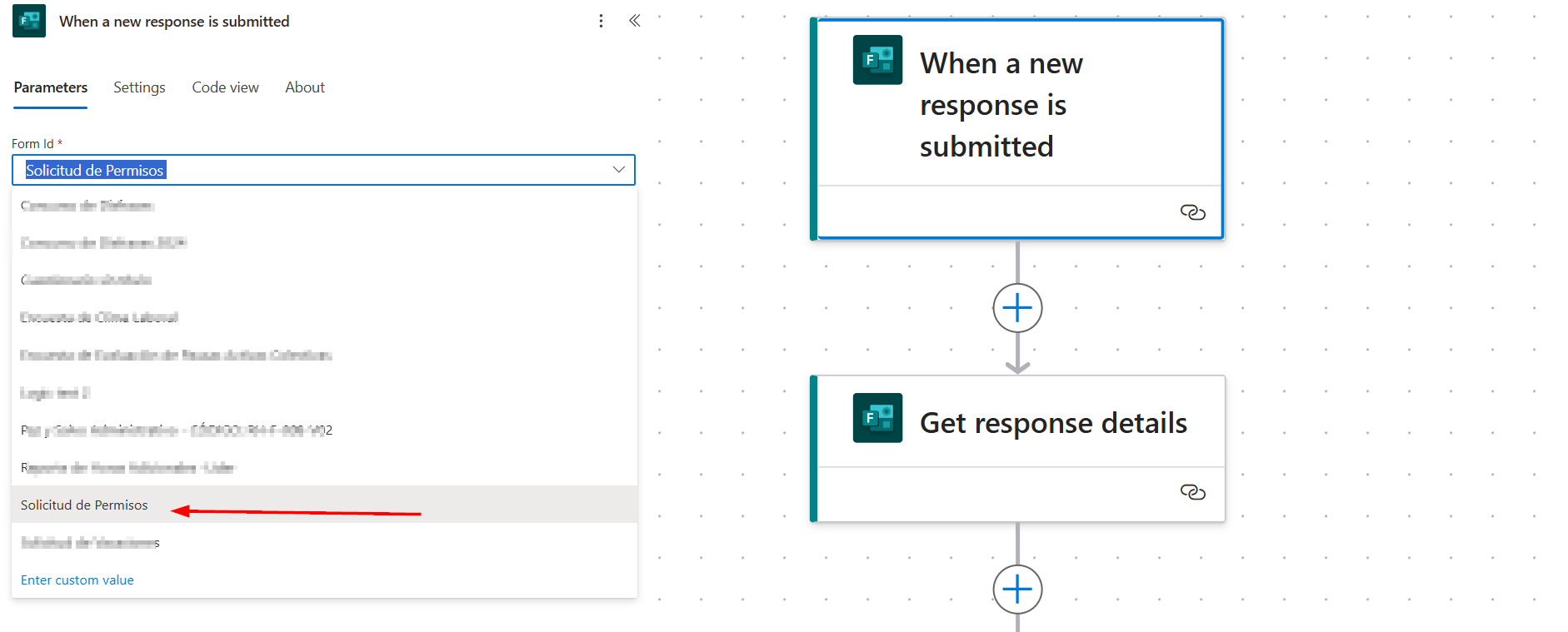
Paso #3
Para continuar con la construcción del flujo, se debe añadir una nueva acción haciendo click en el icono + esta acción se debe realizar cada vez que se va a añadir una nueva acción.
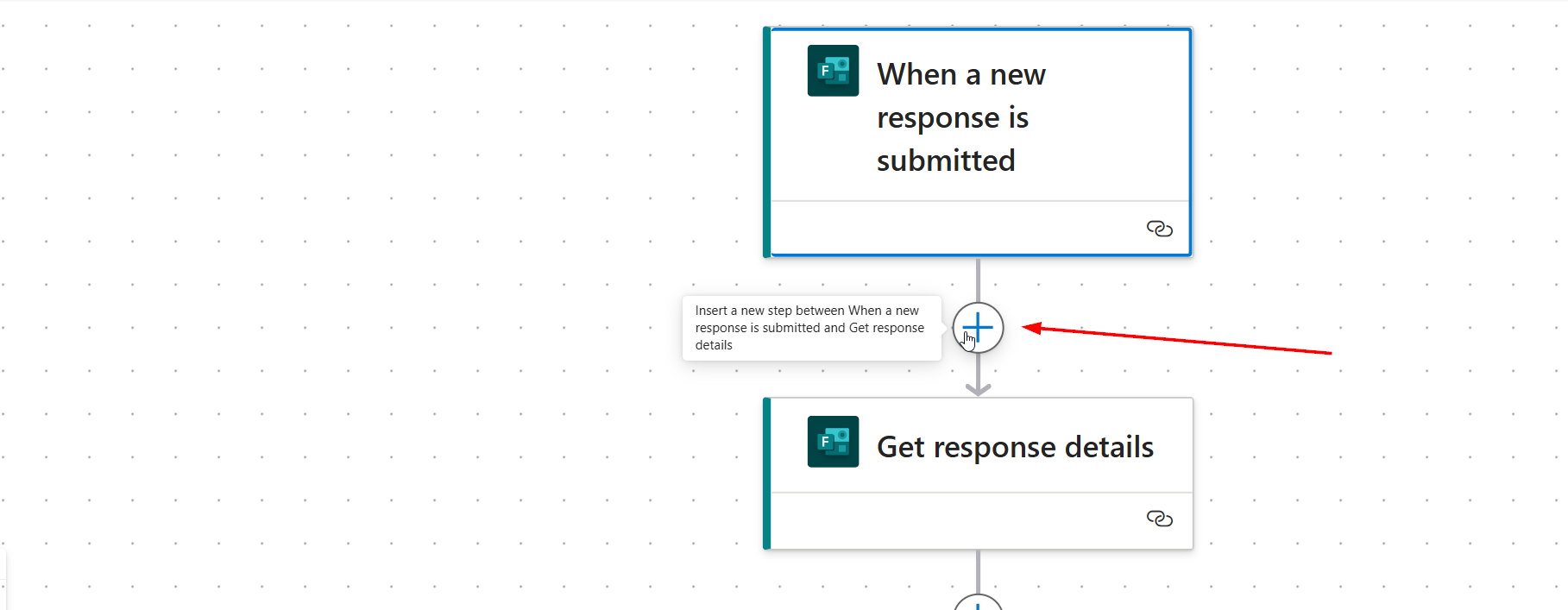
En la barra de búsqueda se debe digitar la aplicación a la que pertenece la nueva acción, para este paso será Forms, se debe seleccionar la opción que corresponda.
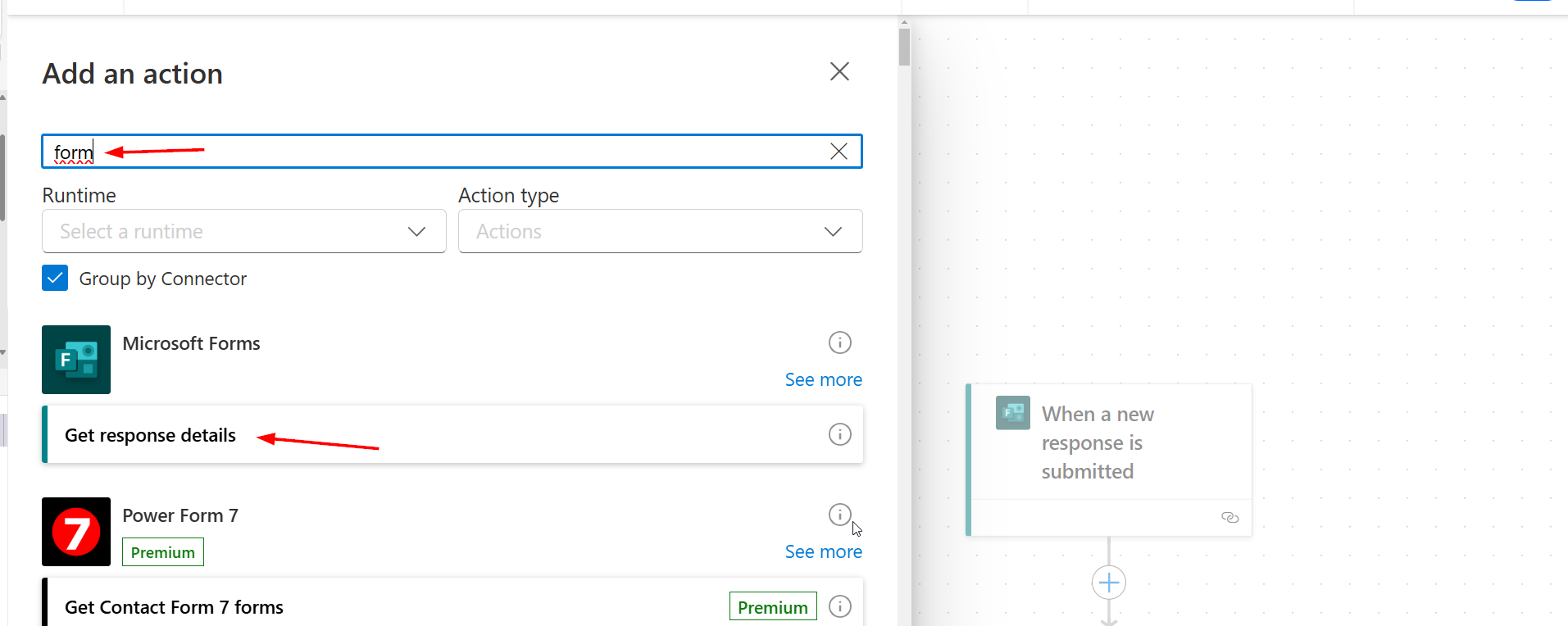
Paso #4
La siguiente acción que se añade al flujo es la de Obtener detalles de la respuesta o “Get response details”, en esta también se debe seleccionar el “Form Id” correspondiente al formulario de Solicitud de Permisos (es este paso también aparecerán todos los formularios que el usuario ha creado); posteriormente se selecciona “Response Id” del contenido dinámico. Lo anterior permite que se obtengan los detalles de las respuestas a todas las preguntas del formulario.
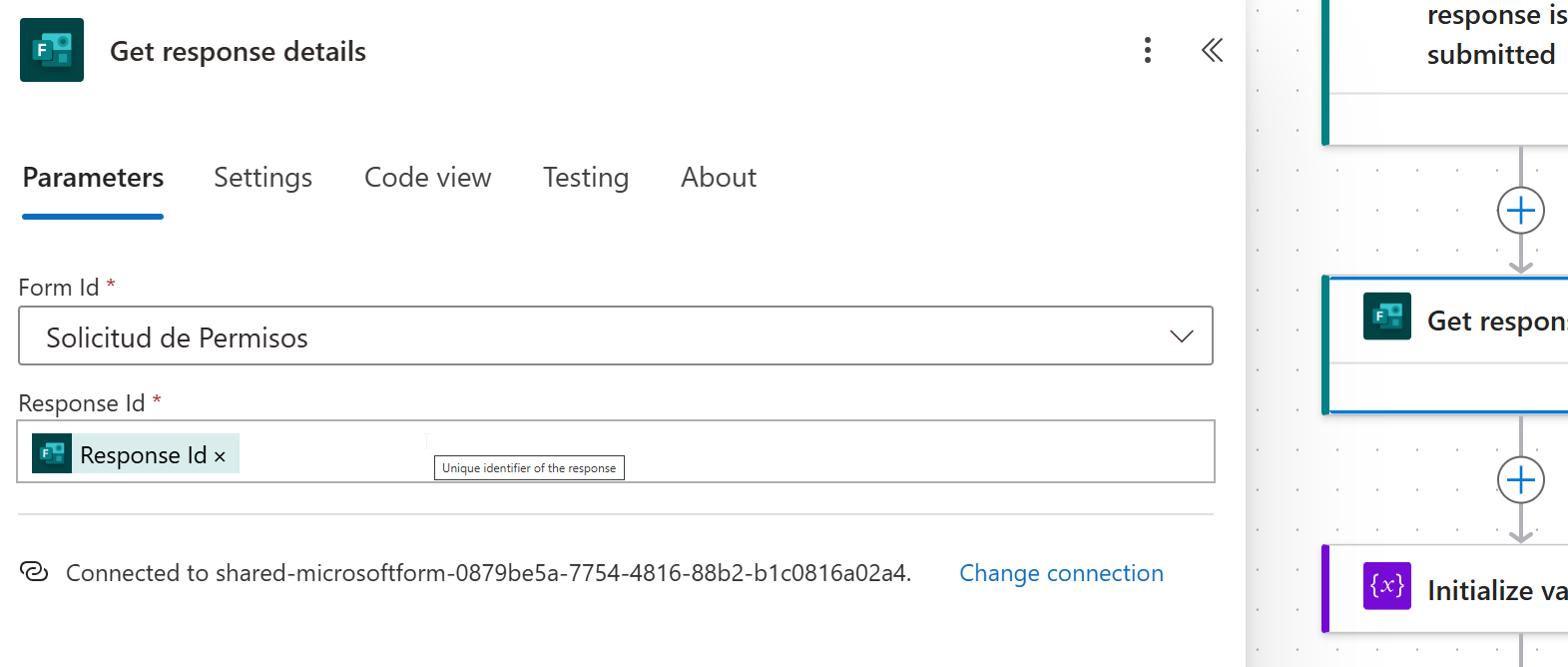
La tercera acción del flujo es otro «compose» que se llamará “PermisosId”, este genera un id único para cada solicitud. La información se va a añadir a una tabla de Excel y sirve para poder filtrar la información y que se puedan usar los datos del permiso en otras acciones, A continuación, se conecta con Microsoft Excel, añadiendo una fila a una tabla, buscar la acción Add a row into a table
Paso #5
La tercera acción del flujo conecta con Microsoft Excel, lo que buscaremos será añadir una fila a una tabla, para esto se debe buscar la acción Add a Row into a Table.
En la primera sección que Power Automate nos arroja al seleccionar la acción Add Row into a Table, debemos seleccionar la ubicación, y el nombre de la tabla donde se encuentra la información registrada del archivo de Excel previamente creado:
También se debe completar los parámetros (Nombre, Nombre Jefe Inmediato, correo Jefe Inmediato, Tipo de permiso, Fecha de inicio de permiso, Fecha fin de permiso, Hora del permiso, con la información del contenido dinámico que arroja Power Automate, estos datos son datos que se extraen del formulario. La única opción que no tendrá contenido dinámico será Estatus, el cuál inicialmente estará como pendiente y que al finalizar el flujo se debe actualizar automáticamente con el resultado de la aprobación.
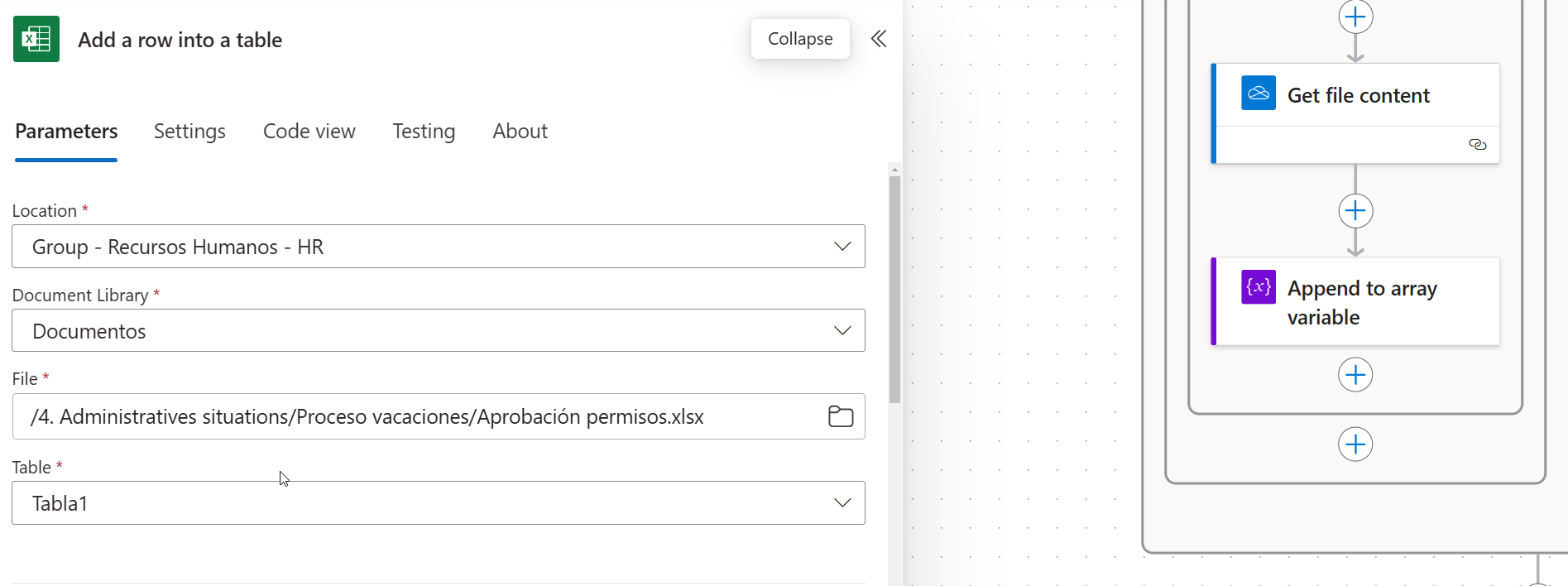
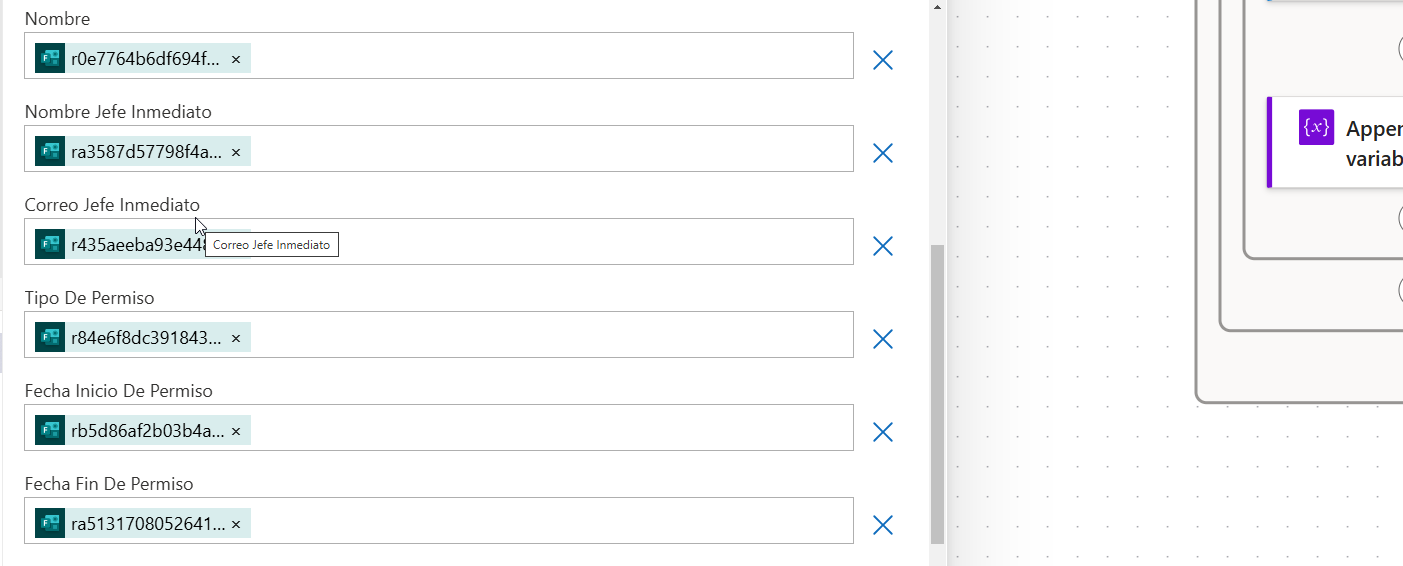
 Paso #6
Paso #6
El siguiente paso conecta el fujo con Approvals, para conectarlo se debe buscar la acción Star and wait for an approval.
Inicialmente se debe seleccionar para este flujo, en el tipo de aprobación “Custom Responses – wait for all responses” esta opción nos permite personalizar las opciones de aprobación y esperar a que todos los usuarios involucrados respondan la solicitud para que se obtenga el resultado final.
En el campo de opciones de respuesta, Se añadieron dos opciones: ‘APROBADA’ y ‘NO APROBADA.
La información que nos solicita completar Power Automate a continuación, es el título de la aprobación; este lo puedes ajustar, según los campos dinámicos que quieras incluir en este, el segundo campo es: asignado a, acá puedes incluir el campo dinámico del correo del jefe inmediato y adicional, estará el correo de recursos humanos, que implica la doble aprobación, por parte del equipo. En los detalles de la solicitud y de los parámetros avanzados se completó la información del solicitante.
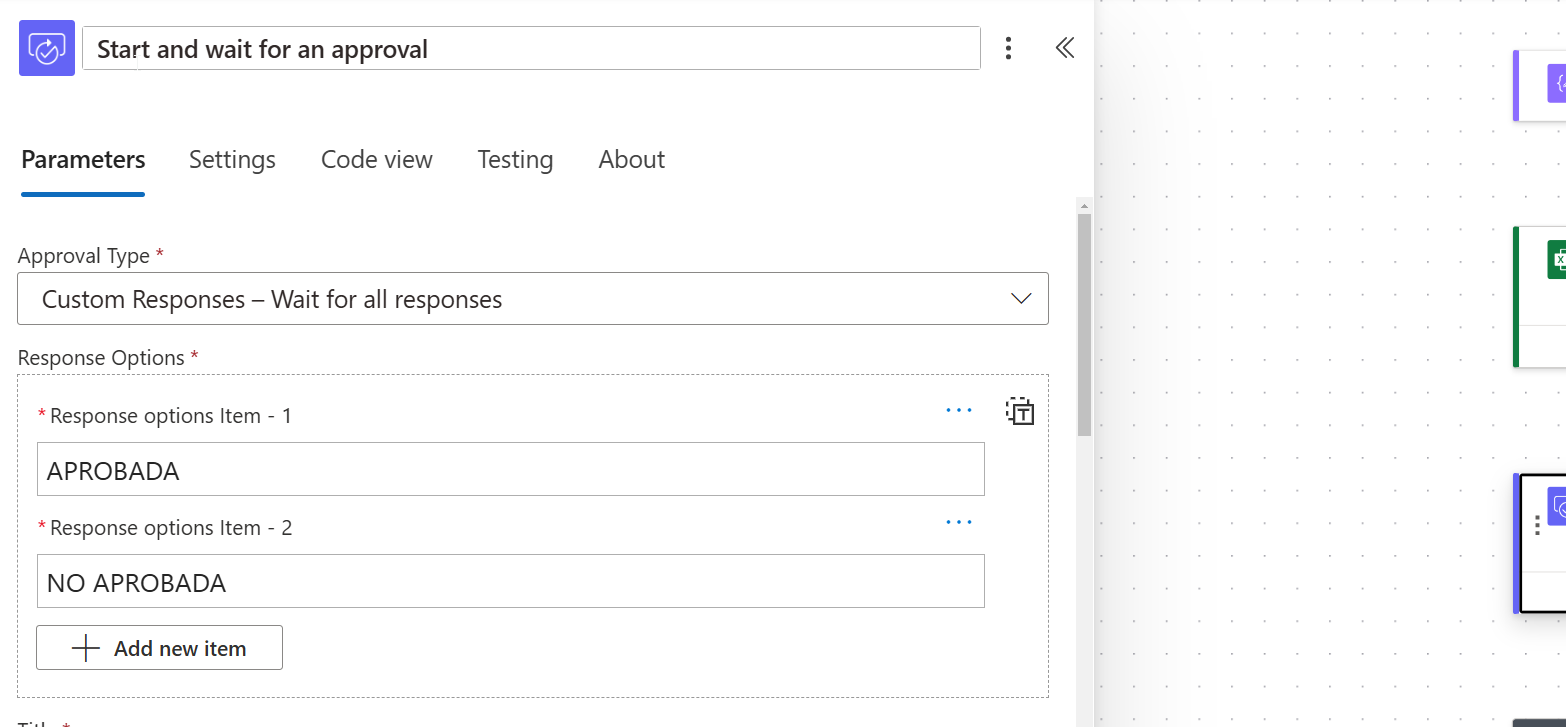
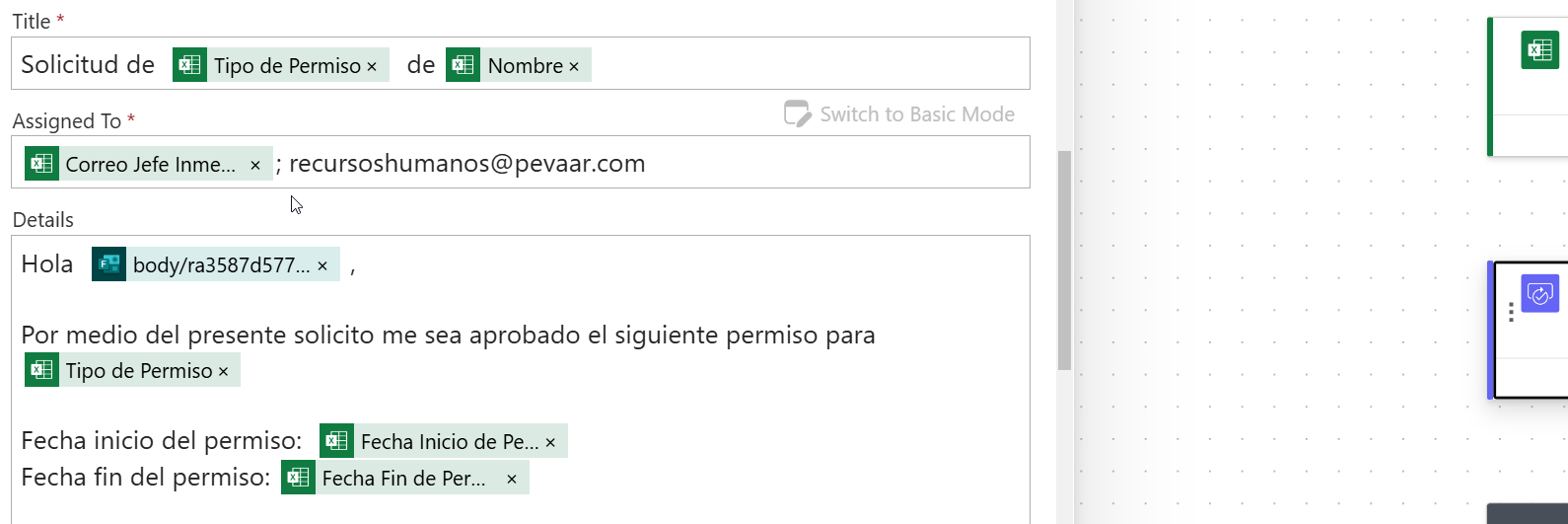
Paso #7
La última acción del flujo parte de una condición “AND” (buscar la acción Condition), que va a estar ligada al resultado de la solicitud, es decir se debe seleccionar del contenido dinámico el Outcome de la aprobació. Esta a su vez debe ser igual a “APROBADA, APROBADA” (de ambas respuestas depende o no la aprobación de la solicitud).
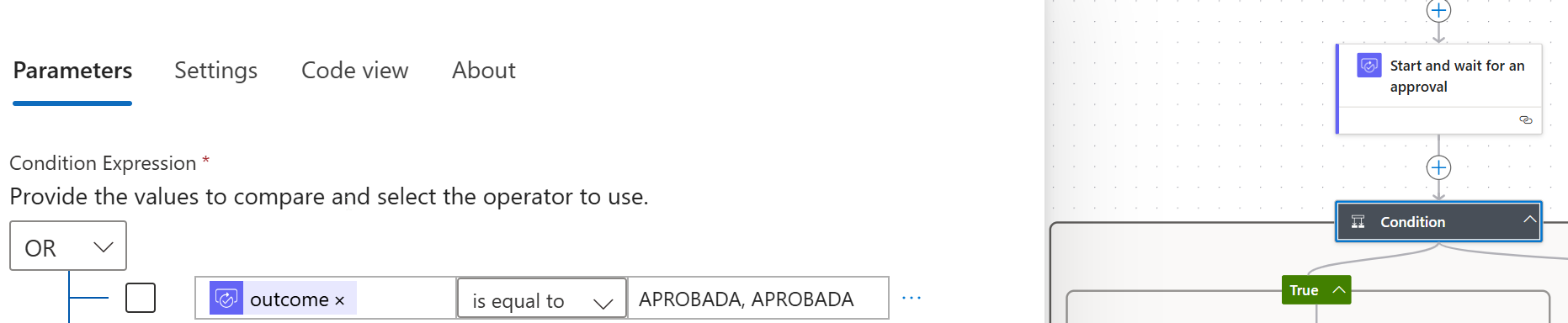
En caso de que ambas respuestas sean “APROBADA” la condición se tomará como verdadera y se realizaran las siguientes acciones:
- Actualizar una fila en la tabla de Excel. En este paso, se actualiza el estatus con el resultado de la aprobación, que previamente estaba pendiente.
- Enviar email, en este paso se personalizó el correo que se debe enviar en caso de que la solicitud sea aprobada.
Paso #8
En caso de que las respuestas sean “APROBADO, NO APROBADO” o “NO APROBADO, NO APROBADO”, a condición se tomará como falsa y se realizaran las siguientes acciones:
- Actualizar una fila en la tabla de Excel. En este paso, se actualiza el estatus con el resultado de la aprobación, que anteriormente estaba pendiente
- Enviar email, en este paso se personalizó el correo que se debe enviar en caso de que la solicitud sea no aprobada.
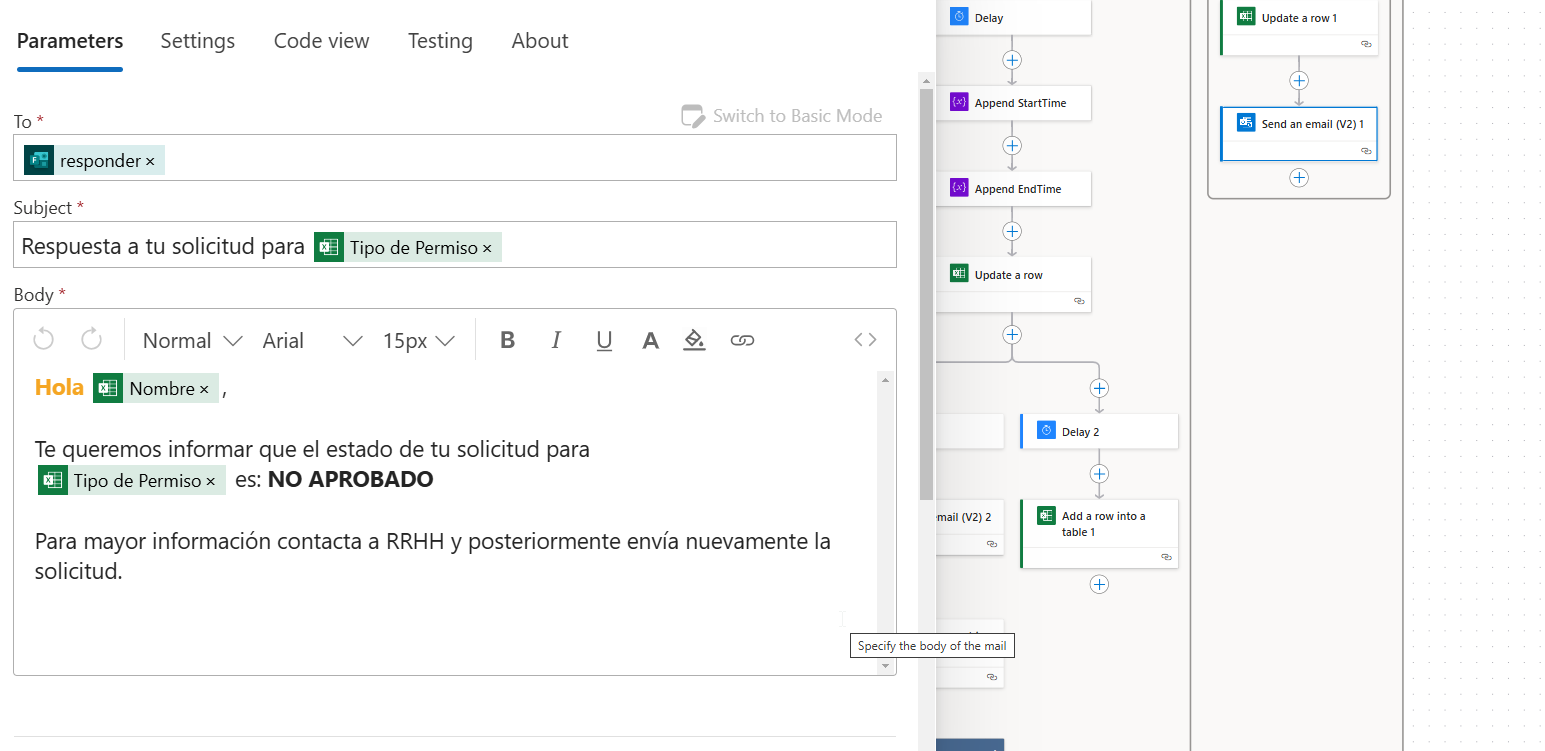
Así, el flujo de automatización de Aprobación de Permisos y Vacaciones termina cuando el colaborador recibe la respuesta de su solicitud por correo electrónico.
De este modo, el flujo de automatización de solicitud de permisos termina cuando el colaborador recibe la respuesta por correo. Si seguiste todas las instrucciones, ¡ya sabes cómo hacerlo! Espero que este blog te haya sido de ayuda y puedas implementar este flujo en tu empresa. Si tienes alguna duda, no dudes en contactarnos. Estaremos encantados de ayudarte.
No olvides recomendarnos y estar al tanto de nuestras actualizaciones para más contenido similar.


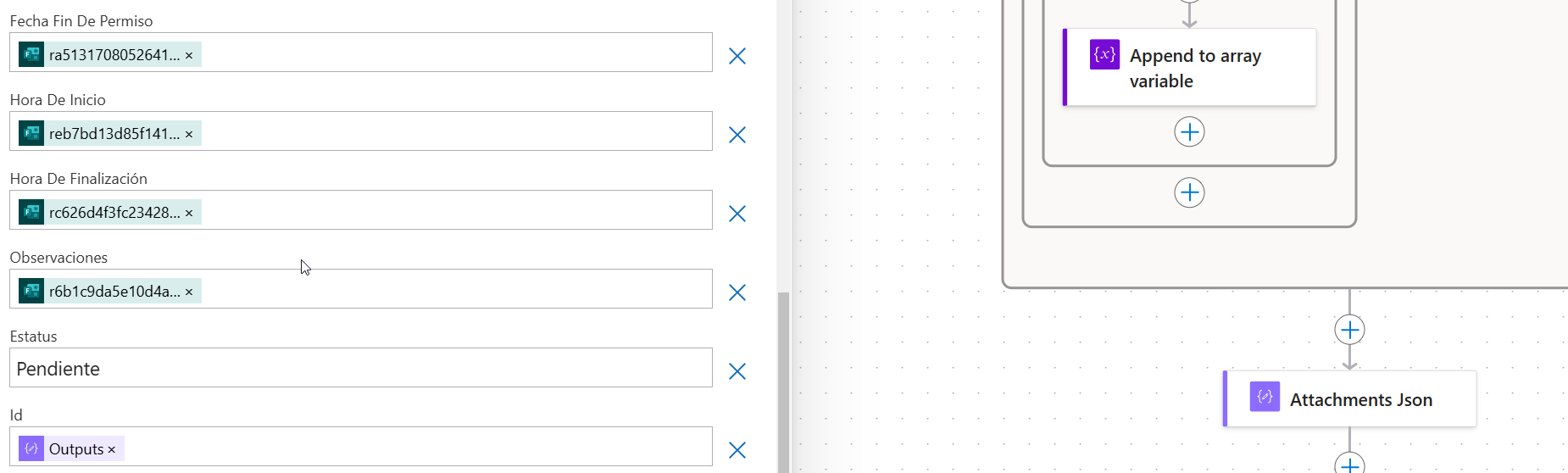 Paso #6
Paso #6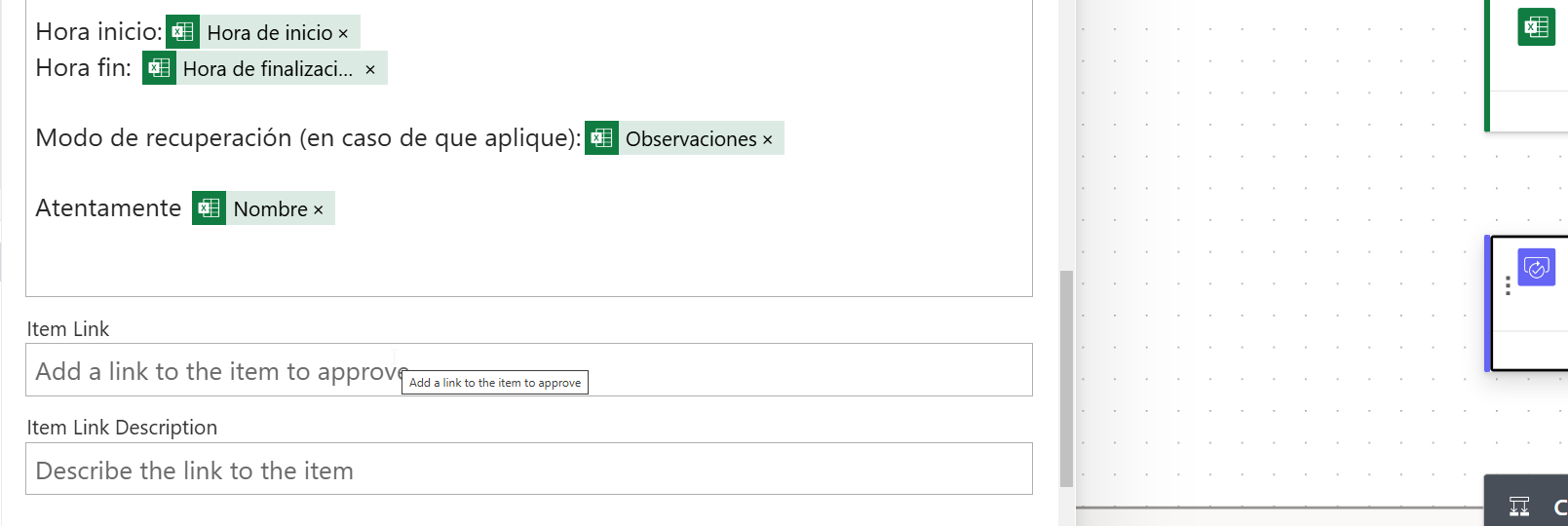
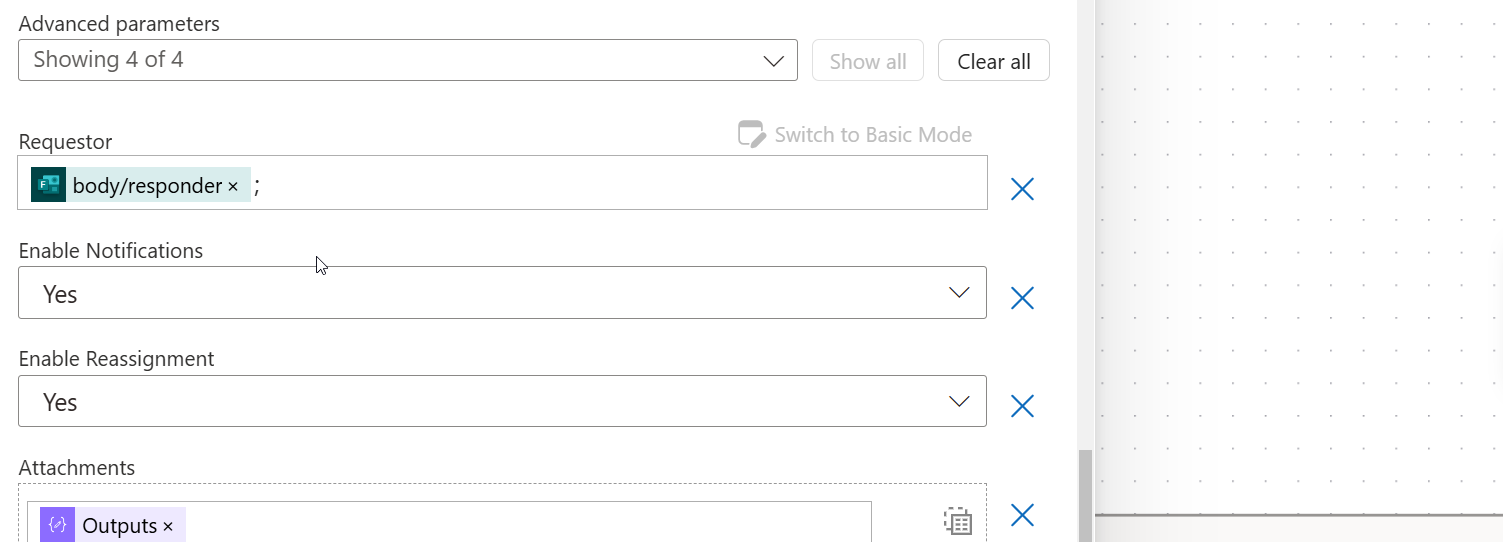

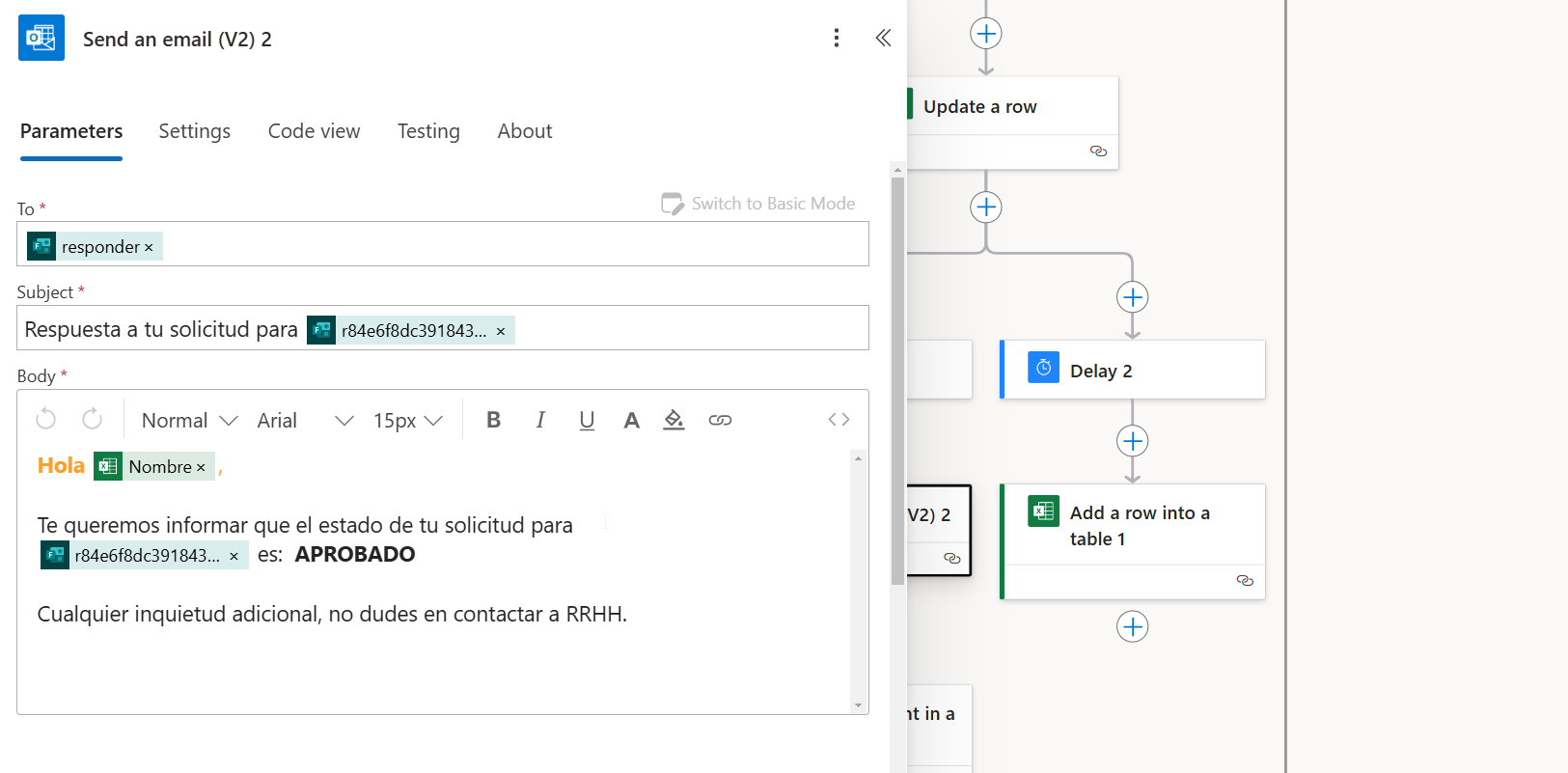
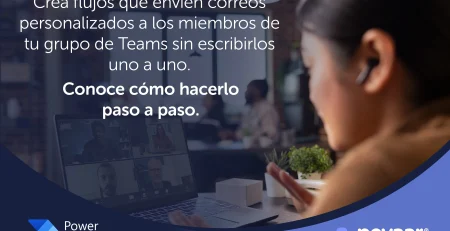



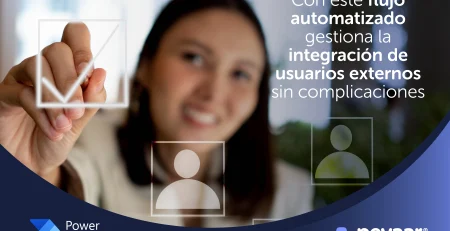
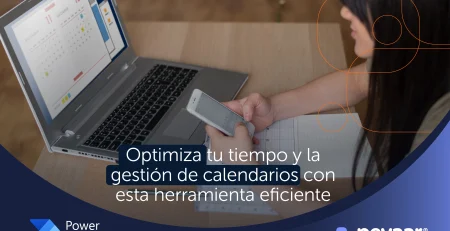

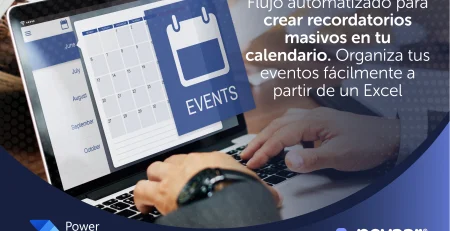

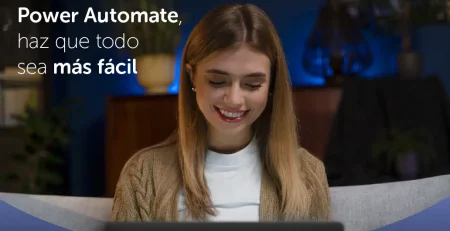
Deja una respuesta