Transforma la gestión de colaboradores con procesamiento automatizado de datos: tu aliado ideal para aprobaciones secuenciales en RRHH
En el área de RRHH, cada minuto cuenta, especialmente cuando se trata de procesos administrativos que, aunque necesarios, suelen ser lentos y manuales. Un ejemplo claro es la solicitud de visto bueno para la salida o traslado de un colaborador, que requiere aprobaciones secuenciales, seguimiento y control. Implementar procesamiento automatizado de datos permite optimizar este flujo, reducir errores humanos y ahorrar tiempo valioso en tareas repetitivas.
¿Y si pudieras optimizar este proceso con solo unos clics?
Convierte tareas manuales en eficiencia digital para aprobaciones secuenciales
Gracias a Power Automate, es posible transformar esta tarea repetitiva en un flujo automatizado, claro y eficiente. En este artículo te contamos cómo implementar una solución que conecta Microsoft Forms, OneDrive y Outlook, para que las aprobaciones secuenciales se realicen de forma fluida, ahorrando tiempo y garantizando el cumplimiento del proceso.
👉 ¿Aún no conoces Power Automate? Descubre qué es y cómo puedes comenzar a usarlo aquí.
¿Quieres ir un paso más allá?
Si buscas optimizar tus procesos empresariales, te recomendamos explorar más sobre cómo la automatización de procesos de negocio puede transformar tu organización. Puedes encontrar más información sobre este tema en Microsoft Power Automate.
Aprende paso a paso cómo implementar soluciones de automatización en el proceso de solicitud de visto bueno o salida para colaboradores con aprobaciones secuenciales. ¡Sigue leyendo y descubre cómo llevar tu gestión de RRHH al siguiente nivel!
Inicialmente se debe acceder a Power Automate (PA) desde las aplicaciones de Microsoft 365, en el momento de estar en el entorno de PA se debe hacer clic en “Create” y posteriormente en “Automated cloud Flow” (Imagen 1).
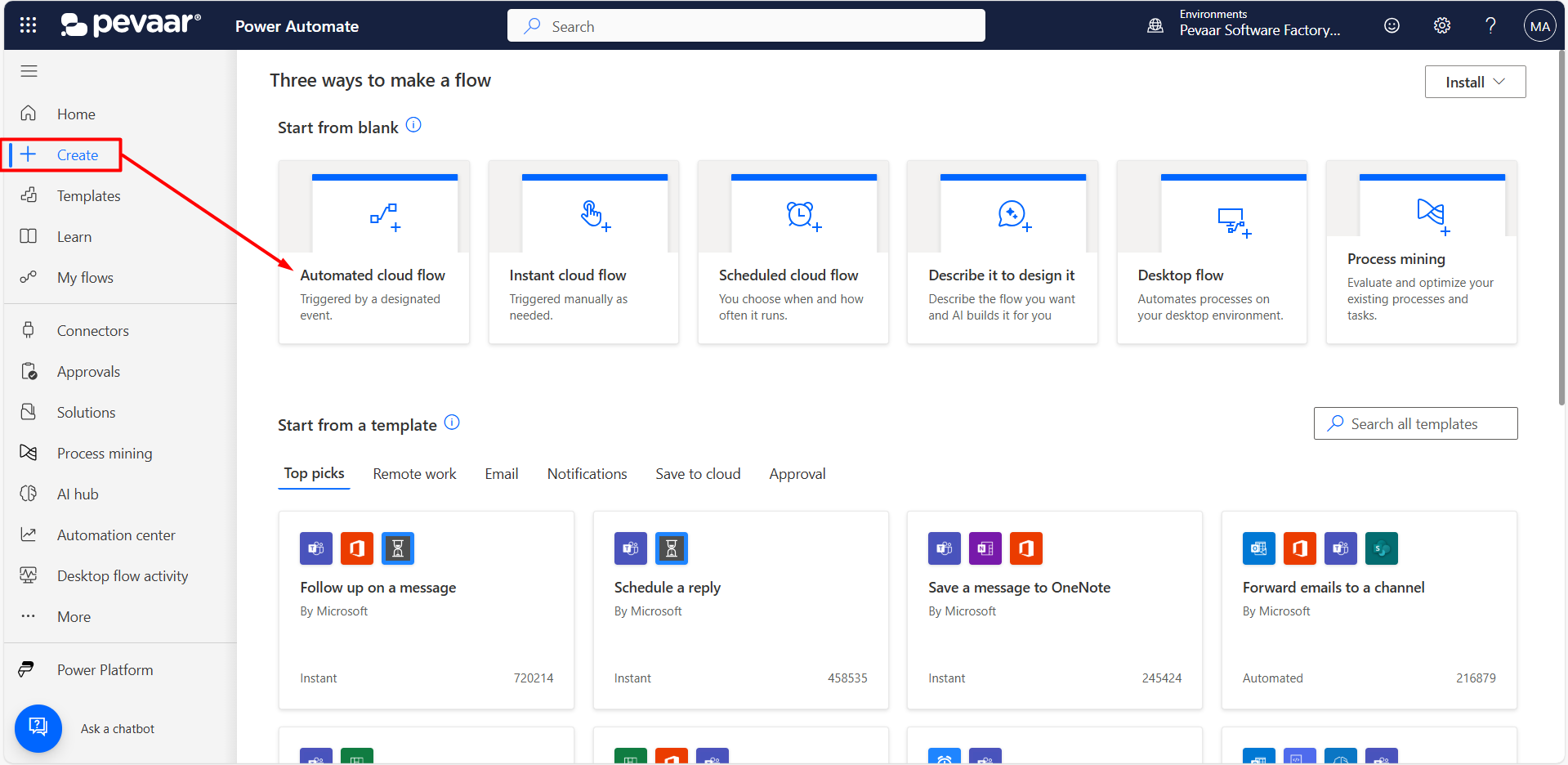
Imagen 1
Posteriormente se debe añadir un nombre al flujo y seleccionar el desencadenante del flujo, que en este caso será “When a new response is submitted” (Imagen 2).
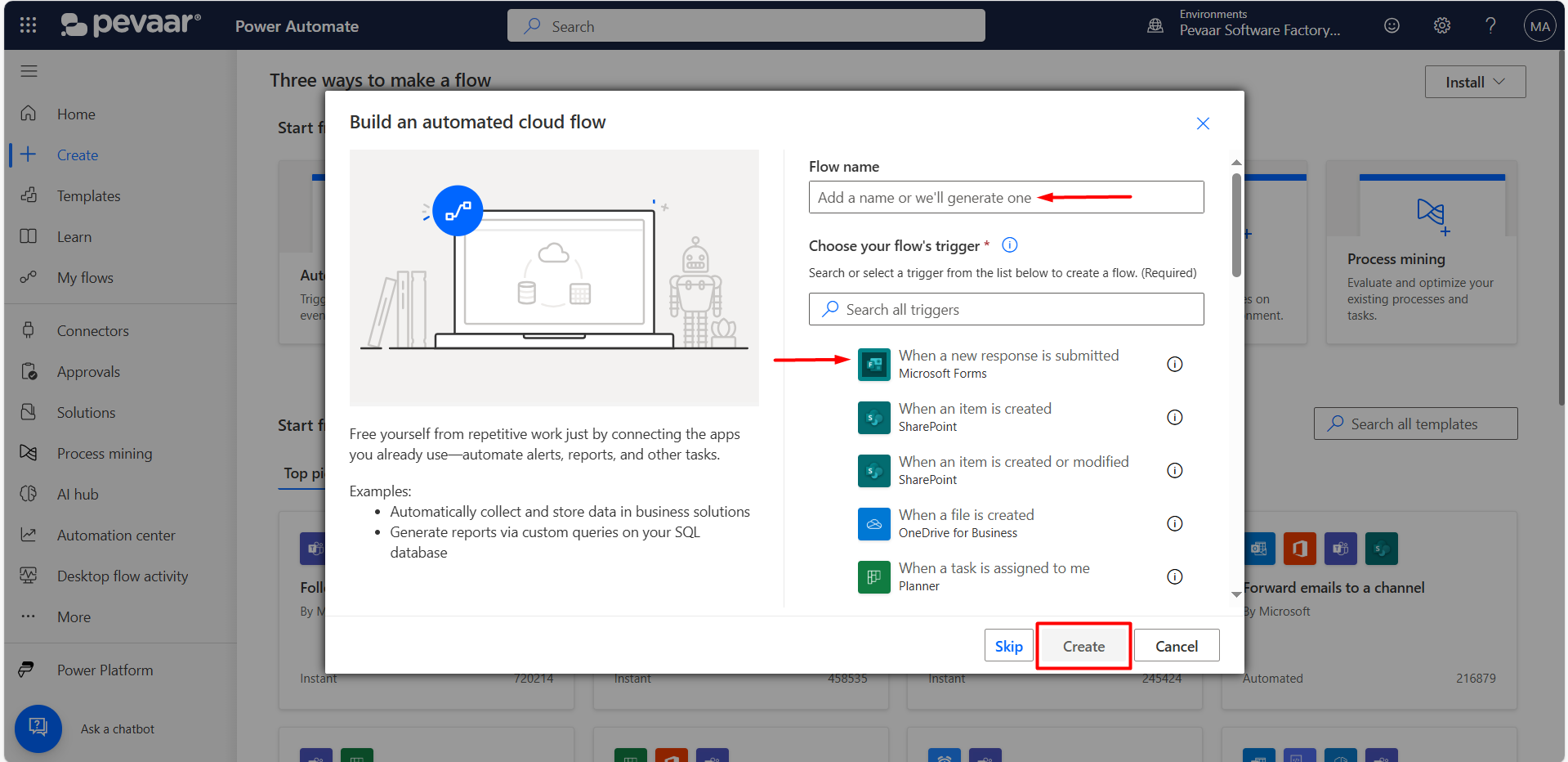
Imagen 2
A continuación, se detallará el flujo y sus conexiones:
1. El flujo inicia con un desencadenante desde Forms, en esta se seleccionó de las opciones que se cargan automáticamente el “Form Id” correspondiente al Paz y salvo administrativo – Código RH-F-008-V02 de la lista de todos los formularios que el usuario que diseñó el flujo ha creado (Imagen 3).
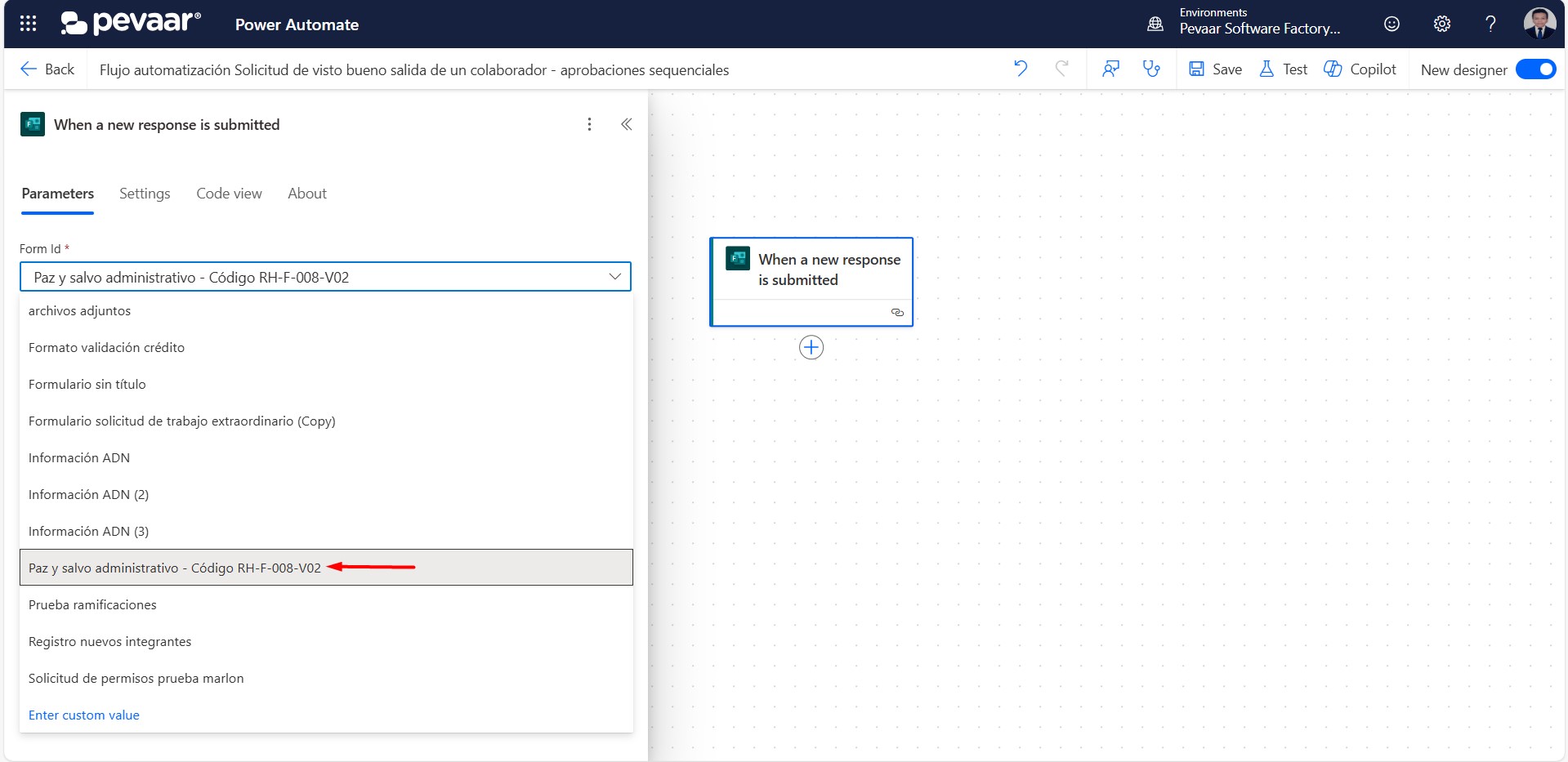
Imagen 3
Para continuar con la construcción del flujo, se debe añadir una nueva acción clicando en el icono +, esta acción se debe realizar cada vez que se añade otra acción (Imagen 4).
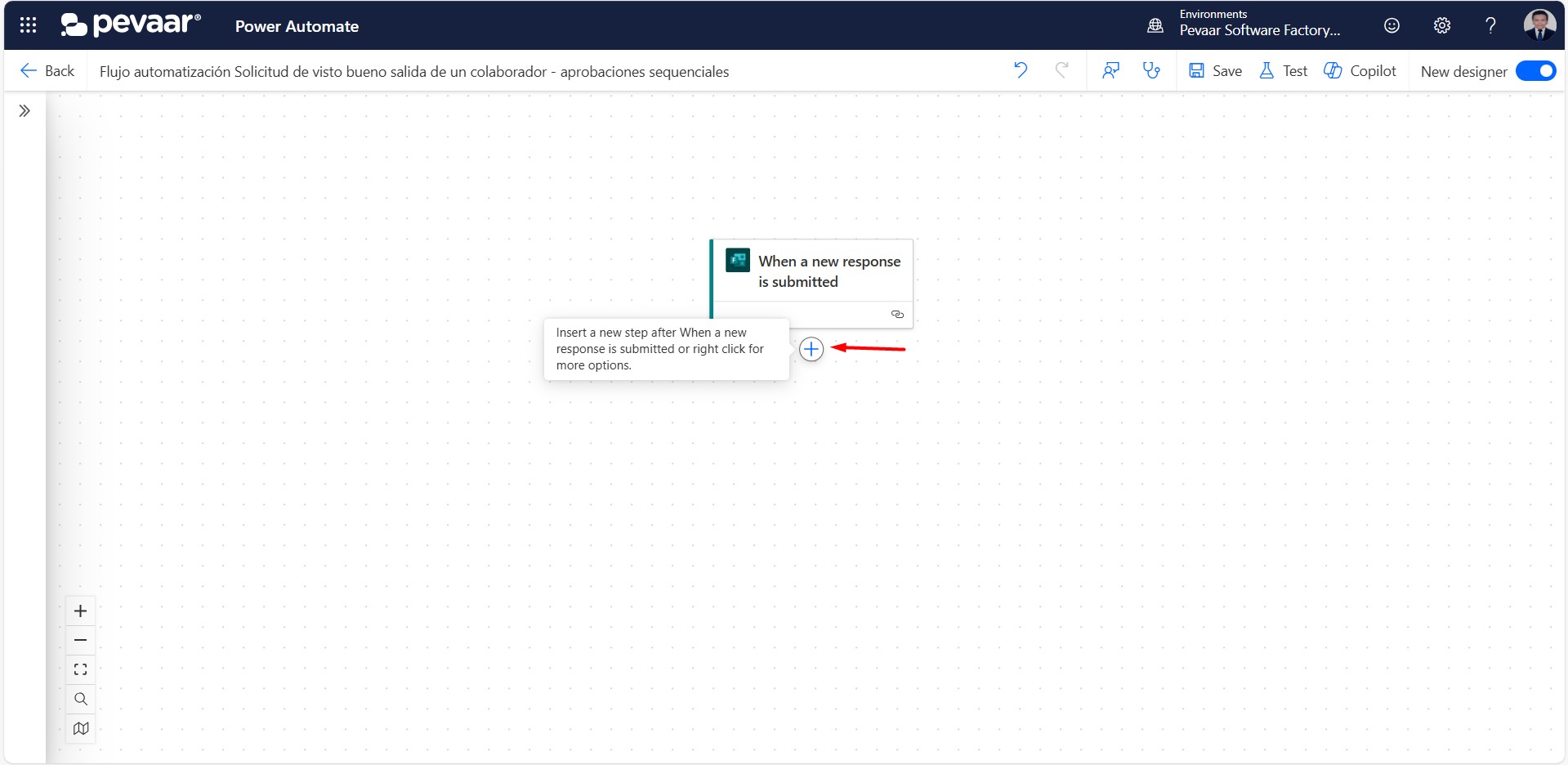
Imagen 4
En la barra de búsqueda se debe digitar la aplicación a la que pertenece la nueva acción, para este paso será Forms, se debe seleccionar la opción que corresponda (Imagen 5).
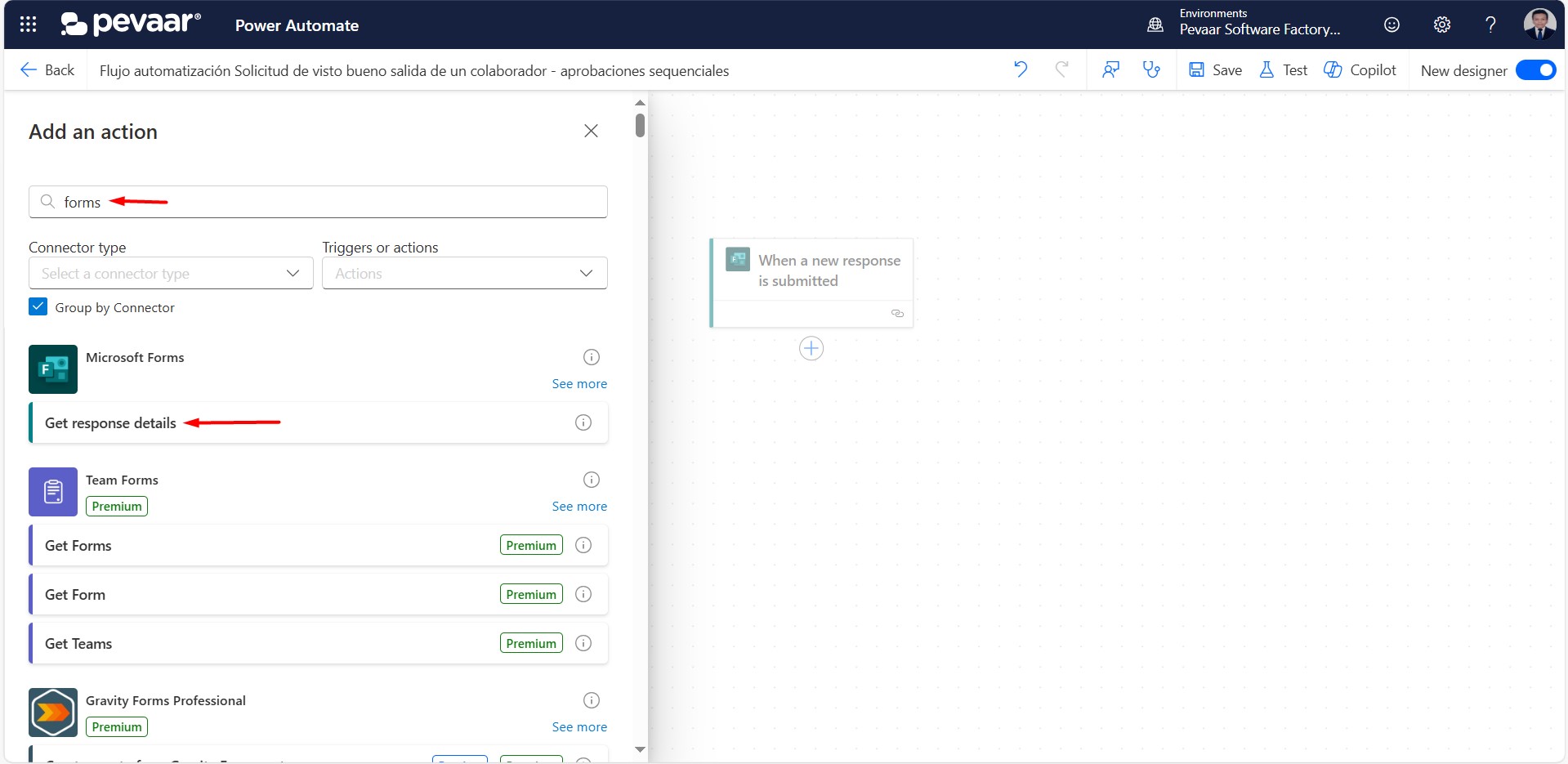
Imagen 5
1.2 La siguiente acción que se añade al flujo es la de Obtener detalles de la respuesta o “Get response details”, en esta también se debe seleccionar el “Form Id” correspondiente al Paz y salvo administrativo – Código RH-F-008-V02 (Imagen 6) en este paso igualmente aparecerán todos los formularios que el usuario ha creado; posteriormente se selecciona “Response Id” del contenido dinámico (Imagen 7). Lo anterior permite que se obtengan los detalles de las respuestas a todas las preguntas del formulario.
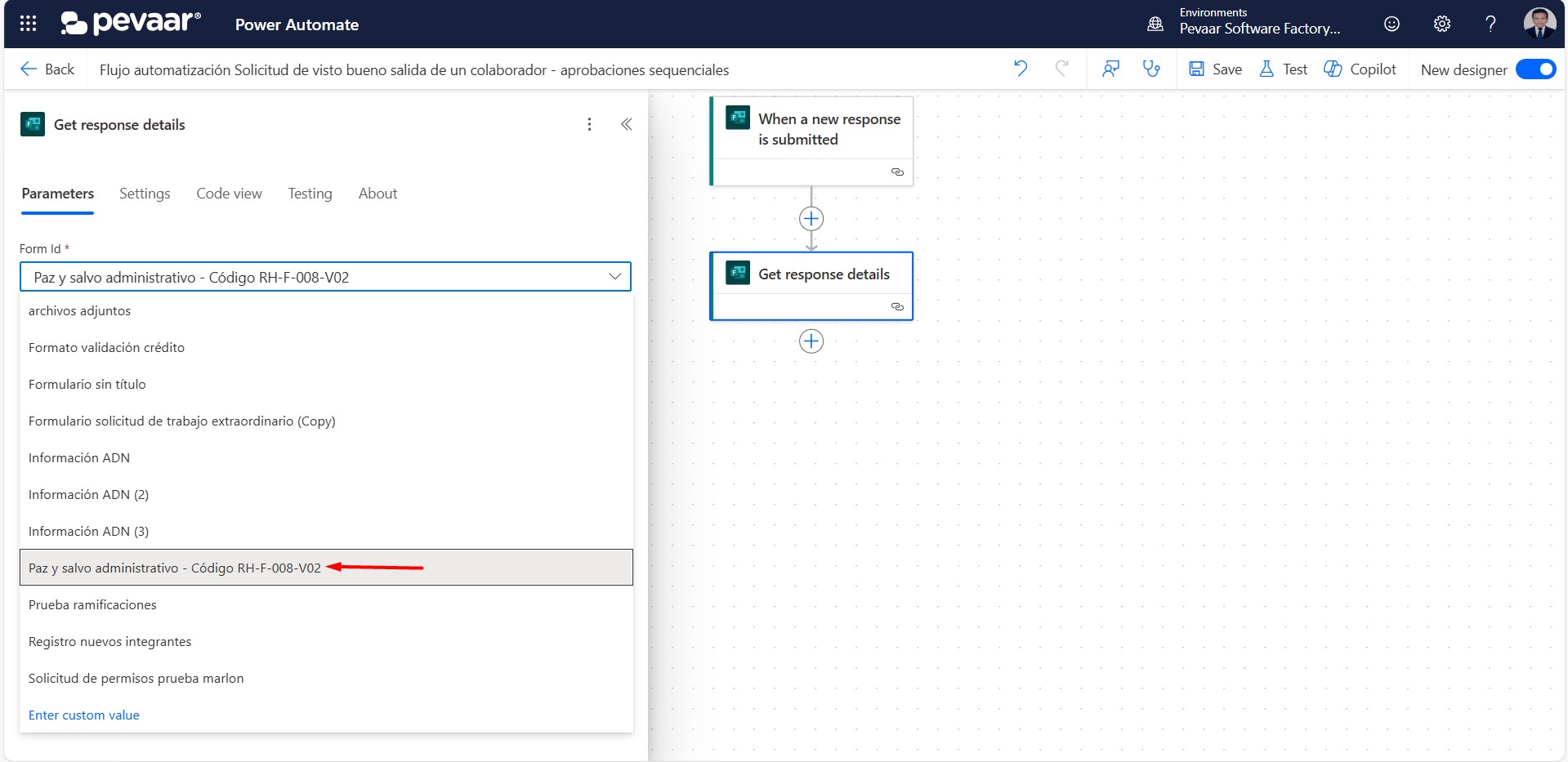
Imagen 6
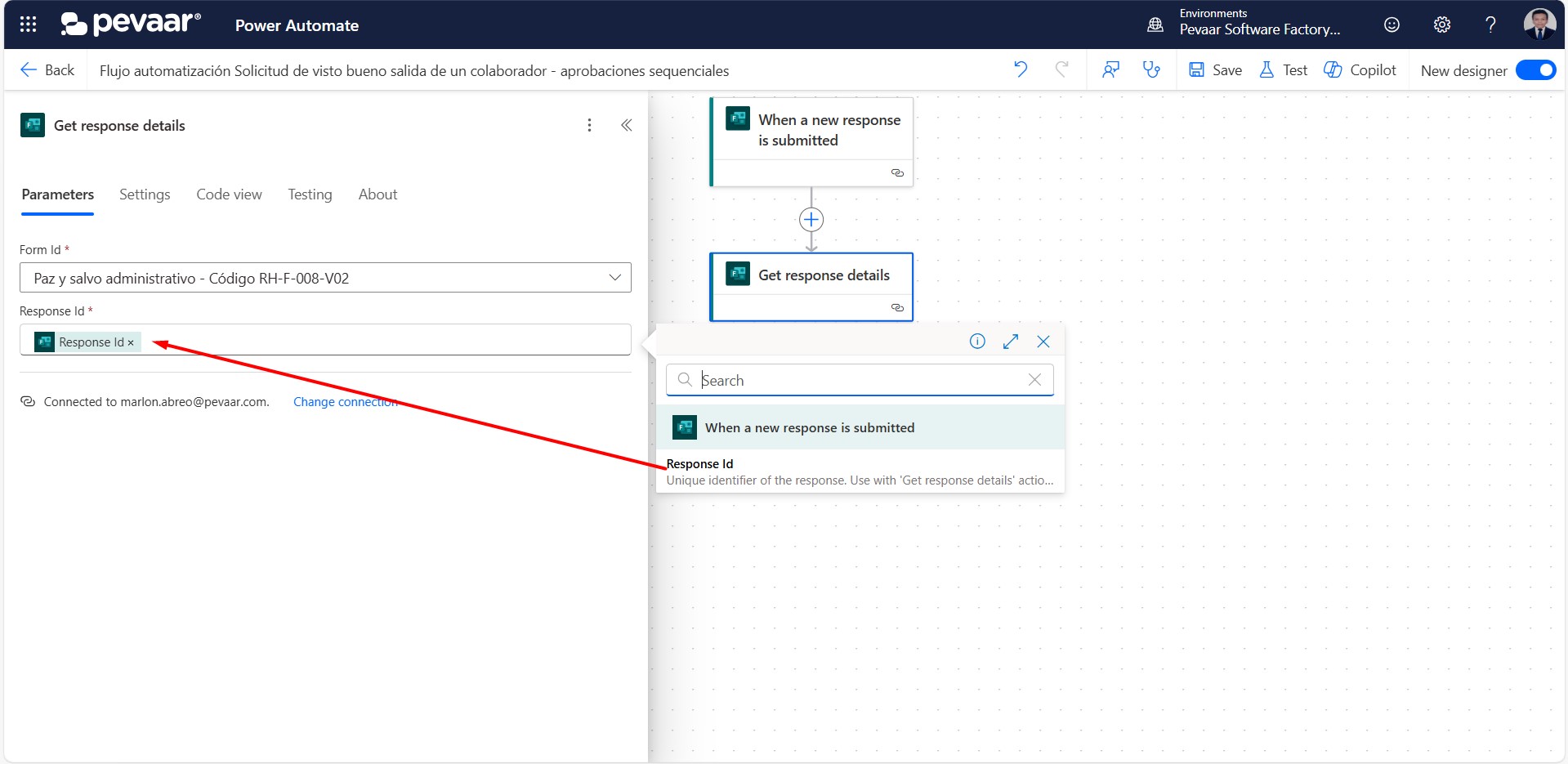
Imagen 7
1.3 La tercera acción es “Convert time zone/Convertir una zona horaria” mediante la cual se obtendrá la fecha de cuándo se envió el formulario, para así usarla y llenar el campo “Fecha” del formato Word.
En la barra de búsqueda de la acción se debe escribir como palabra clave “convert time zone” y seleccionamos la opción “convert time zone” (Imagen 8)
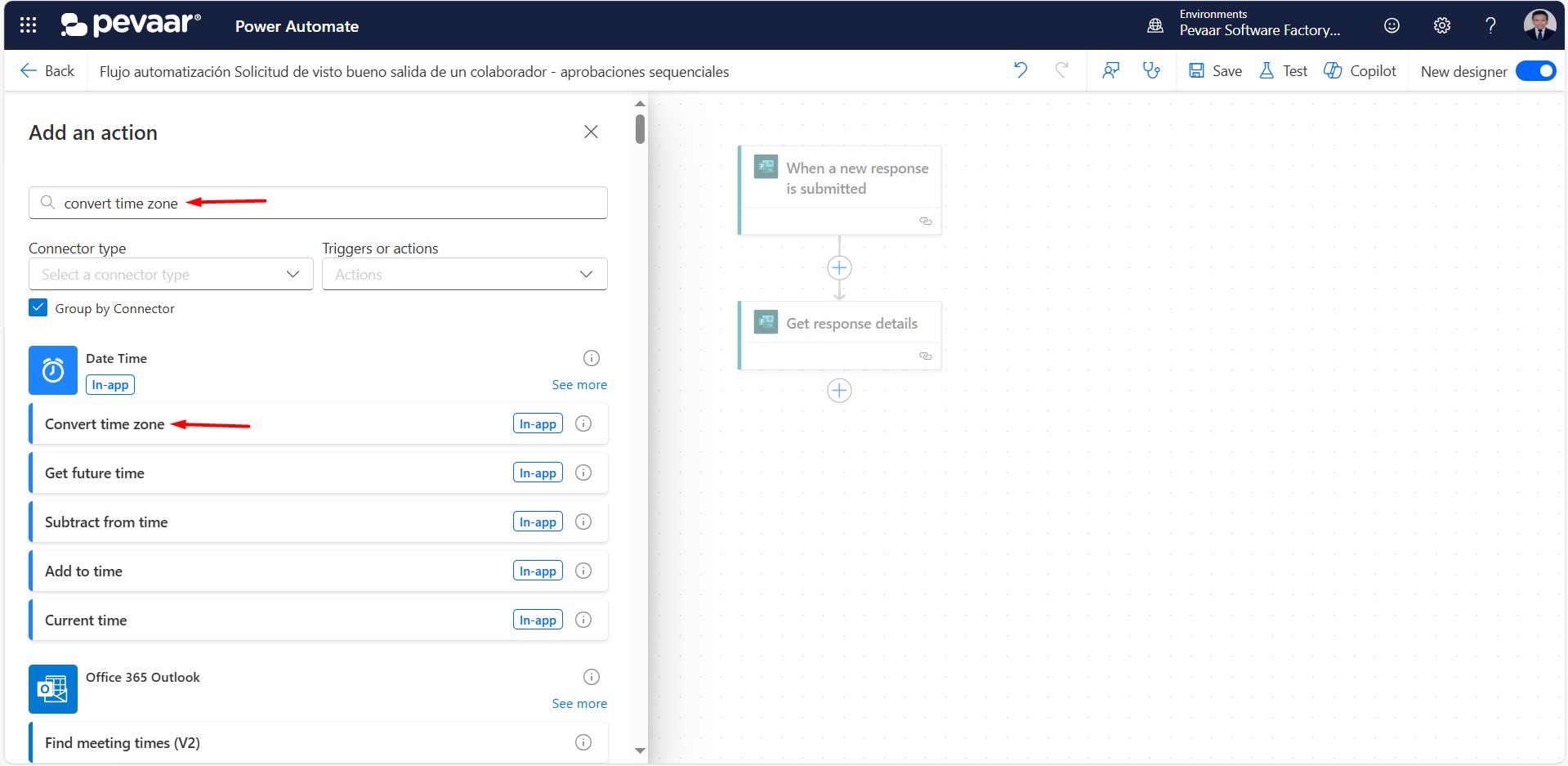
Imagen 8
1.3.1 Una vez agregada la acción debemos llenar los campos “Base Time” que hace referencia al tiempo base para hacer la conversión, “Source Time Zone” la cual es la zona horaria de origen, “Destination Time Zone” es la zona horaria de destino a la cual deseamos convertir el tiempo base, “Time Unit» es el formato que se desea para la fecha. (Imagen 9)
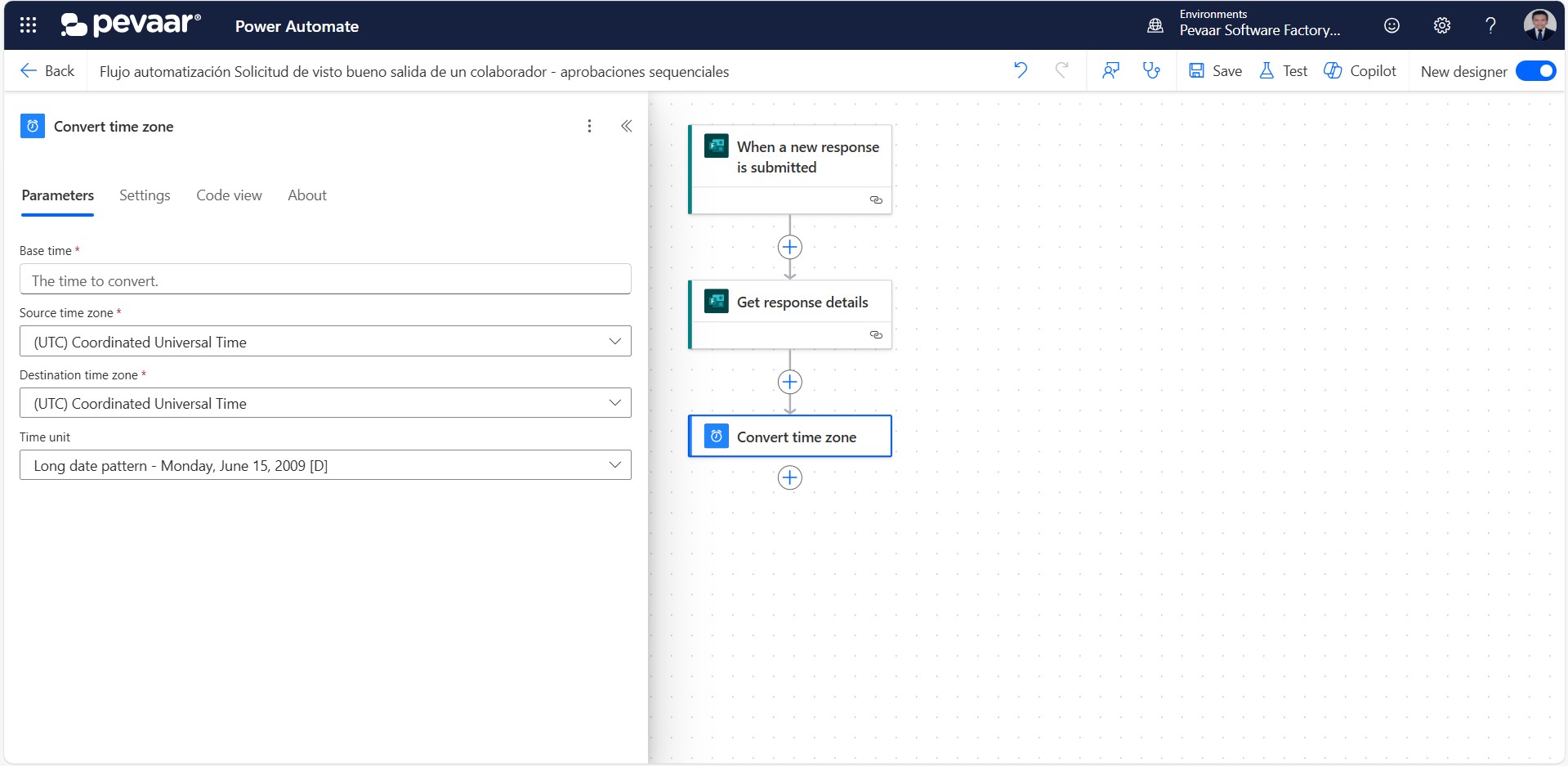
Imagen 9
En Base Time seleccionaremos la fecha de envío del formulario de forma dinámica, para encontrar la fecha de envío debemos darle en “ver más/see more” al lado de “Get response details/Obtener detalles de la respuesta” (Imagen 10)
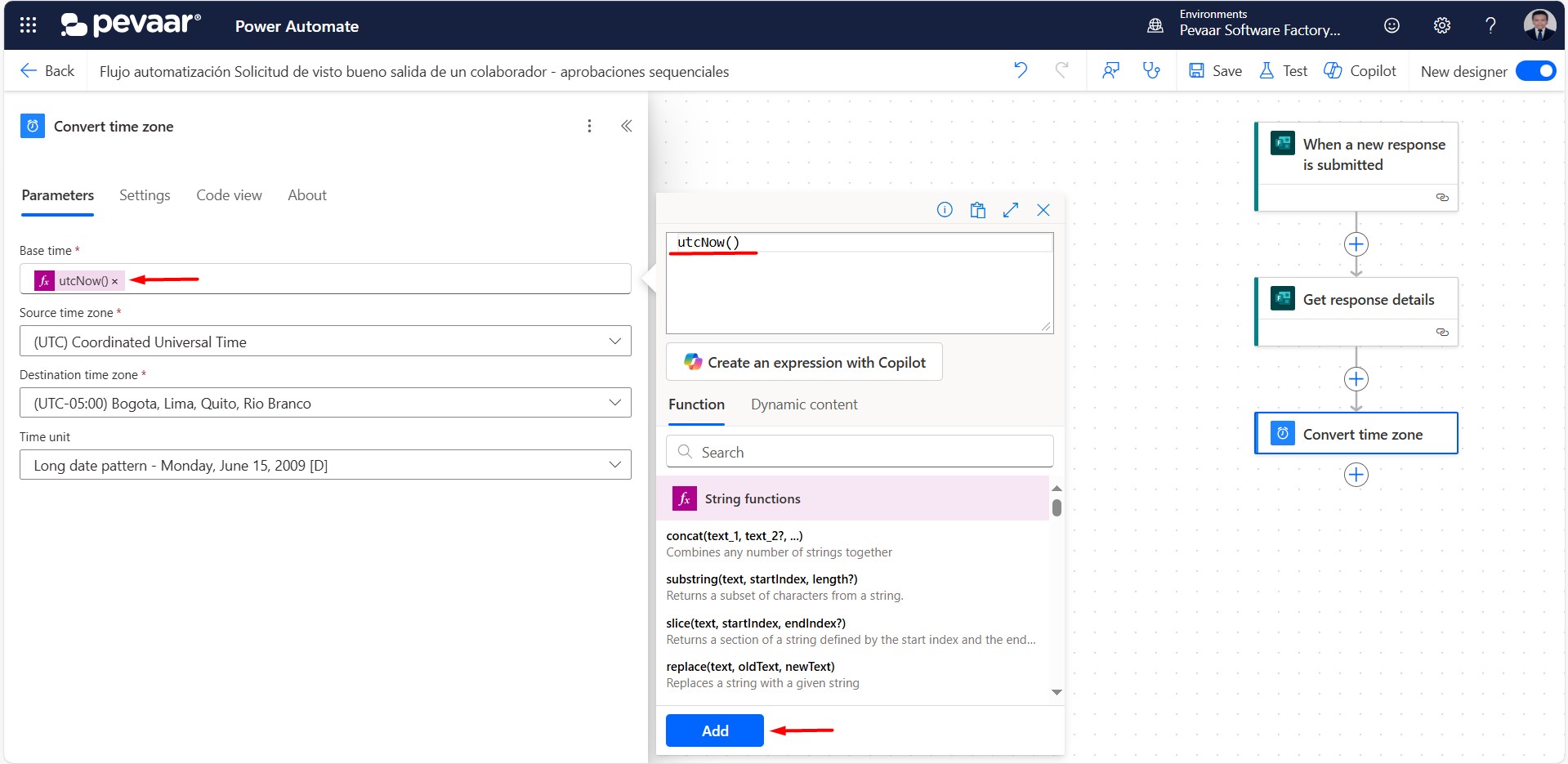
Imagen 10
En Source Time Zone dejaremos la opción que aparece por defecto “(UTC) Coordinated Universal Time”, El Destination Time Zone seleccionaremos nuestra zona horaria, en este caso UTC –05:00 (Imagen 11)
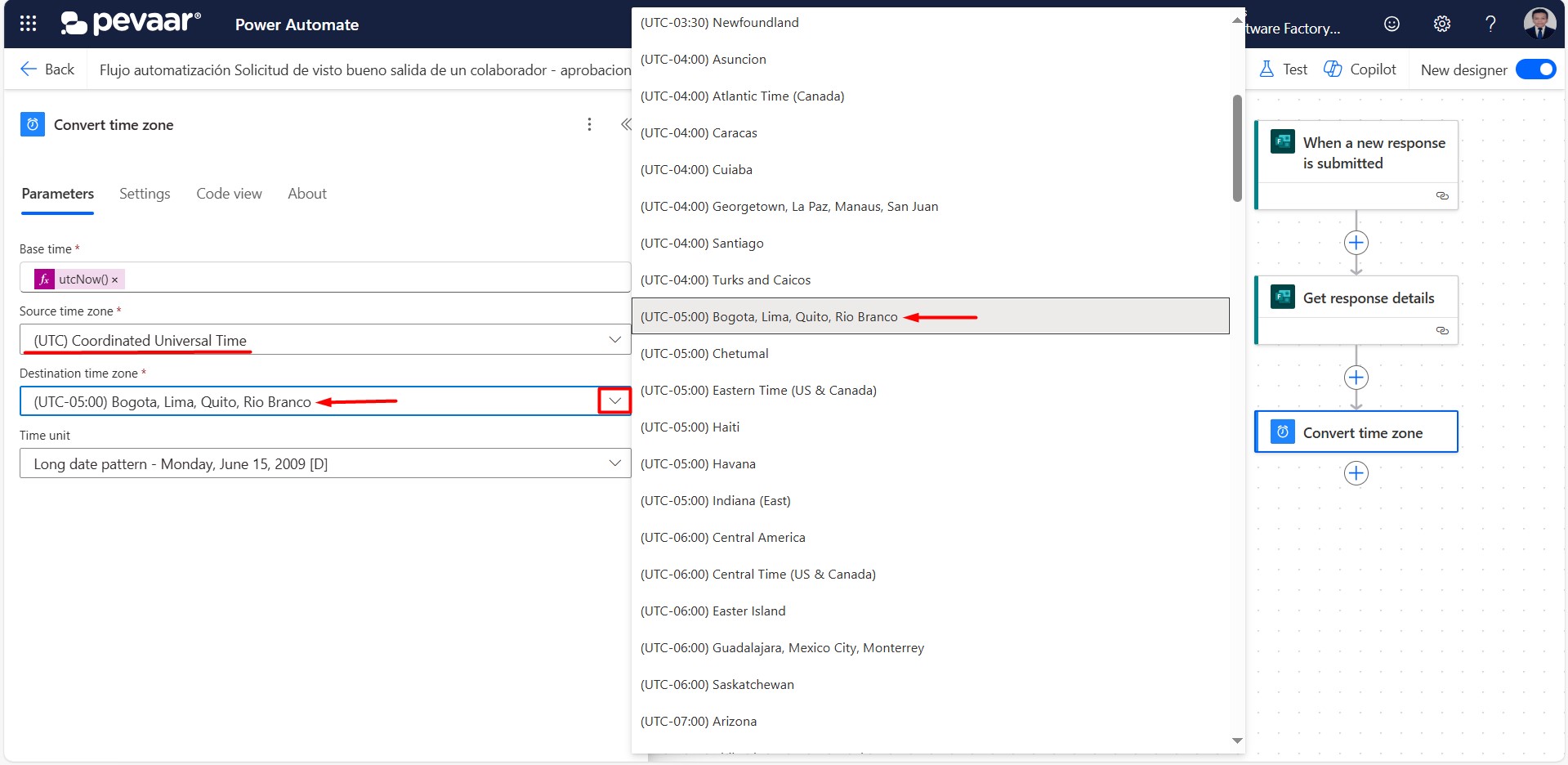
Imagen 11
En Time Unit seleccionamos el formato de fecha que más nos interese, en este caso se selecciona “Long date pattern [D]” (Imagen 12)
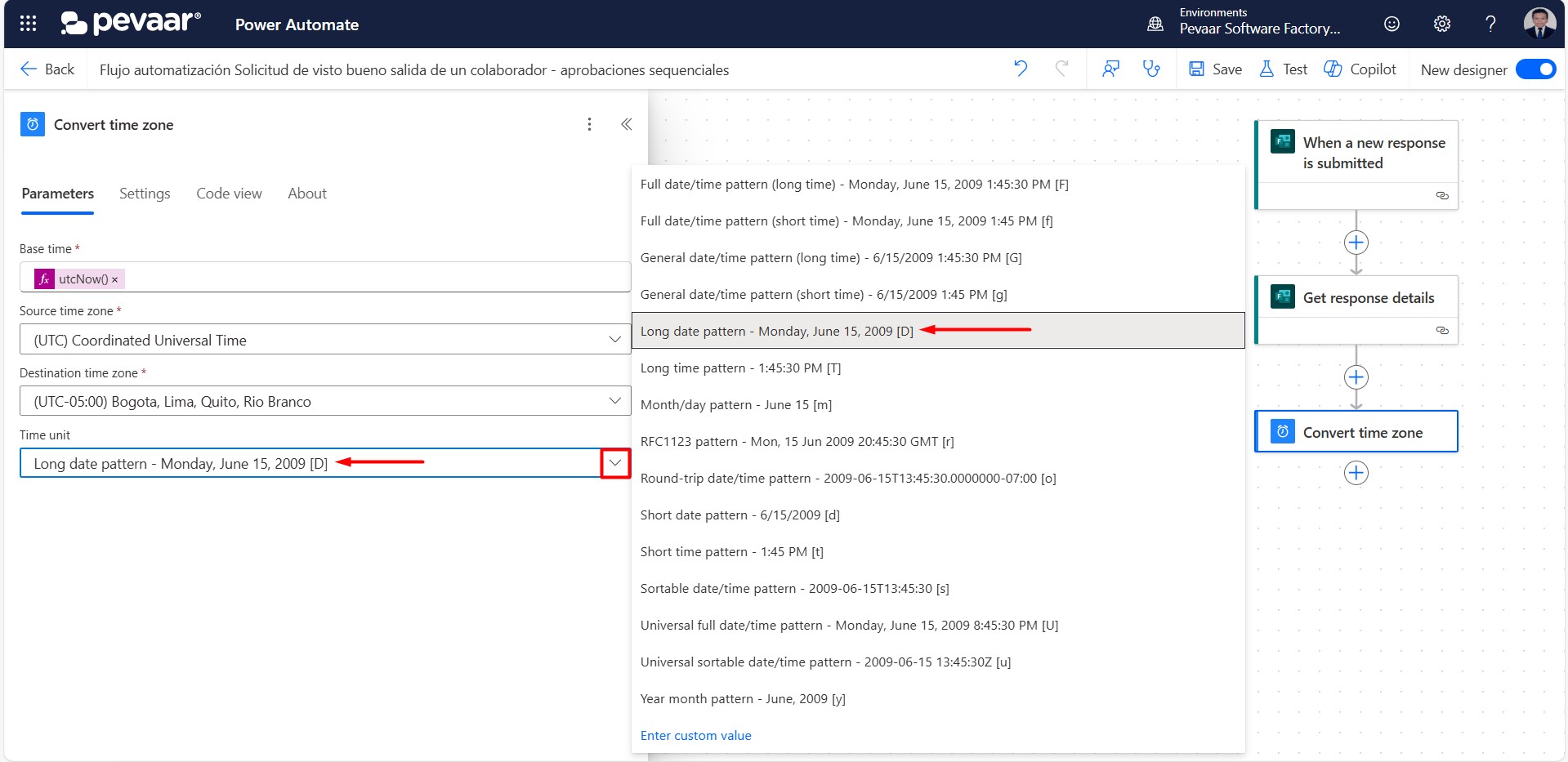
Imagen 12
1.4 La cuarta acción es una “Condition/Condición” se revisa que el motivo de expedición del paz y salvo sea retiro, si la afirmación anterior es verdadera se llenará el campo motivo: retiro en el formato, si la afirmación es falsa, se llenará el campo motivo: traslado en el formato.
En la barra de búsqueda de acciones se escribe como palabra clave “condition” y seleccionamos la opción “condition” (Imagen 13)
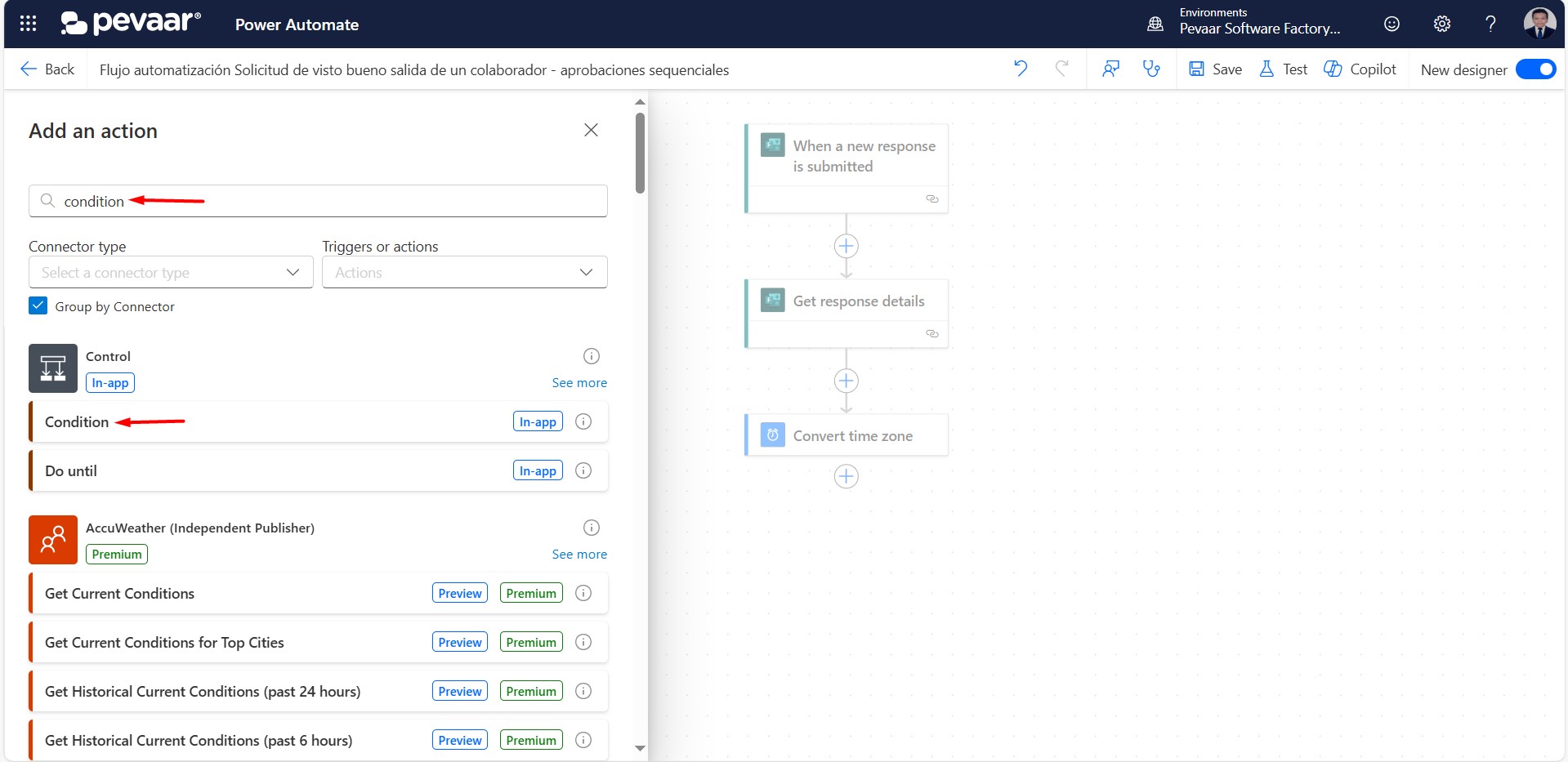
Imagen 13
1.4.1 En el primer parámetro de la expresión de la condición se debe seleccionar de forma dinámica el motivo de expedición del paz y salvo desde el formulario (Imagen 14)
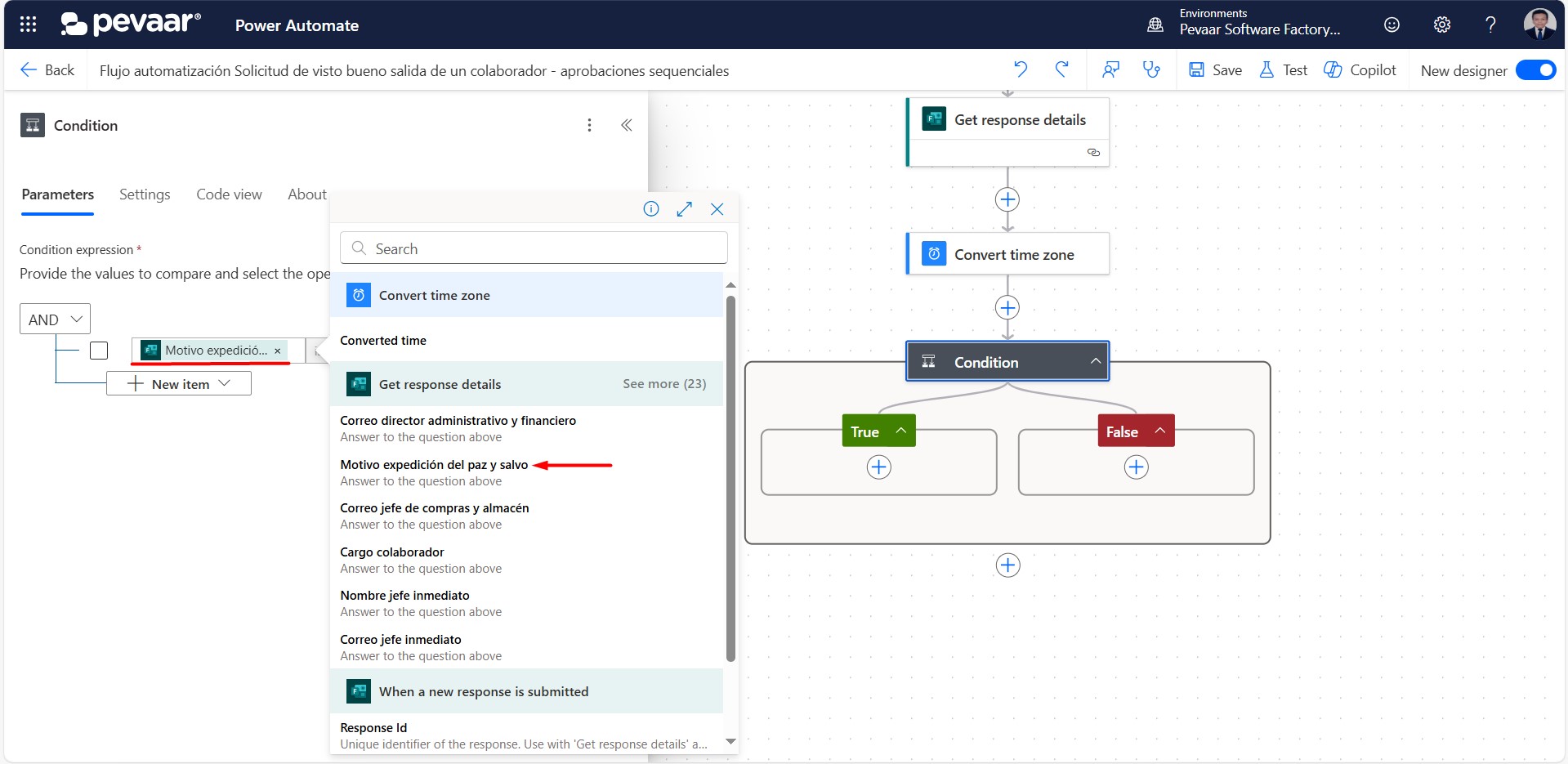
Imagen 14
En el segundo parámetro, el cual compara la expresión, se deja el que viene por defecto “is equal to”, el tercer campo colocaremos “Retiro”, tal cual como está en el formulario (Imagen 15)
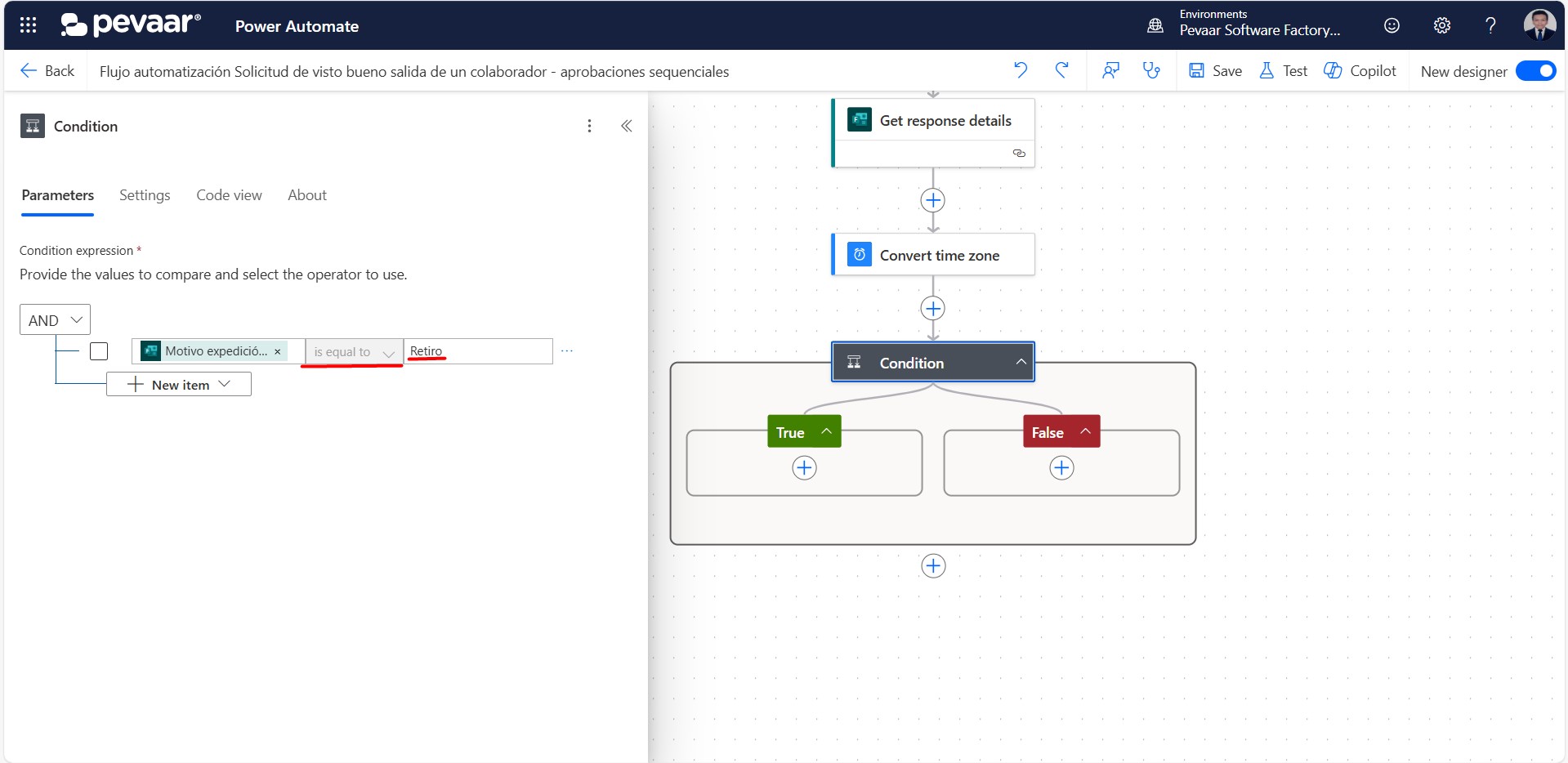
Imagen 15
1.5. Antes de continuar se debe tener un formato al cual se le quiera añadir contenido dinámicamente, una vez creado el formato como deseamos, los siguientes pasos se deben hacer en Word versión escritorio (Imagen 16)
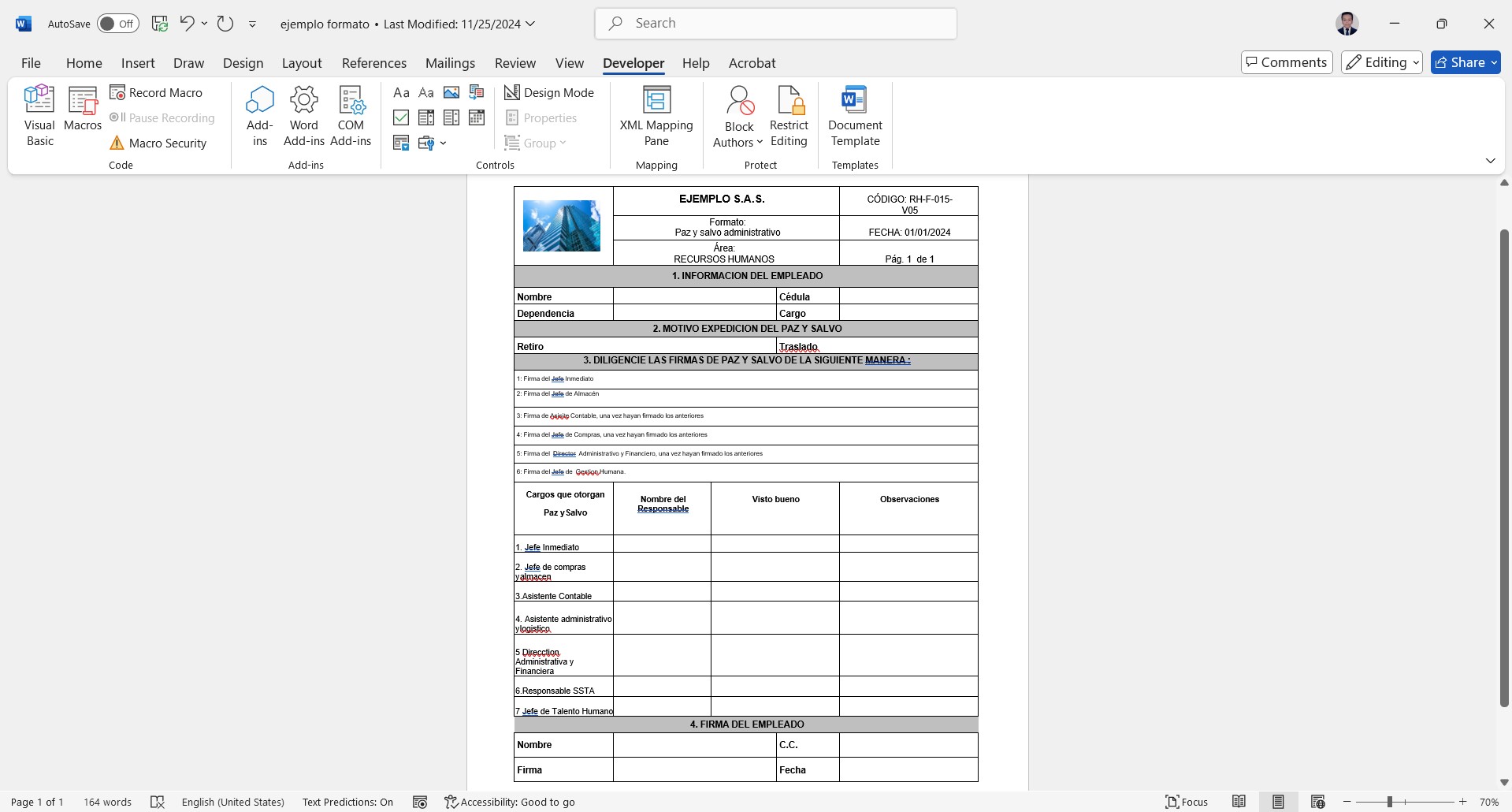
Imagen 16
1.5.1. Lo primero que debemos hacer es añadir las funciones de desarrollador, para ello y sin cerrar el formato que hemos diseñado, vamos a File o Archivo, el cual es la primera pestaña (Imagen 17)
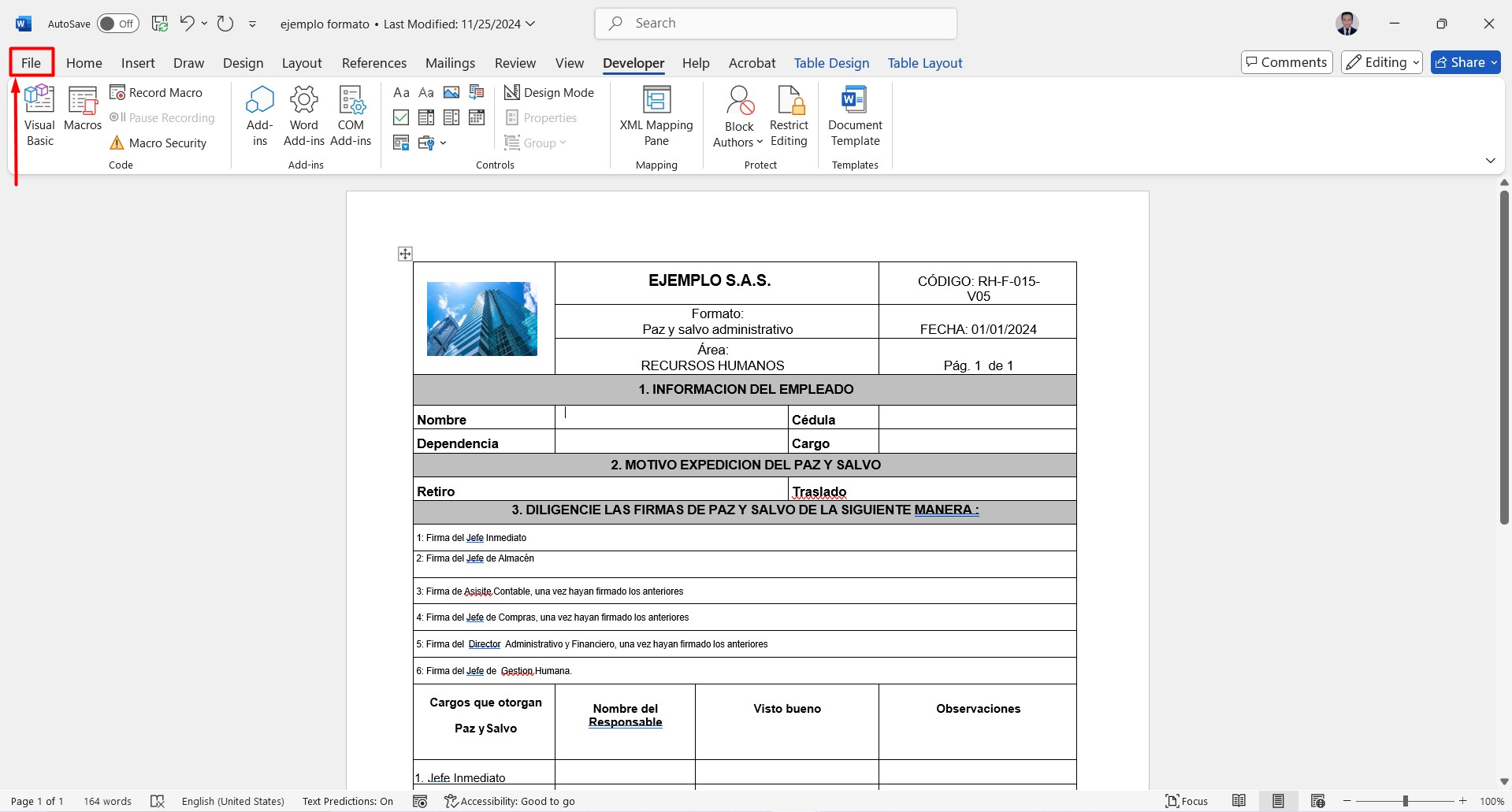
Imagen 17
Una vez dentro de File/Archivo se da clic en Options u Opciones (Imagen 18)
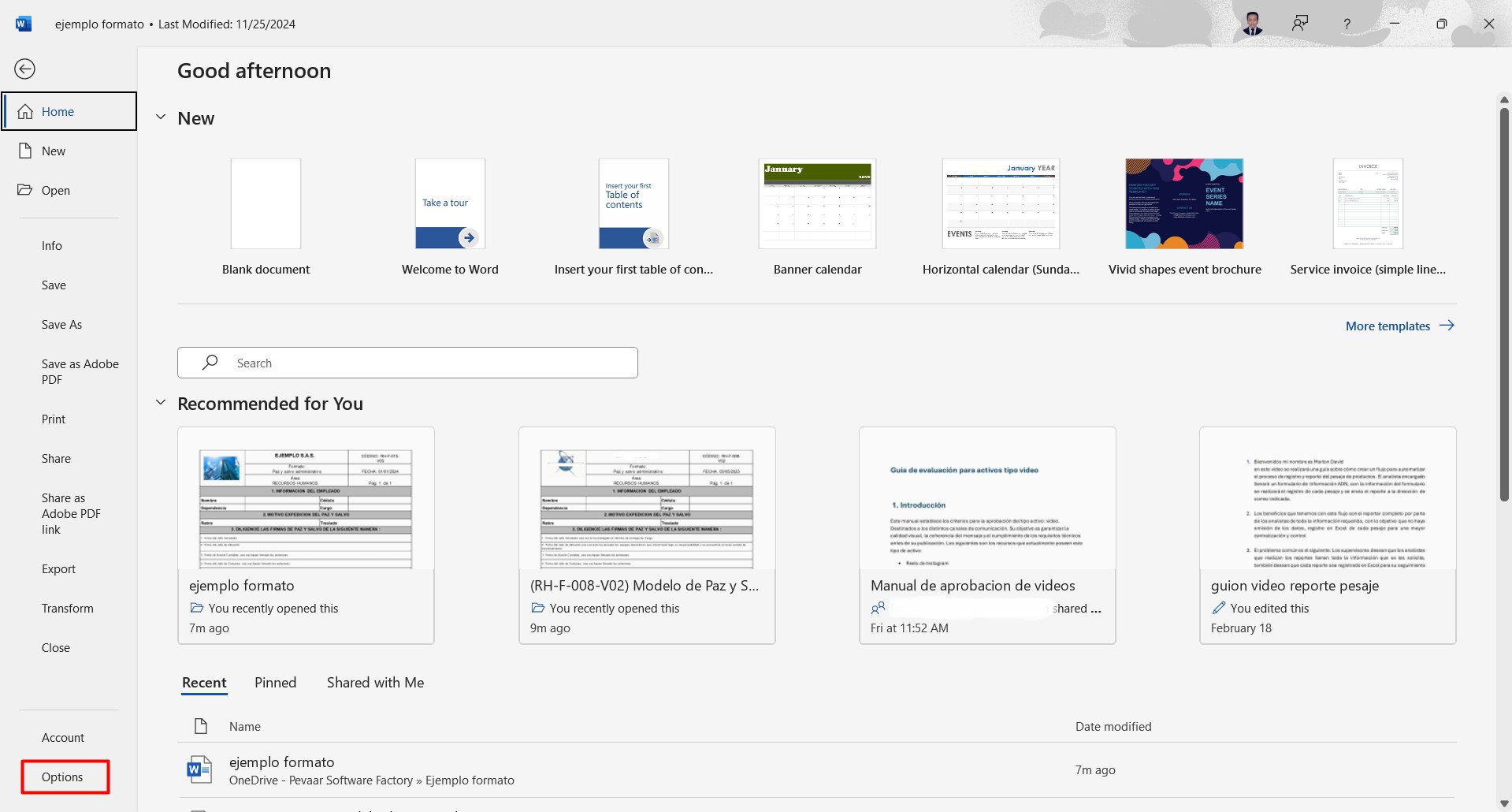
Imagen 18
En la ventana que aparece nos dirigimos al apartado Customize Ribbon o Personalizar cinta, buscamos la opción Developer o Desarrollador y la seleccionamos, finalmente damos clic en OK (Imagen 19)
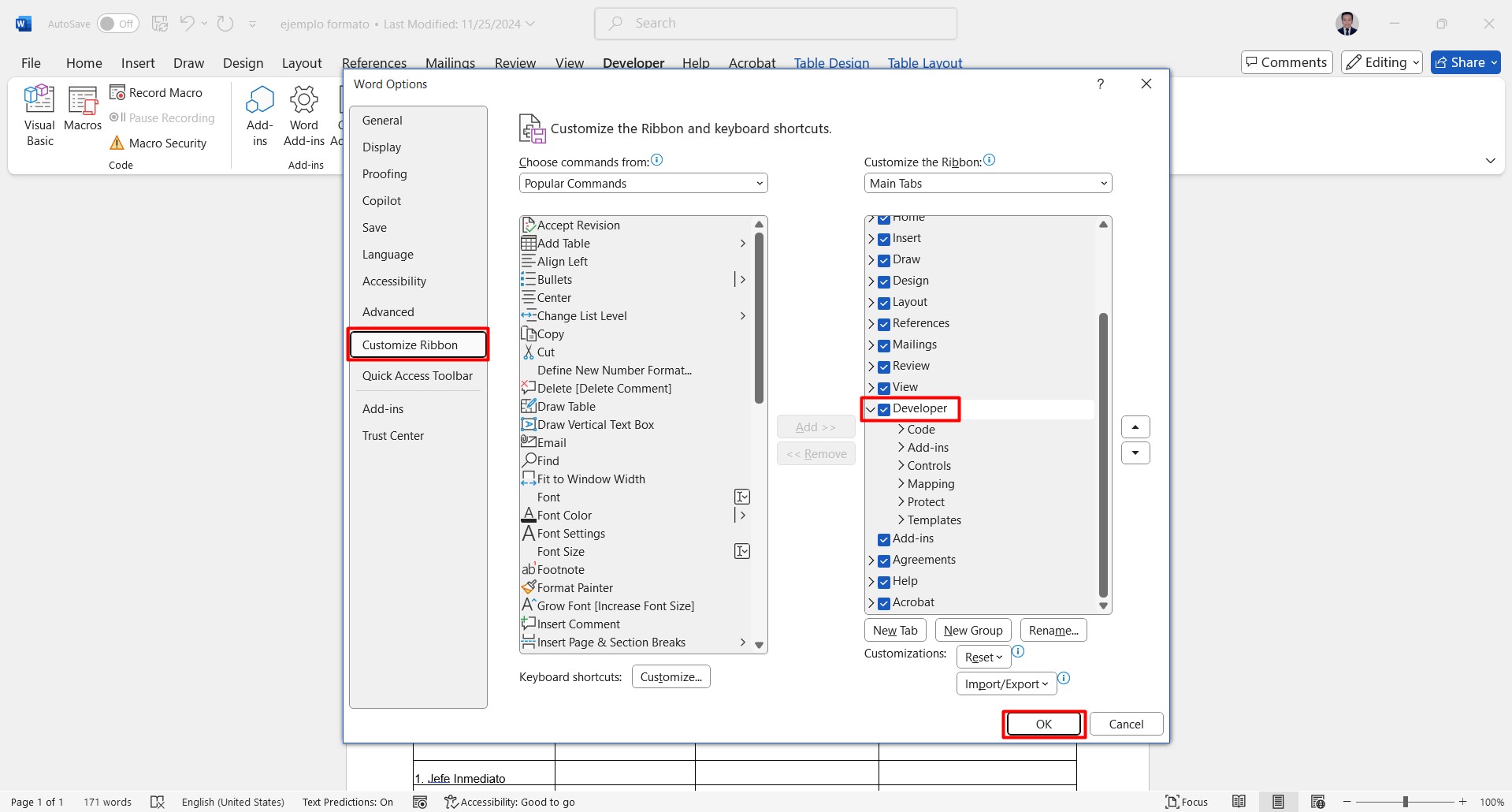
Imagen 19
1.5.2. Una vez hecho lo anterior podemos añadir el texto dinámico con los comandos de desarrollador, debemos hacer clic en el campo donde vamos a añadir el texto, luego damos clic en plain text content control o control de contenido de texto sin formato (Imagen 20)
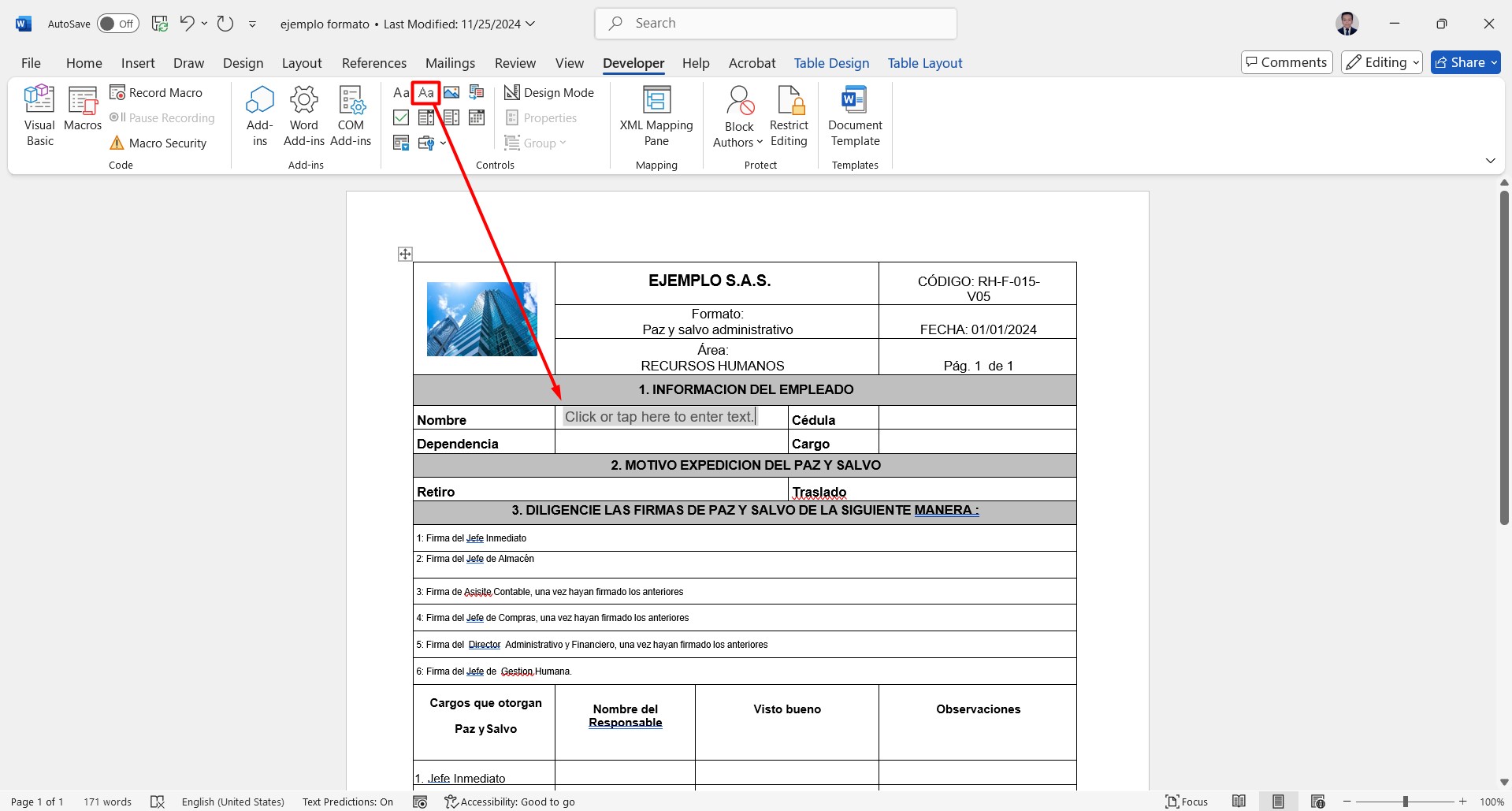
Imagen 20
Para quitar el texto que sale por defecto podemos pegar un espacio en blanco, se recomienda esta página, luego debemos darle un título al texto, para ello hacemos los siguiente, sin salirnos del texto, damos clic en Properties o Propiedades, finalmente agregamos un título descriptivo del campo y damos en OK, el tag se agregará automáticamente una vez no salgamos de las propiedades (Imagen 21)
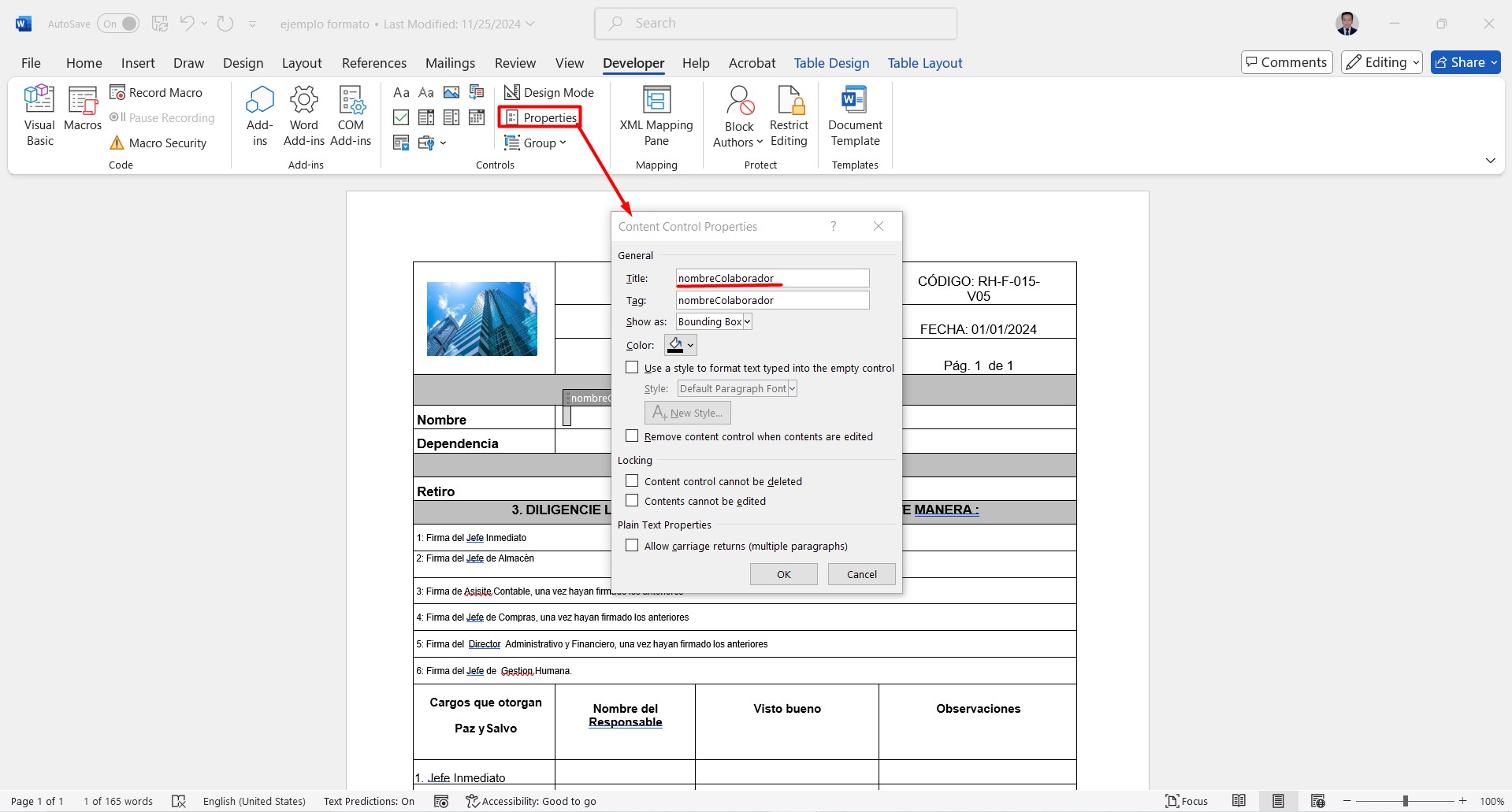
Imagen 21
En este caso, repetiremos el proceso del punto 1.5.2 en los campos que están subrayados con rojo, una vez hemos terminado, guardaremos el formato en una carpeta en OneDrive, también es posible guardar el archivo en un sitio de SharePoint (Imagen 22)
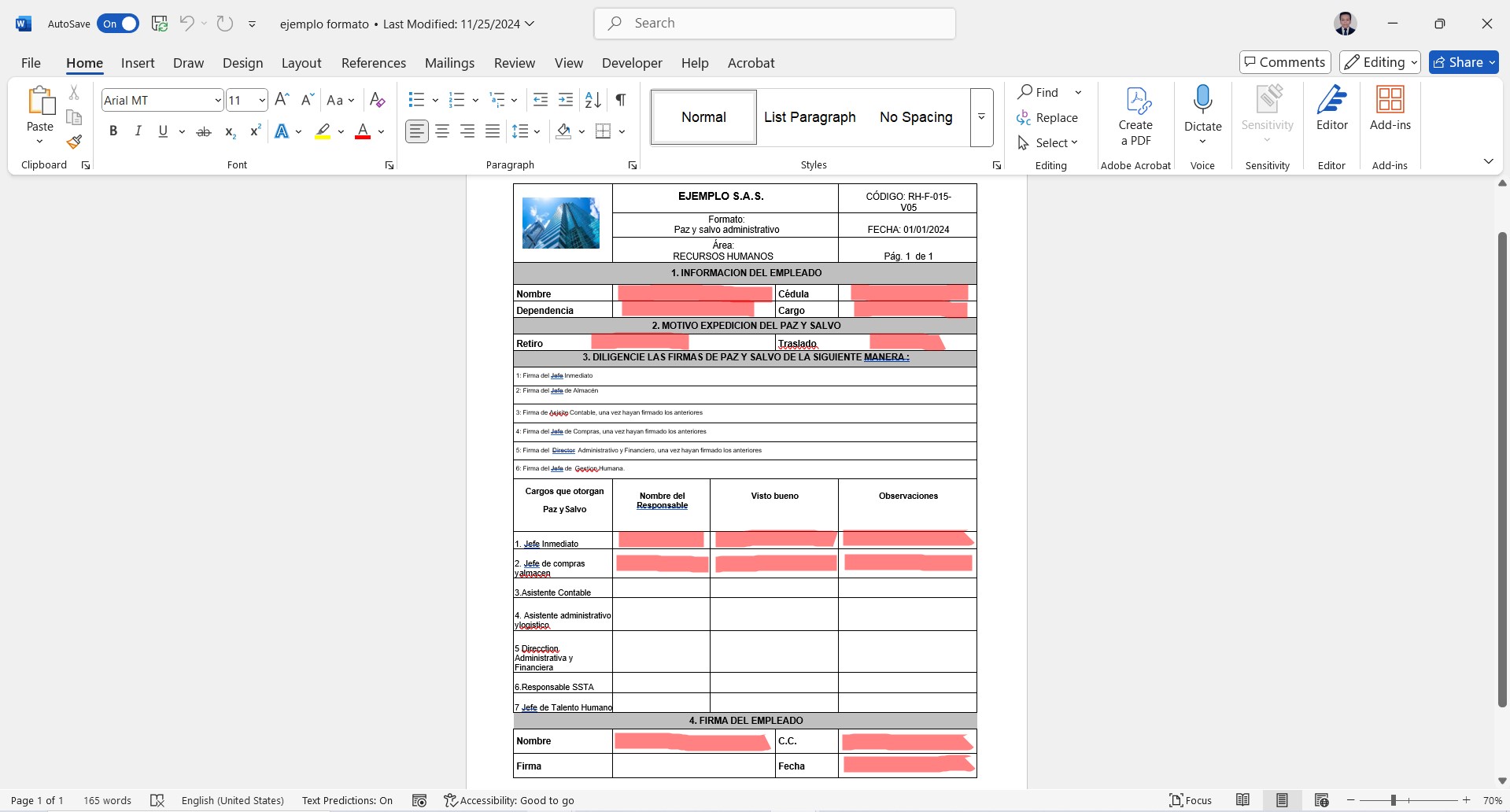
Imagen 22
1.6. Volvemos a nuestro flujo en Power Automate, en el lado “True” de la condición agregamos la acción “Populate a Microsoft Word template” con esta acción creamos el word dinámico basado en el formato que hemos creado.
En la barra de búsqueda de la acción se debe escribir como palabra clave “populate a word template” y seleccionamos la opción “Populate a Microsoft Word template” (Imagen 23)
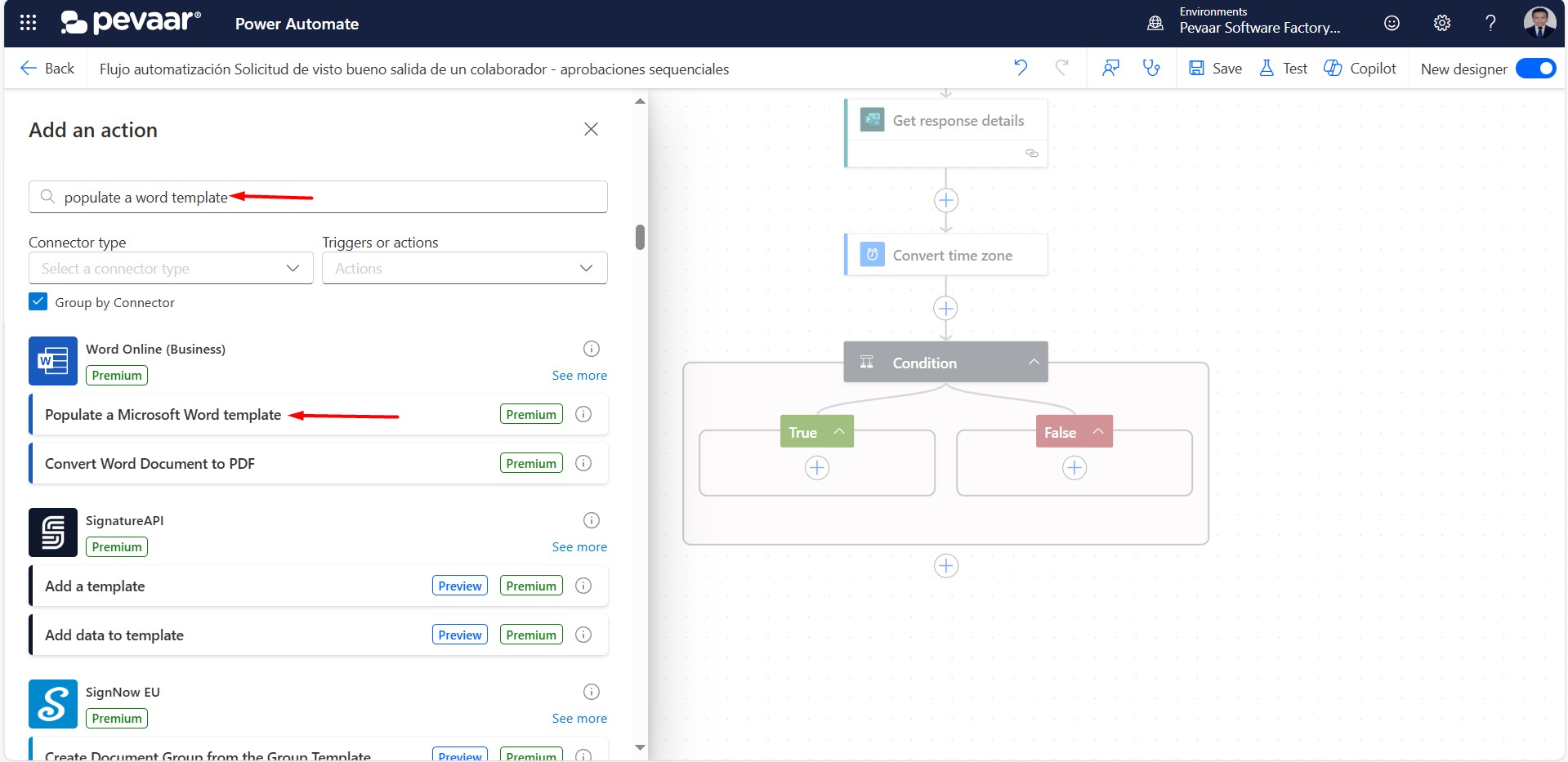
Imagen 23
1.6.1. Una vez añadida la acción debemos seleccionar el archivo que hemos guardado en OneDrive, en Location debemos seleccionar “OneDrive for Business”, en Document Library seleccionamos “Documentos», en File buscaremos el archivo que creamos y guardamos (Imagen 24)
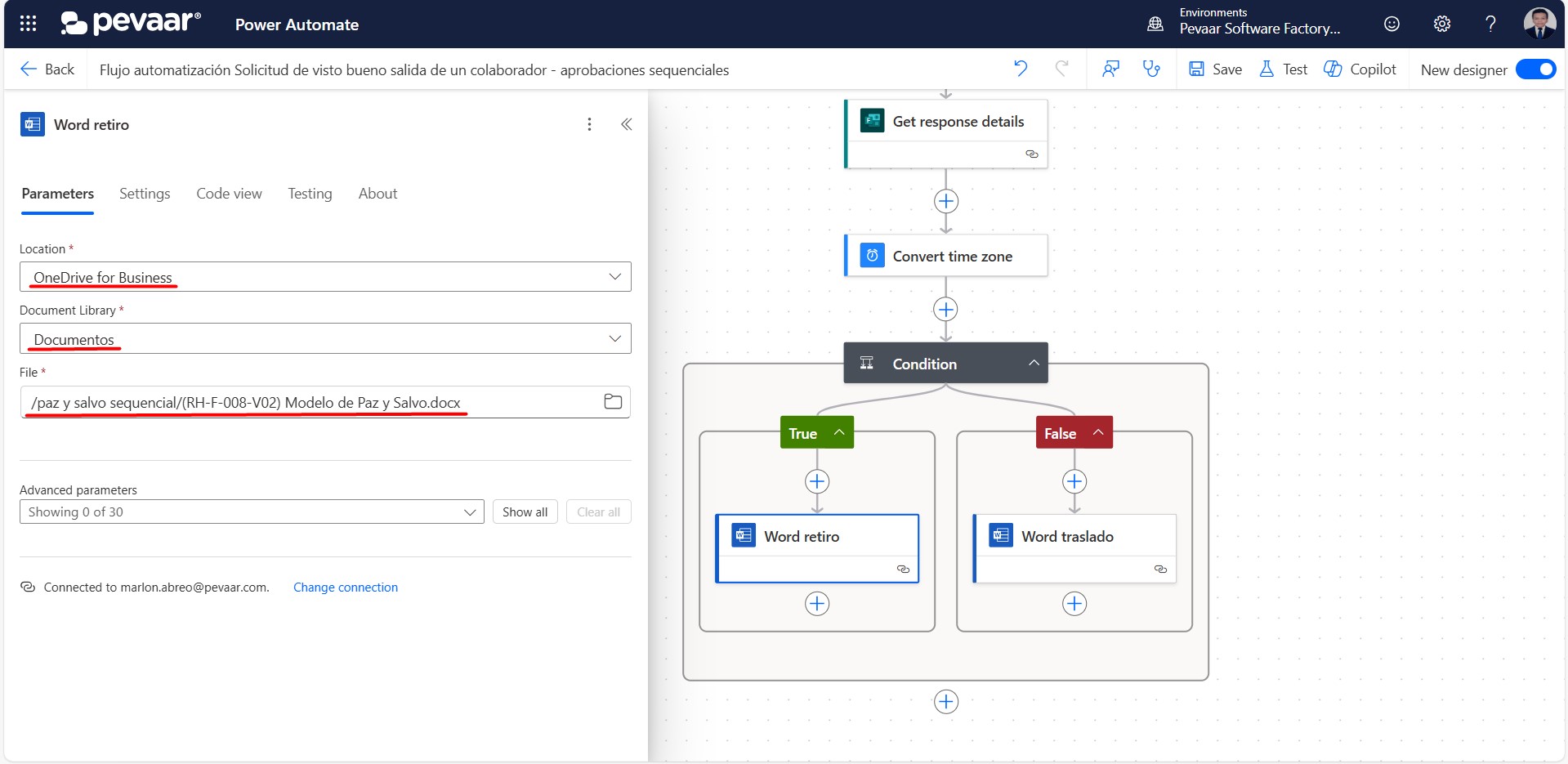
Imagen 24
Lo siguiente es seleccionar de los parámetros avanzados los campos relacionados con el colaborador, el campo retiro y la fecha (Imagen 25)
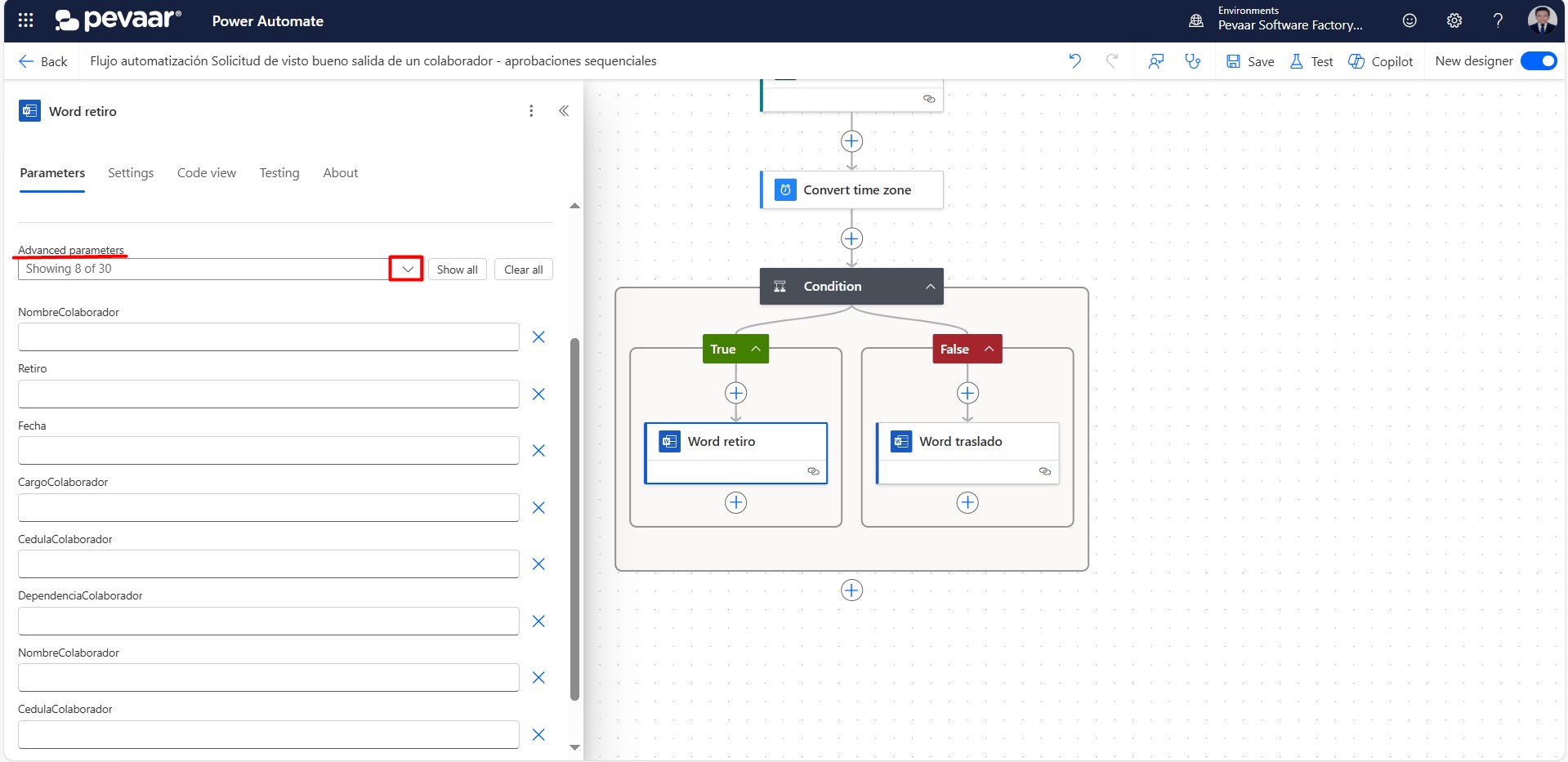
Imagen 25
1.6.2. Llenaremos los campos relacionados al colaborador con la información correspondiente desde el formulario (Imagen 26)
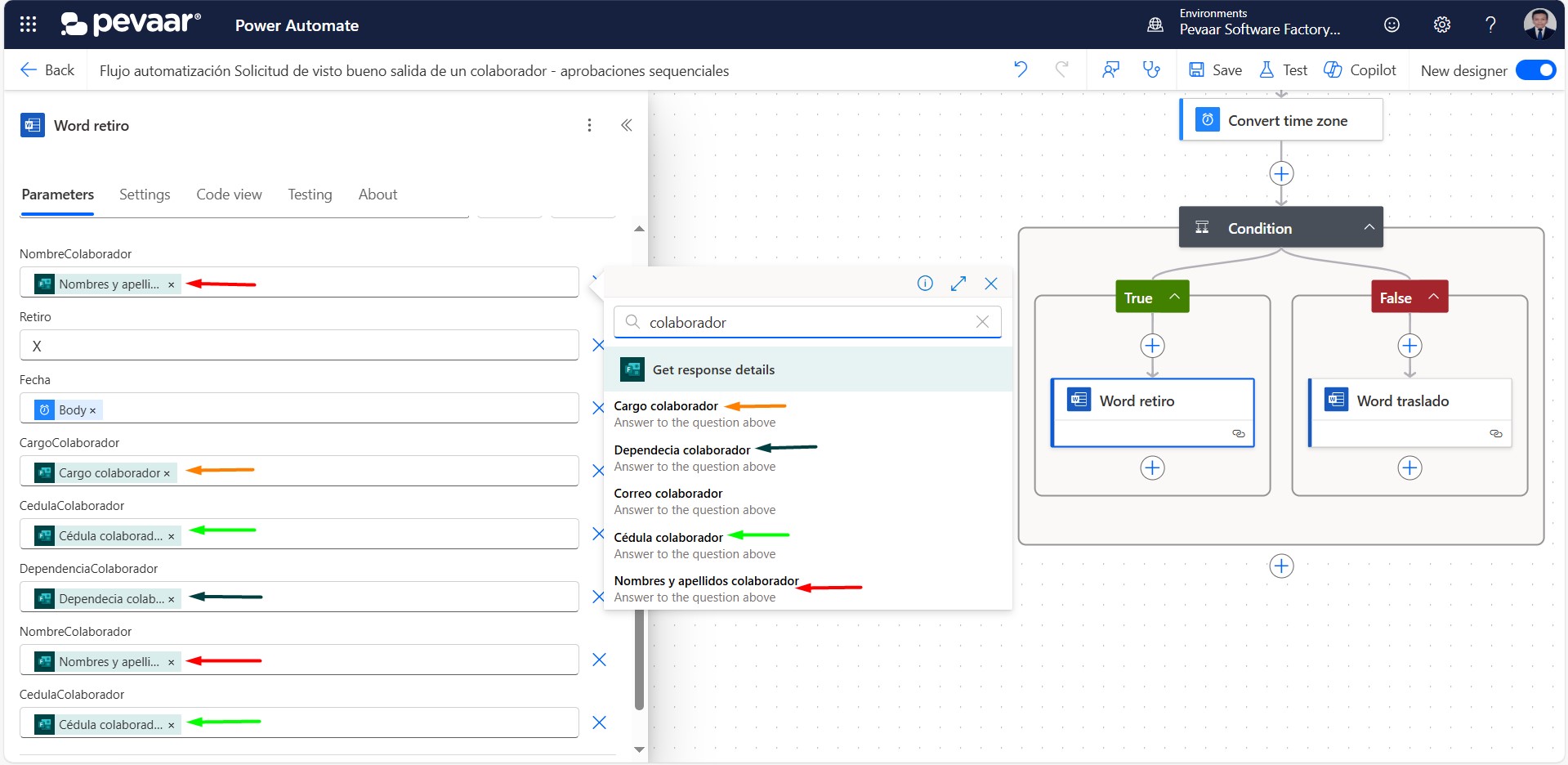
Imagen 26
1.6.3. El campo Retiro pondremos una “X”, y el campo Fecha lo seleccionaremos dinámicamente del resultado de la acción convertir una zona horario (Imagen 27)
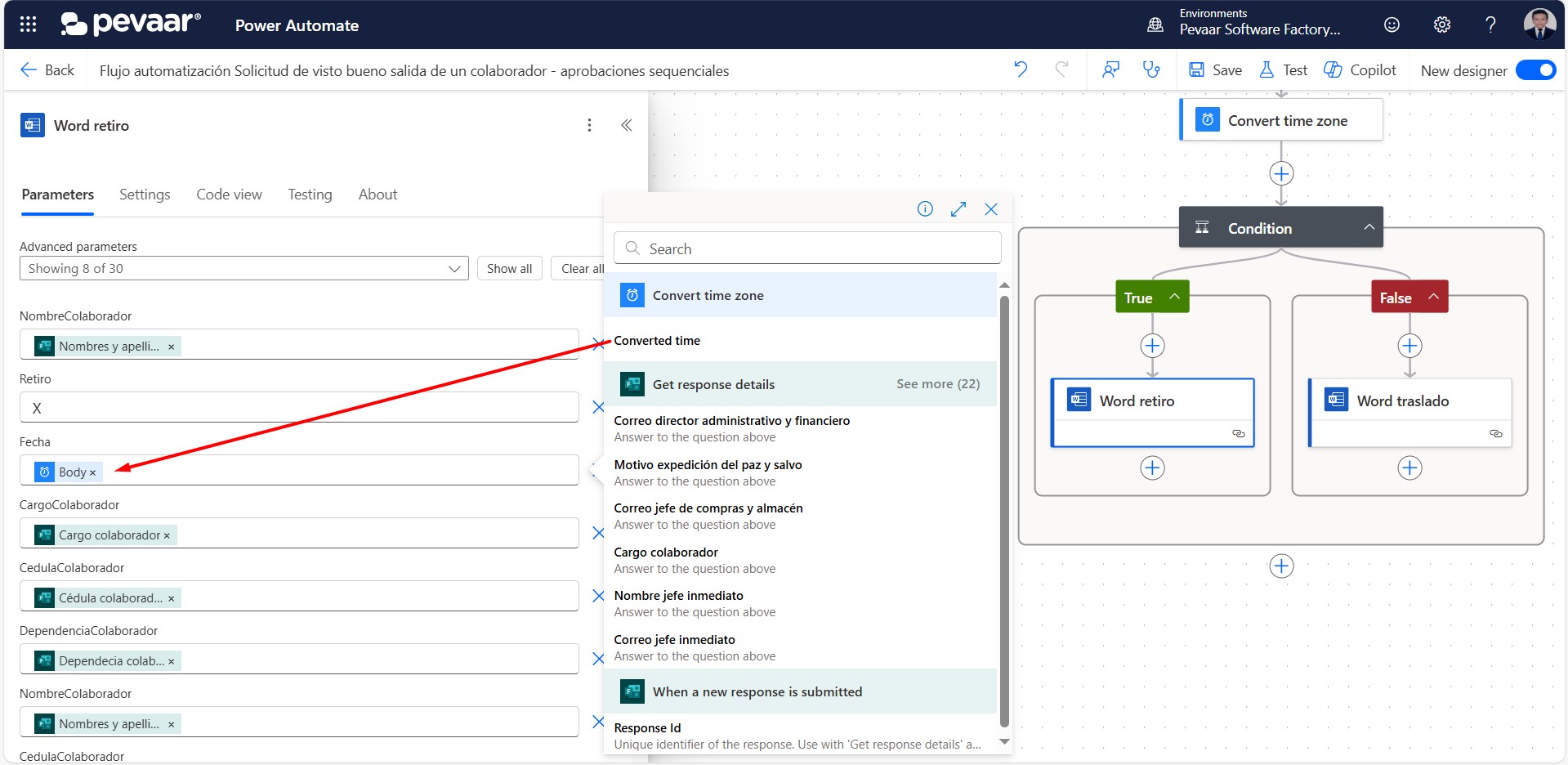
Imagen 27
En el lado “False” de la condición se debe repetir los pasos 1.6, 1.6.1, 1.6.2 y 1.6.3, en este caso debemos seleccionar el campo traslado en vez del campo retiro
1.7. La siguiente acción por agregar es “Start and wait for an approval/Iniciar y esperar una aprobación” con la cual autorizará la salida o retiro del colaborador por parte del primer responsable por aprobar
En la barra de búsqueda de la acción se debe escribir como palabra clave “approval” y seleccionamos la opción “Start and wait for an approval” (Imagen 28)
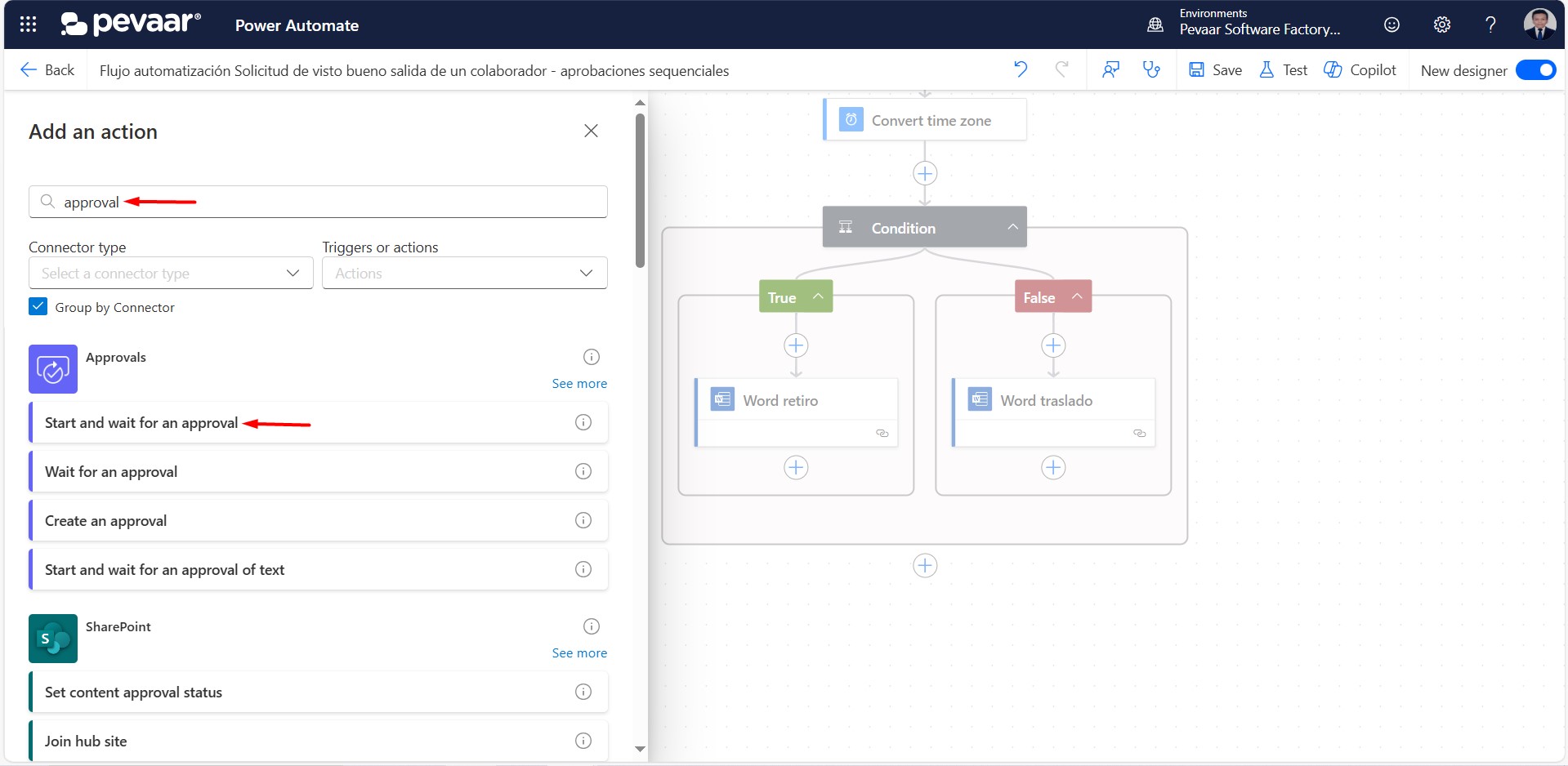
Imagen 28
En el tipo de aprobación seleccionamos Custom Responses – Wait for one responses o Respuestas personalizadas – Esperar por una respuesta (Imagen 29)
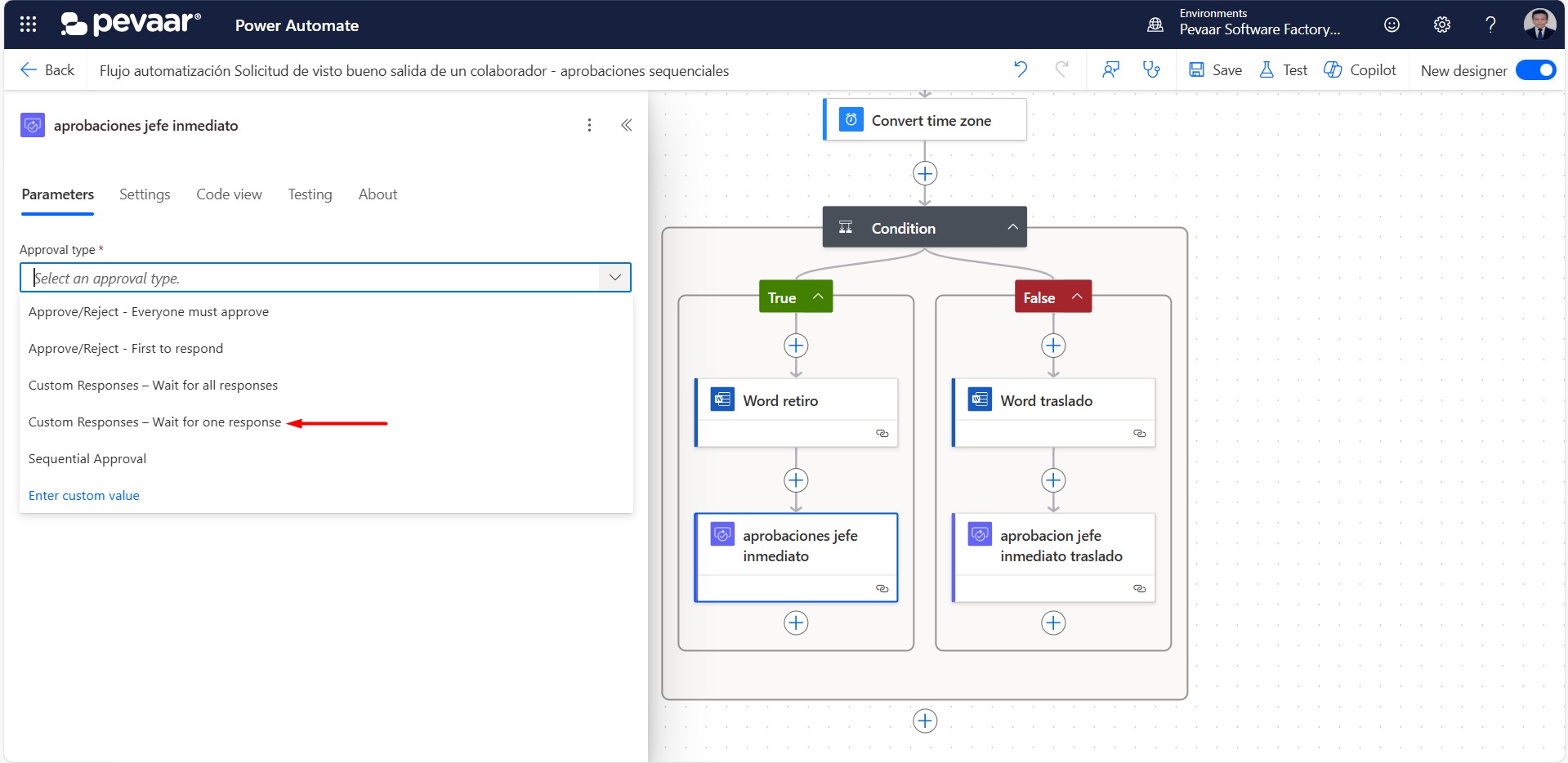
Imagen 29
En response options u opciones de respuesta, en este caso solo pondremos una “paz y salvo», en el titulo escribiremos algo alusivo a la aprobación junto al nombre del colaborador que lo solicita, el nombre es agregado dinámicamente desde el formulario, en Assigned To o Asignado A colocaremos el correo del primer responsable por aprobar (Imagen 30).
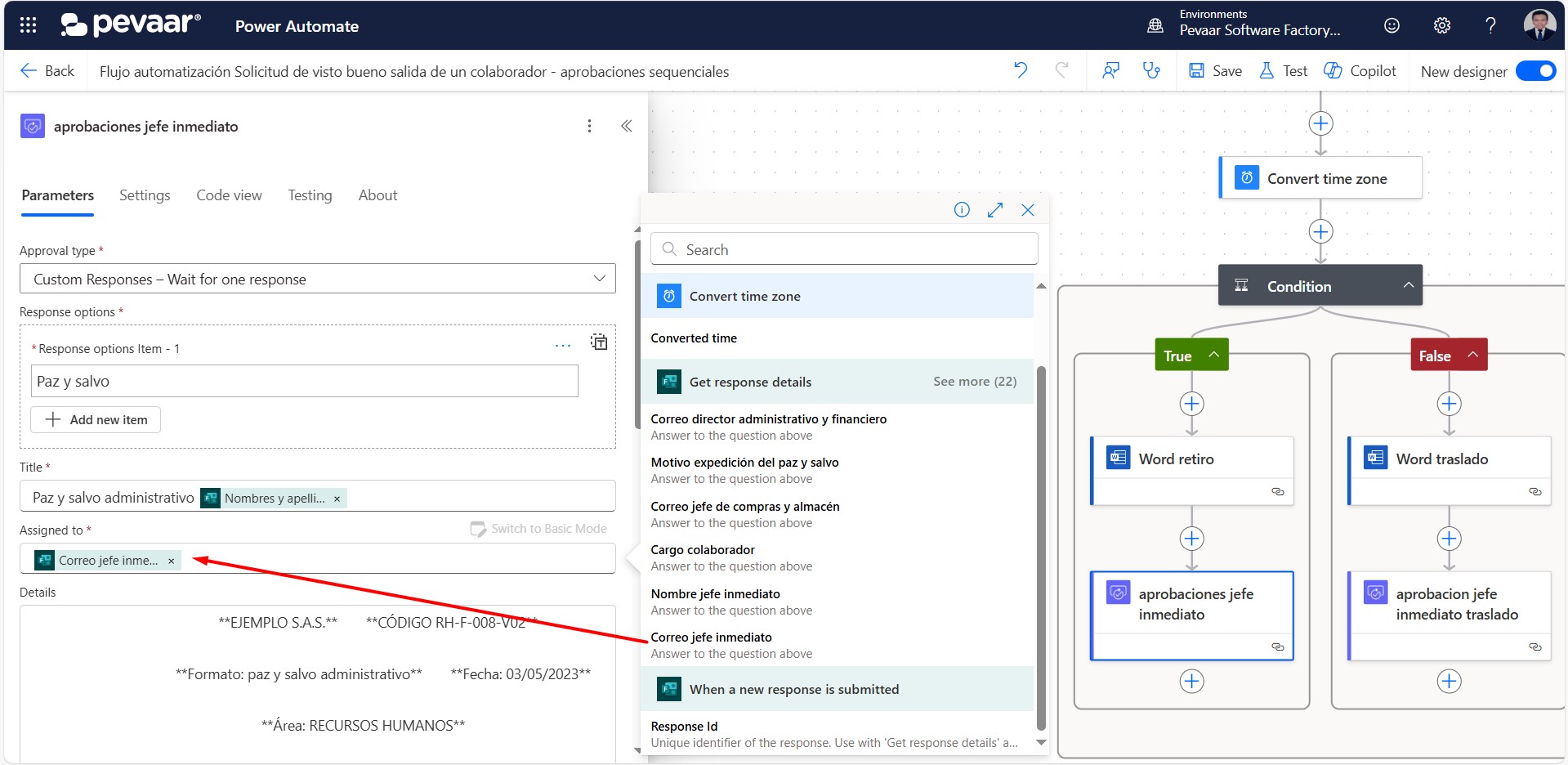
Imagen 30
En los detalles de la aprobación irá información relacionada con el colaborador y el motivo por el cual se expide el paz y salvo (Imagen 31)
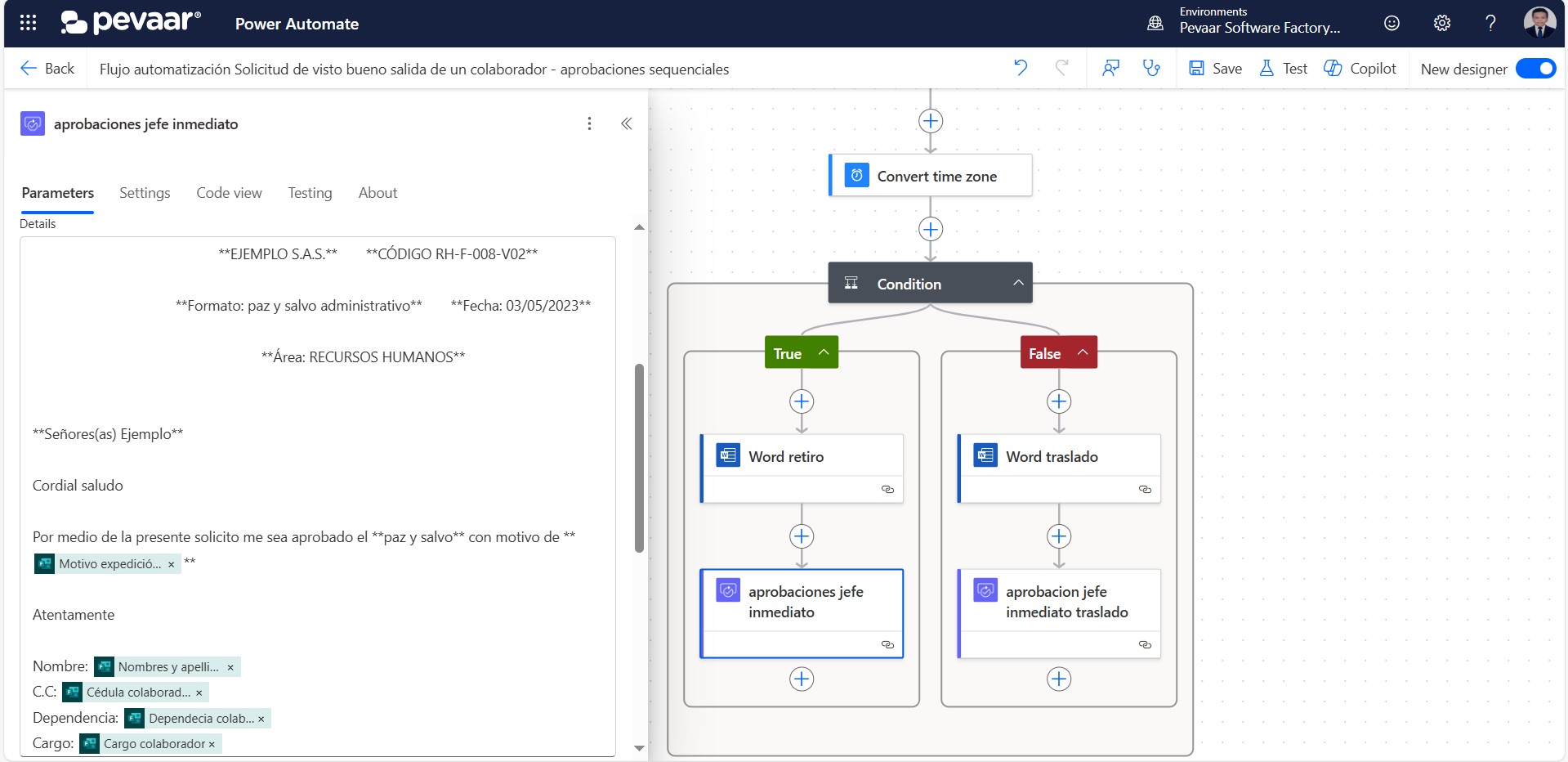
Imagen 31
En los parámetros avanzados de la aprobación le damos clic en “show all” o ver todos, para llenar los campos del solicitante y adjuntos (Imagen 32)
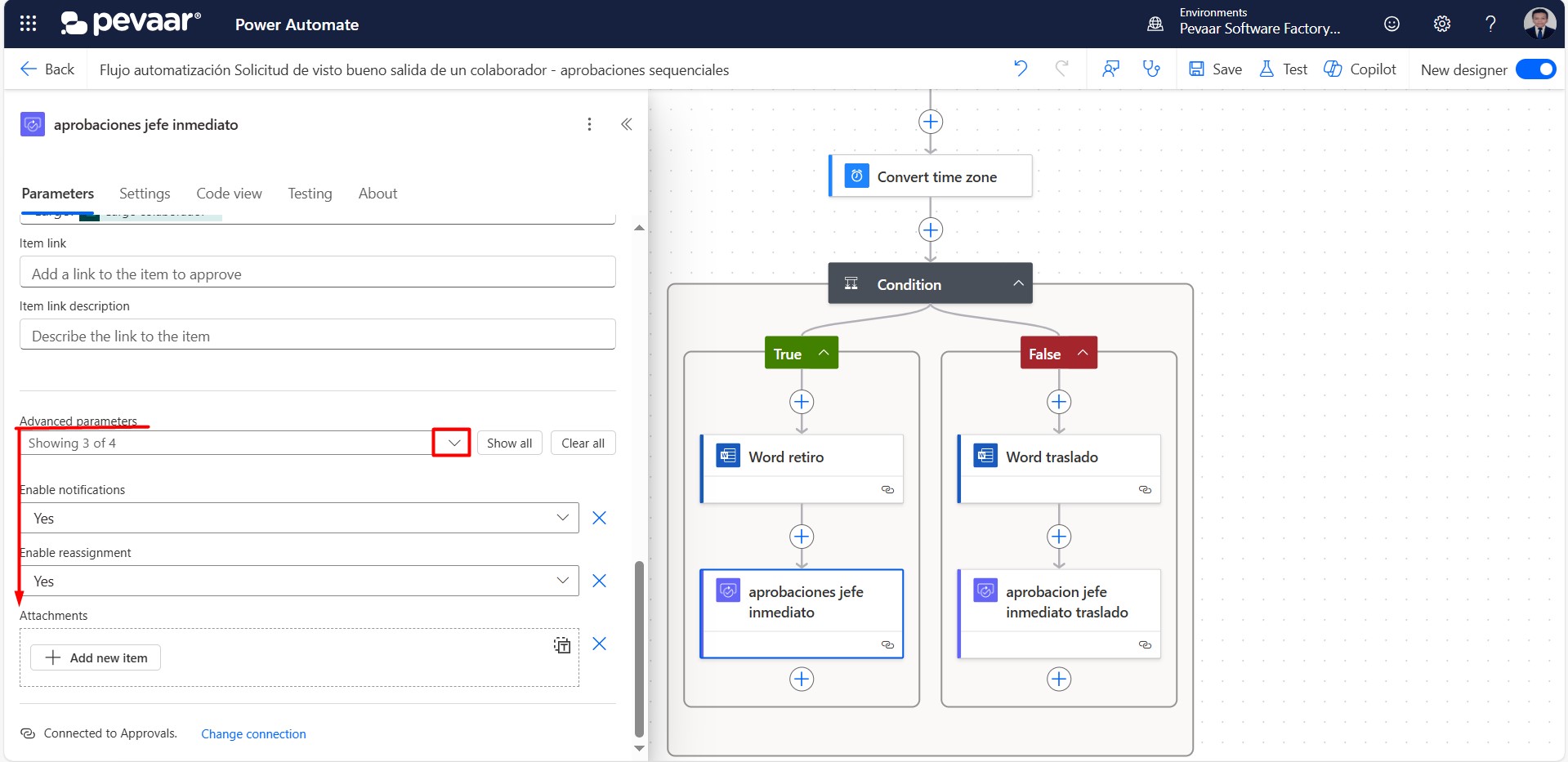
Imagen 32
En “Requestor” o solicitante damos clic en Switch to Advanced mode y luego dinámicamente agregaremos el correo que envío el formulario (Imagen 33)
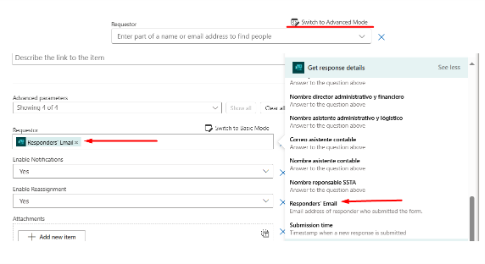
Imagen 33
En el campo de adjuntos agregamos un nuevo item, le daremos un nombre descriptivo y que finalice con la extensión .docx, en el contenido del adjunto seleccionaremos la salida de la acción anterior “Populate a Microsoft Word template” (Imagen 34)
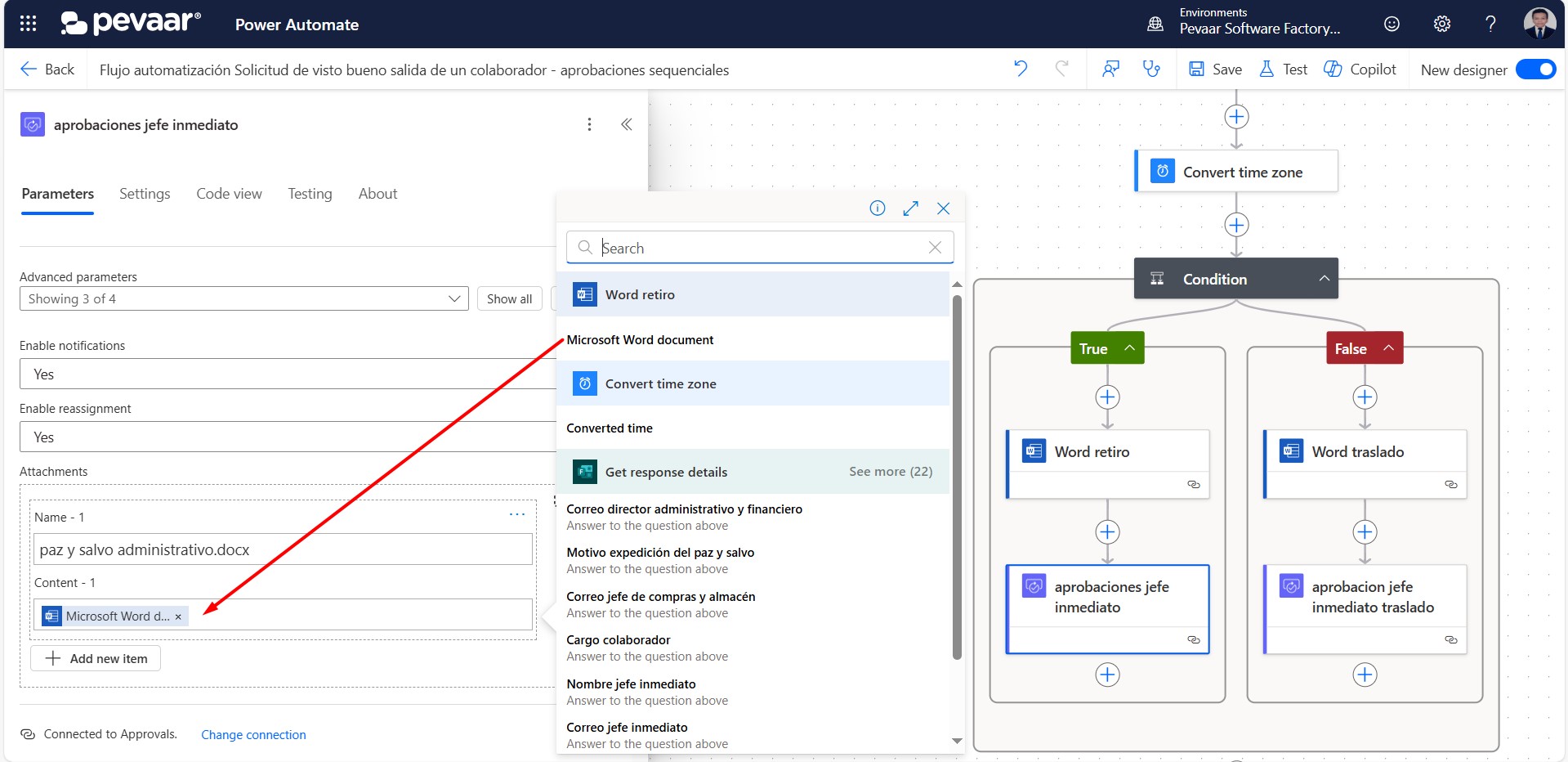
Imagen 34
En el lado “False” de la condición se debe repetir el paso 1.7 después de haber agregado la acción “populate a word template” anterior.
1.8. Con la acción previa el primer responsable por aprobar habrá dado su visto bueno para el paz y salvo del colaborador, lo siguiente a realizar es llenar los campos nombre, visto bueno y observaciones de dicho responsable en el formato.
Copiaremos la acción “populate a word template” con nombre “word retiro” que hemos creado anteriormente y la pegamos después de la aprobación del primer responsable (Imagen 35-1) (Imagen 35-2)
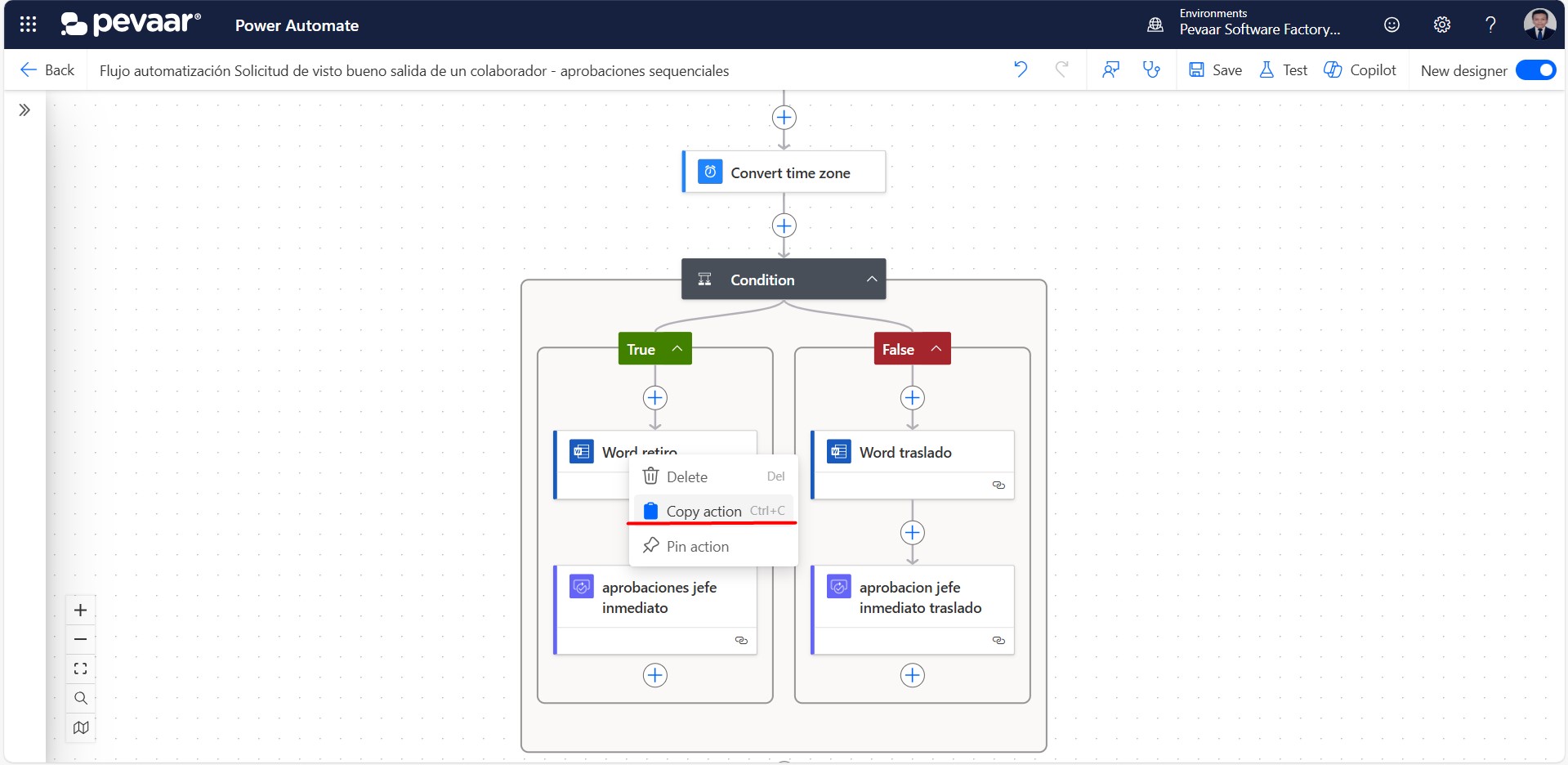
Imagen 35-1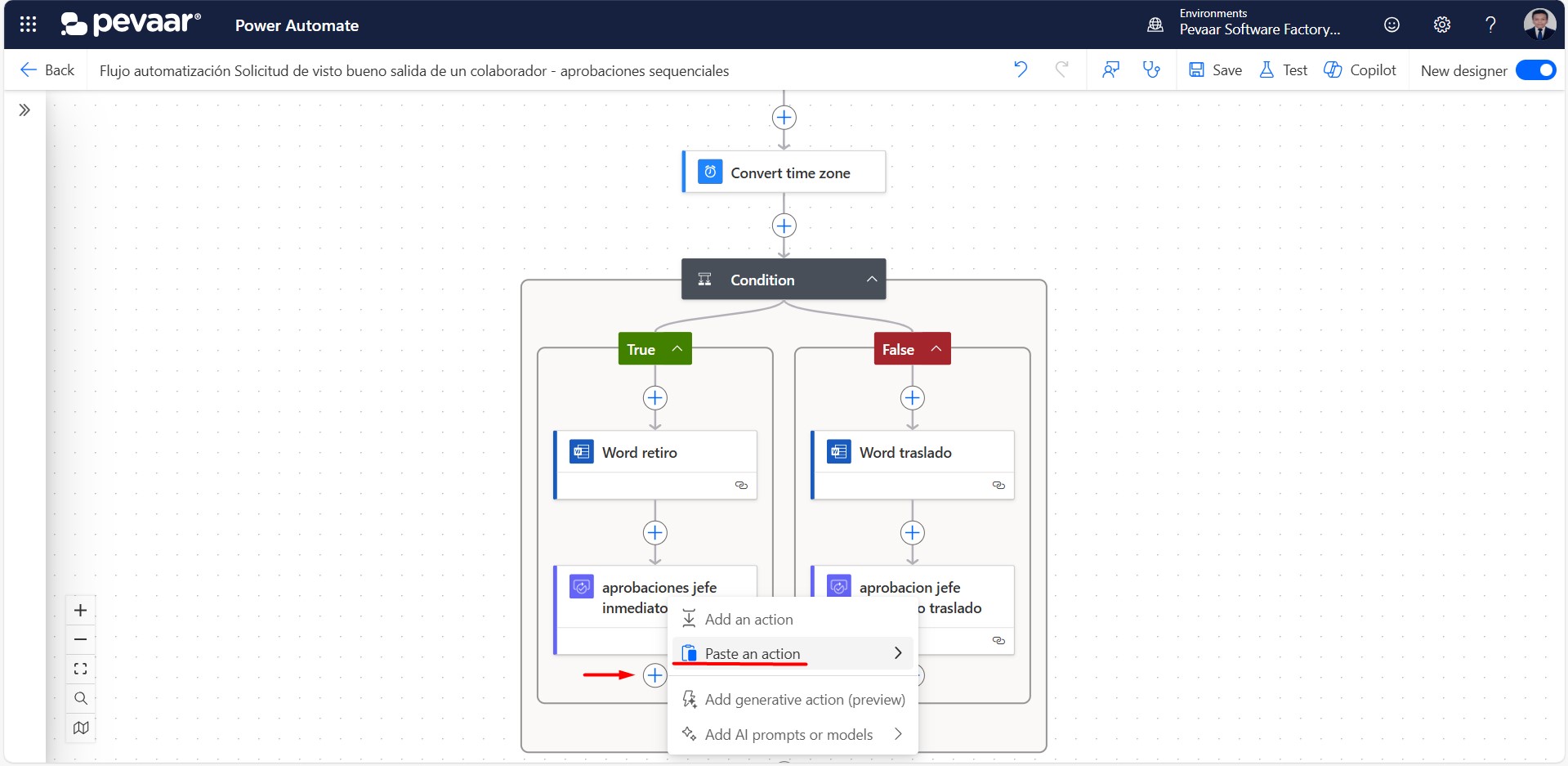
Imagen 35-2
Una vez copiada le cambiaremos el nombre para identificar esta acción de otras, en parámetros avanzados agregaremos los campos nombre, visto bueno y observaciones del primer responsable por aprobar (Imagen 36)
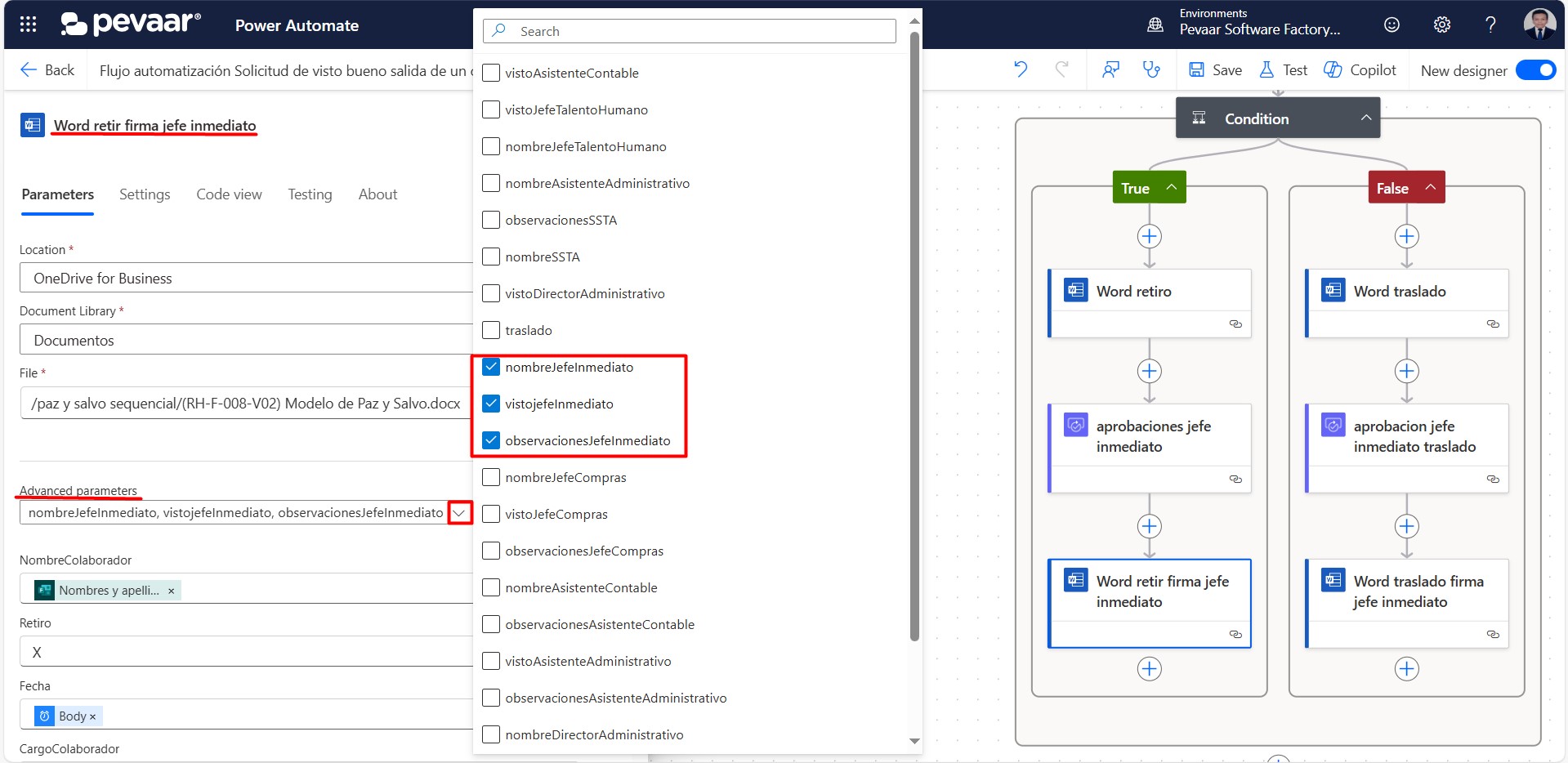
Imagen 36
El nombre del responsable lo agregaremos de forma dinámica desde el formulario (Imagen 37)
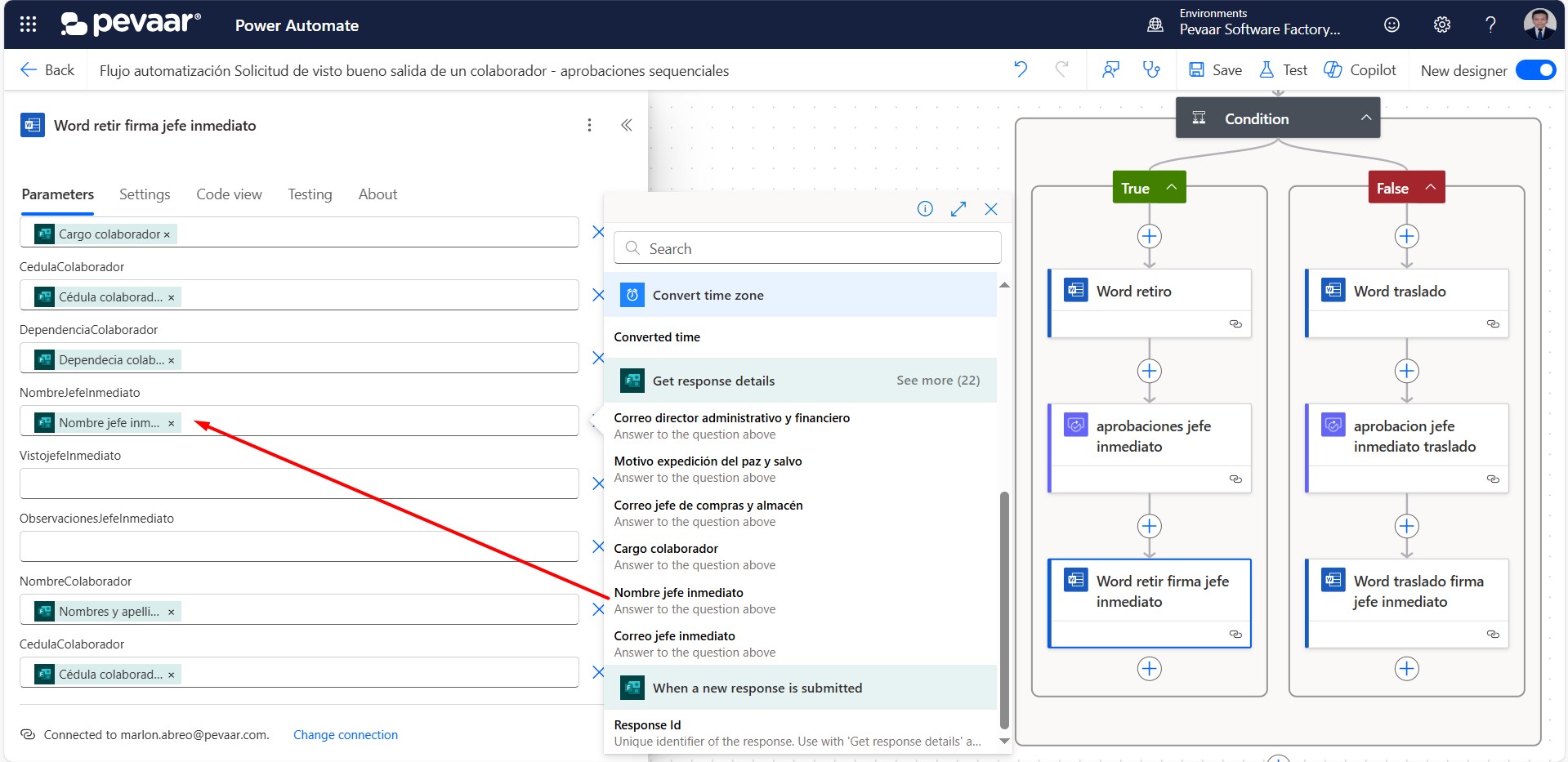
Imagen 37
1.8.1. Para llenar el campo del visto bueno damos clic en la opción Fx y añadimos la siguiente expresión: body(‘aprobaciones_jefe_inmediato’)[‘responses’][0][‘approverResponse’]
El nombre que está dentro de las comillas y paréntesis del body(‘ ‘) debe coincidir con el nombre de la acción de aprobación anterior. Después de escribir la acción presionamos agregar, esta función sirve para obtener la respuesta del aprobador, en este caso “Paz y salvo” (Imagen 38)
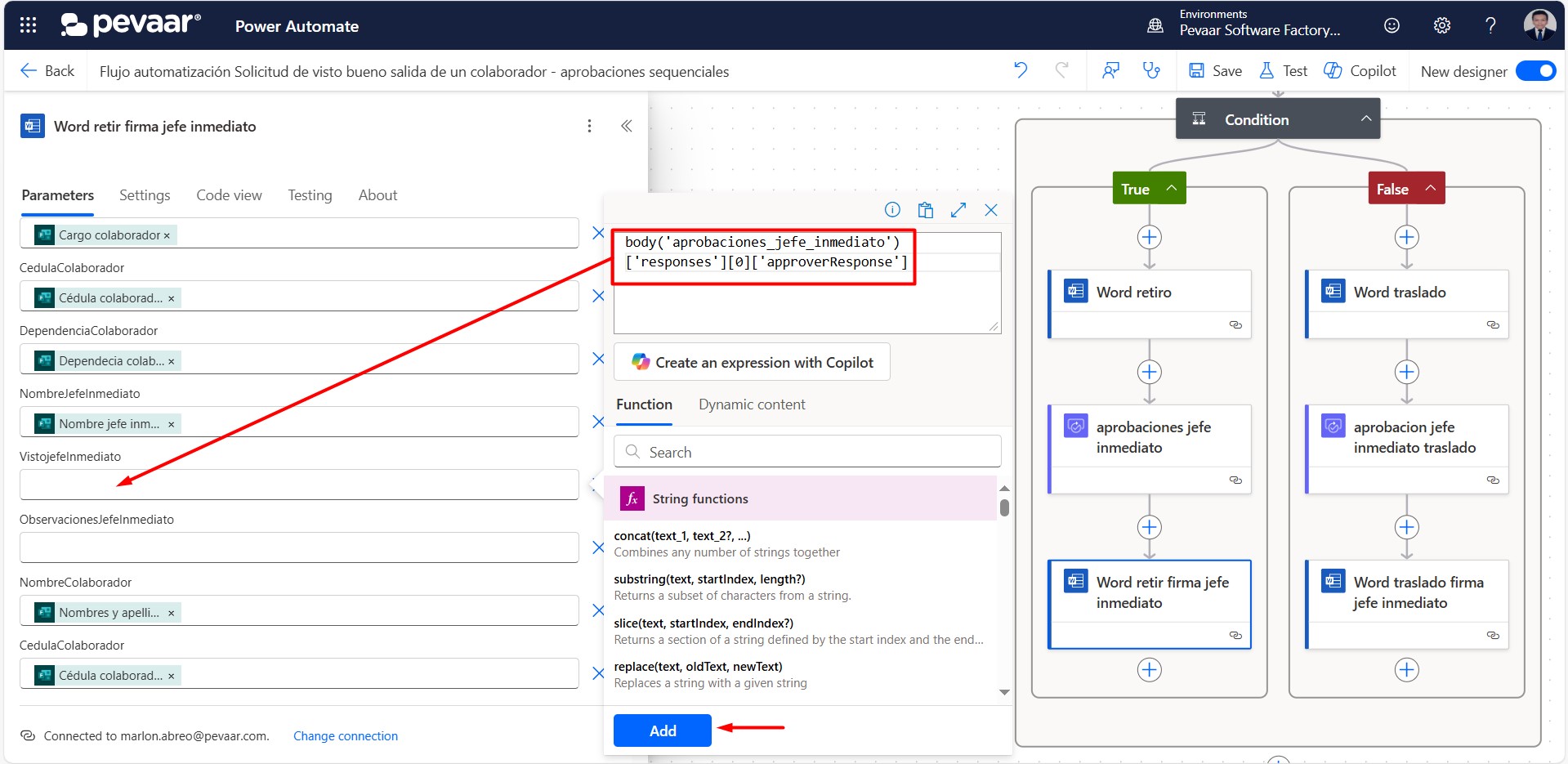
Imagen 38
1.8.2. En el campo observaciones, de igual forma hacemos clic en Fx para poner la siguiente expresión: coalesce(body(‘aprobaciones_jefe_inmediato’)[‘responses’][0]?[‘comments’], ‘Sin observaciones’)
Después de ingresar la acción le damos en agregar, esta función nos sirve para obtener los comentarios del aprobador, si no hubo comentarios se pondrá como texto por defecto “Sin observaciones”, de igual forma el nombre que está dentro de las comillas y paréntesis del body(‘ ‘) debe coincidir con el nombre de la acción de aprobación anterior (Imagen 39)
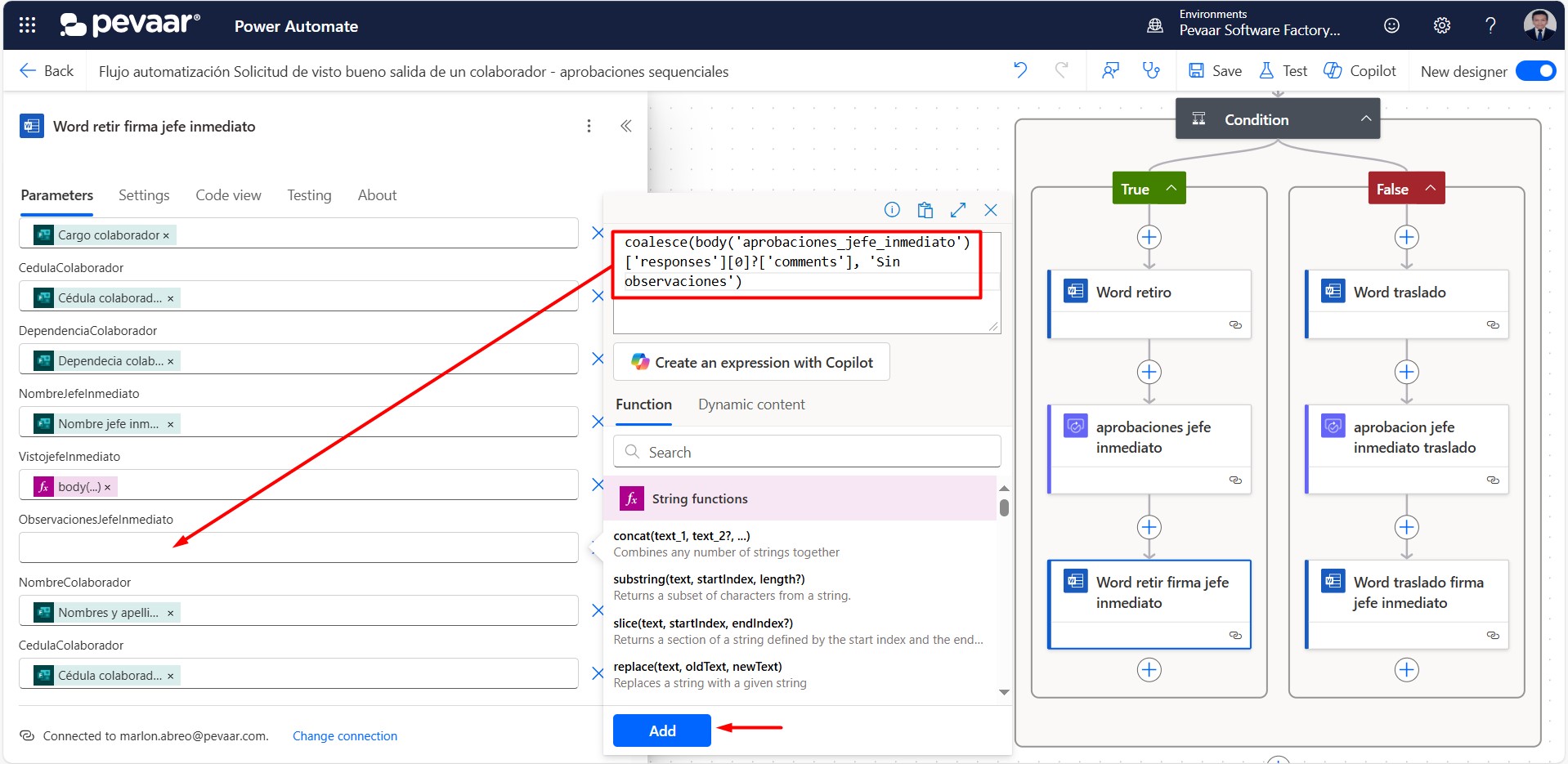
Imagen 39
En el lado “False” de la condición se debe repetir el paso 1.8, 1.8.1 y 1.8.2 después de haber agregado la acción “start and wait for approval” anterior
1.9. Lo siguiente es agregar una acción de aprobación para el segundo responsable por dar el visto bueno para el paz y salvo del colaborador, copiaremos la acción de aprobación del primer responsable y la pegaremos después de la acción “populate a word template” anterior con nombre “Word retiro firma jefe inmediato” (Imagen 40-1) (Imagen 40-2)
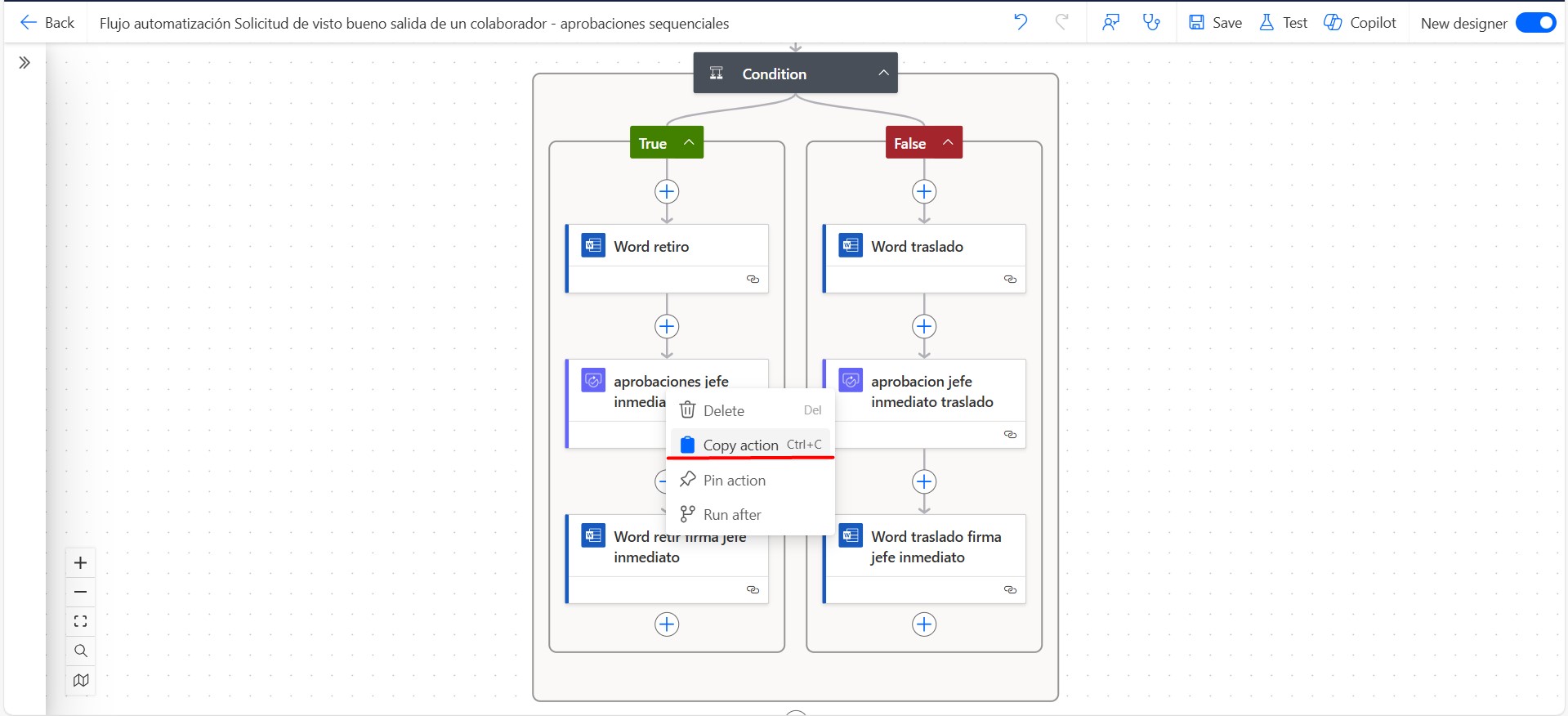
Imagen 40-1
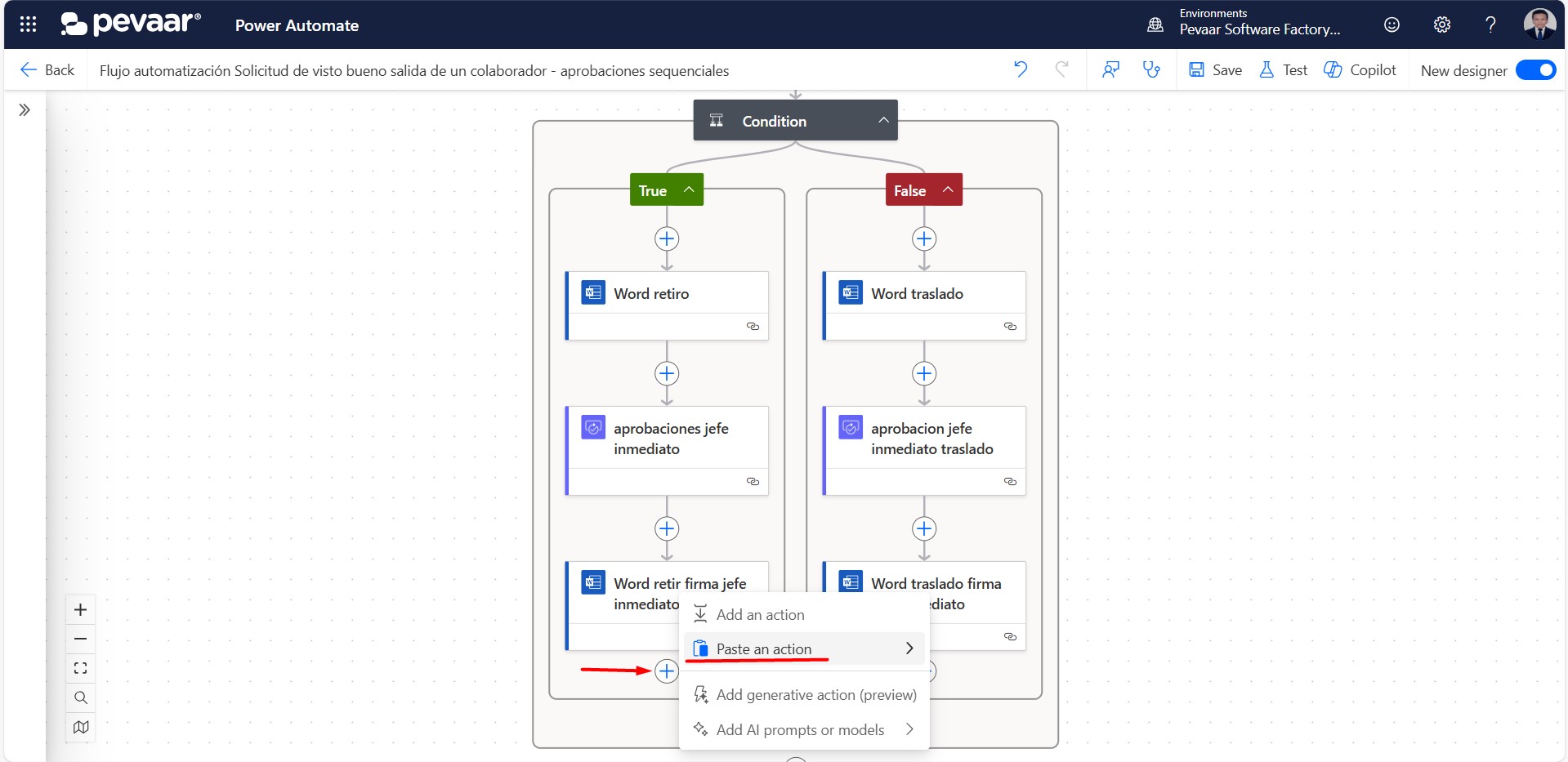
Imagen 40-2
Le cambiaremos el nombre a la acción copiada, en Assigned To o Asignado A colocaremos de forma dinámica el correo del segundo responsable por aprobar el paz y salvo (Imagen 41), los detalles lo dejaremos tal cual como están
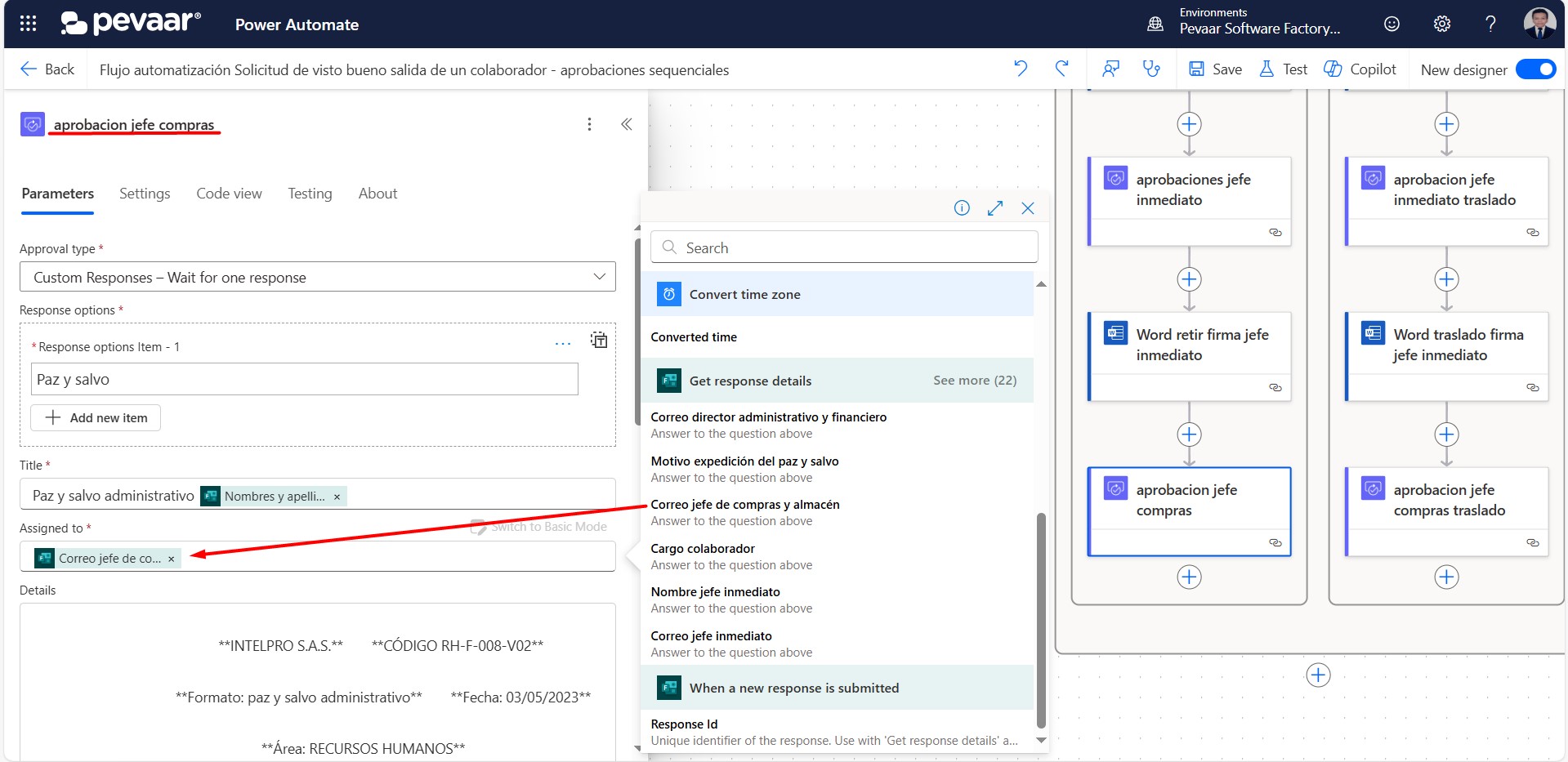
Imagen 41
1.9.1. No le haremos cambios al campo requestor o solicitante porque ya trae agregado el correo de la persona que envío el formulario, y en el campo adjuntos haremos lo siguiente:
Paso 1: seleccionar todo lo esté dentro del campo attachments o adjuntos. (Imagen 42-1)
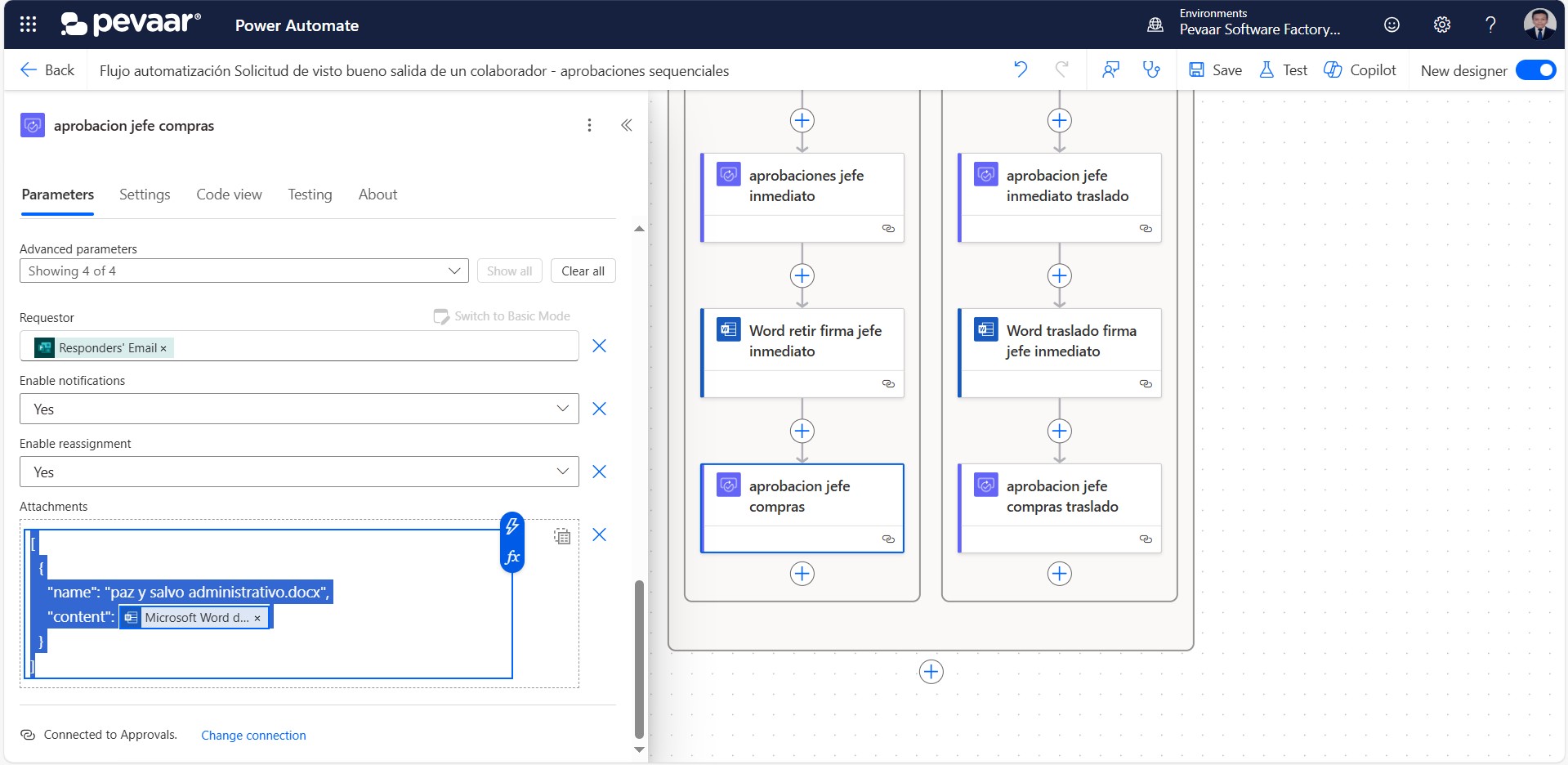
Imagen 42-1
Paso 2: borrar lo seleccionado y dar clic en la opción señalada. (Imagen 42-2)
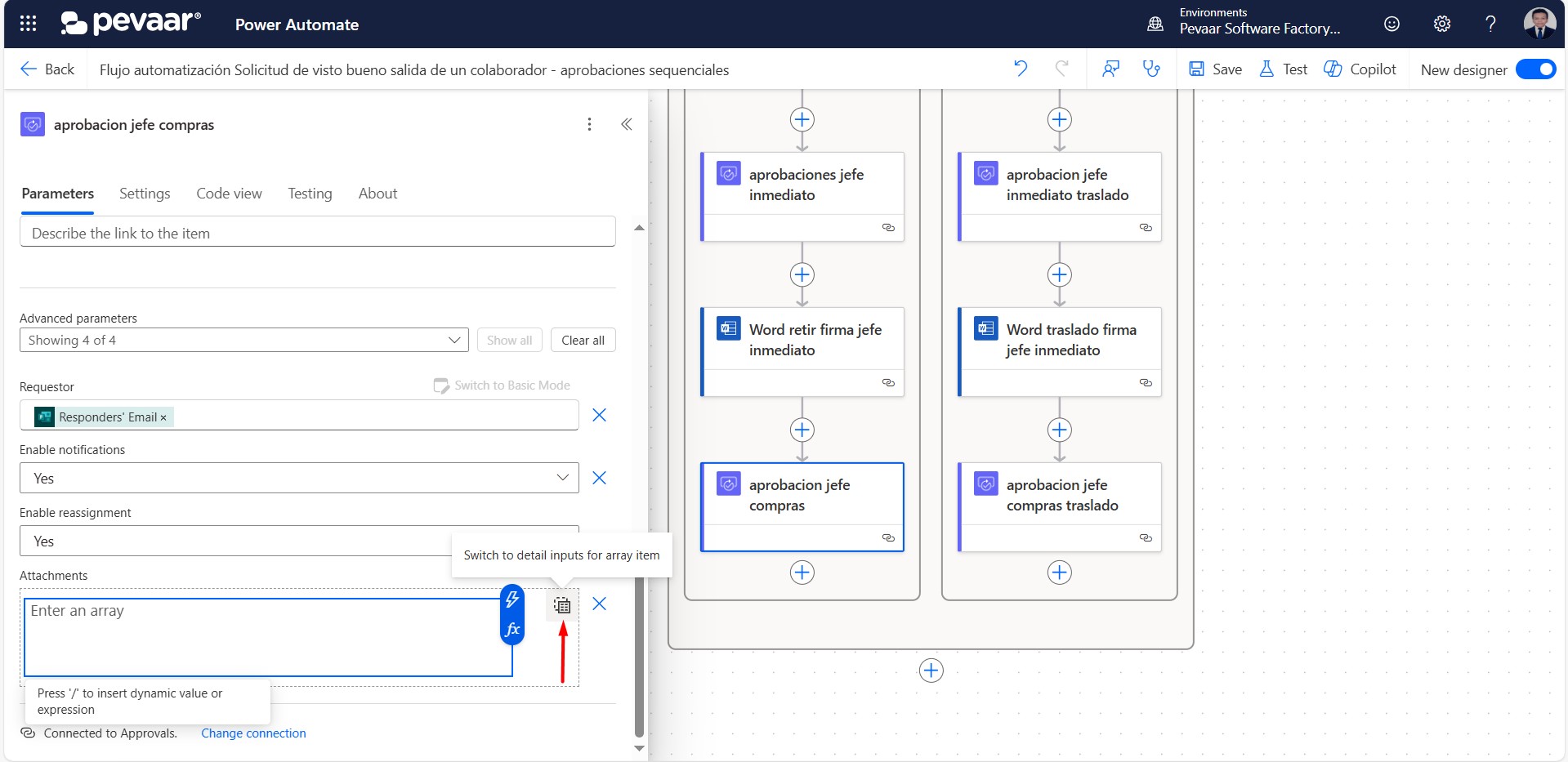 Imagen 42-2
Imagen 42-2
Paso 3: añadimos un nuevo elemento. (Imagen 42-3)
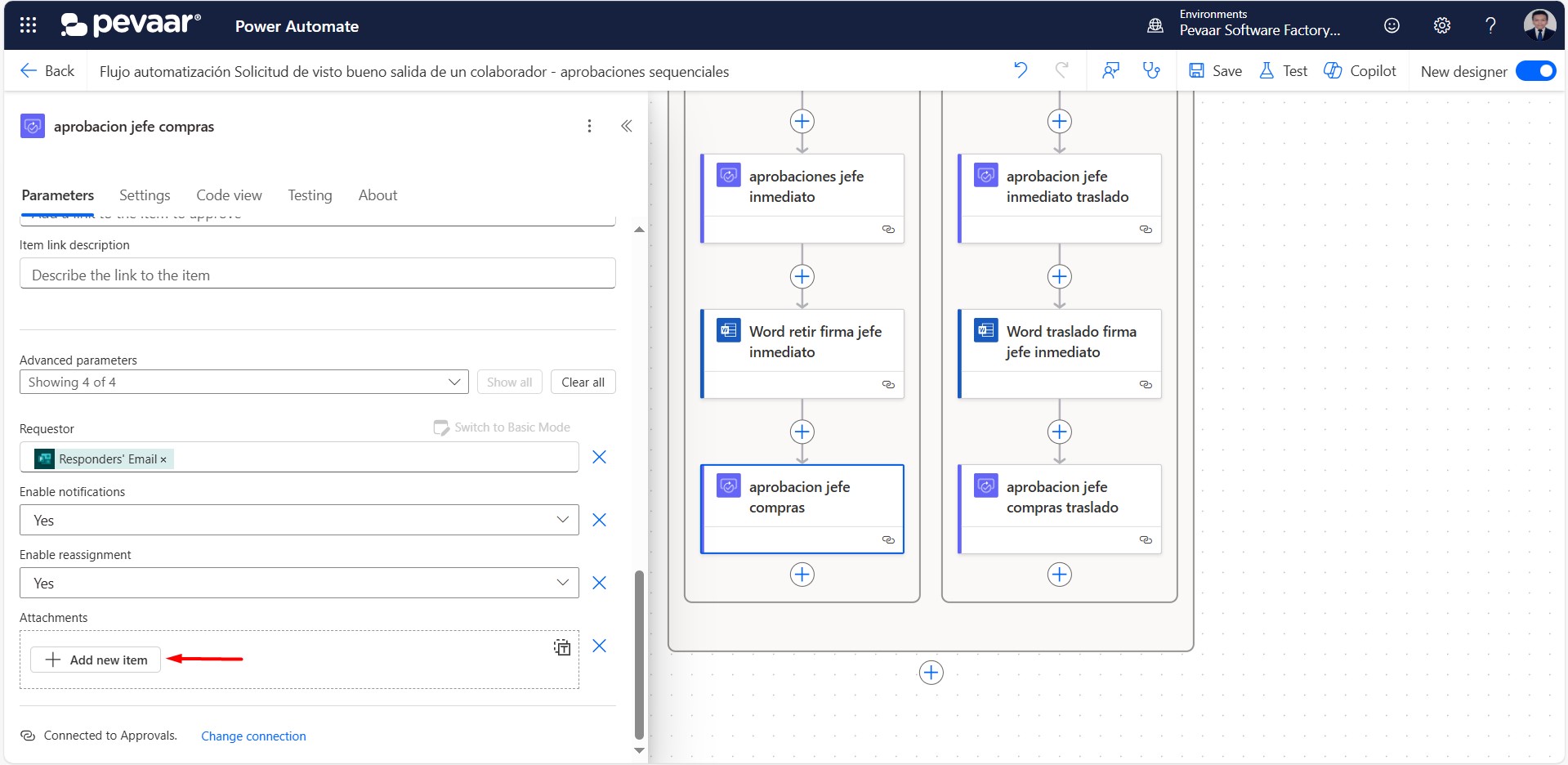 Imagen 42-3
Imagen 42-3
Paso 4: le damos un nombre que finalice con la extensión .docx, en el contenido del adjunto elegimos la salida de la acción “populate a word template” anterior con nombre “word retiro firma jefe inmediato”. (Imagen 42-4)
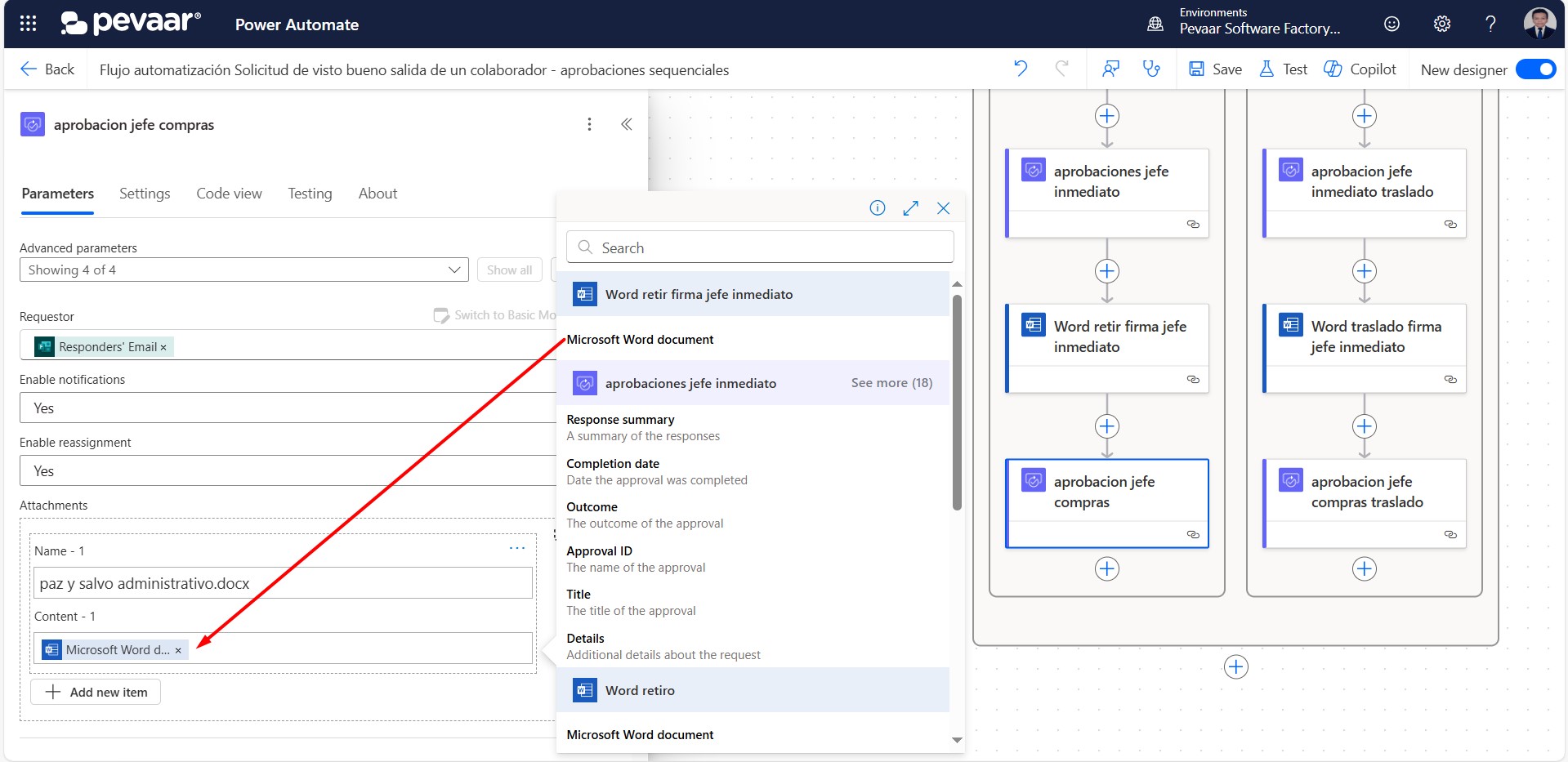
Imagen 42-4
En el lado “False” de la condición se debe repetir el paso 1.9 y 1.9.1 después de haber agregado la acción “populate a word template” anterior.
1.10. Con la acción previa el segundo responsable por aprobar habrá dado su visto bueno para el paz y salvo del colaborador, lo siguiente a realizar es llenar los campos nombre, visto bueno y observaciones de dicho responsable en el formato.
Copiaremos la acción “populate a word template” con nombre “word retiro firma jefe inmediato” que hemos creado anteriormente y la pegamos después de la aprobación del segundo responsable (Imagen 43-1) (Imagen 43-2)
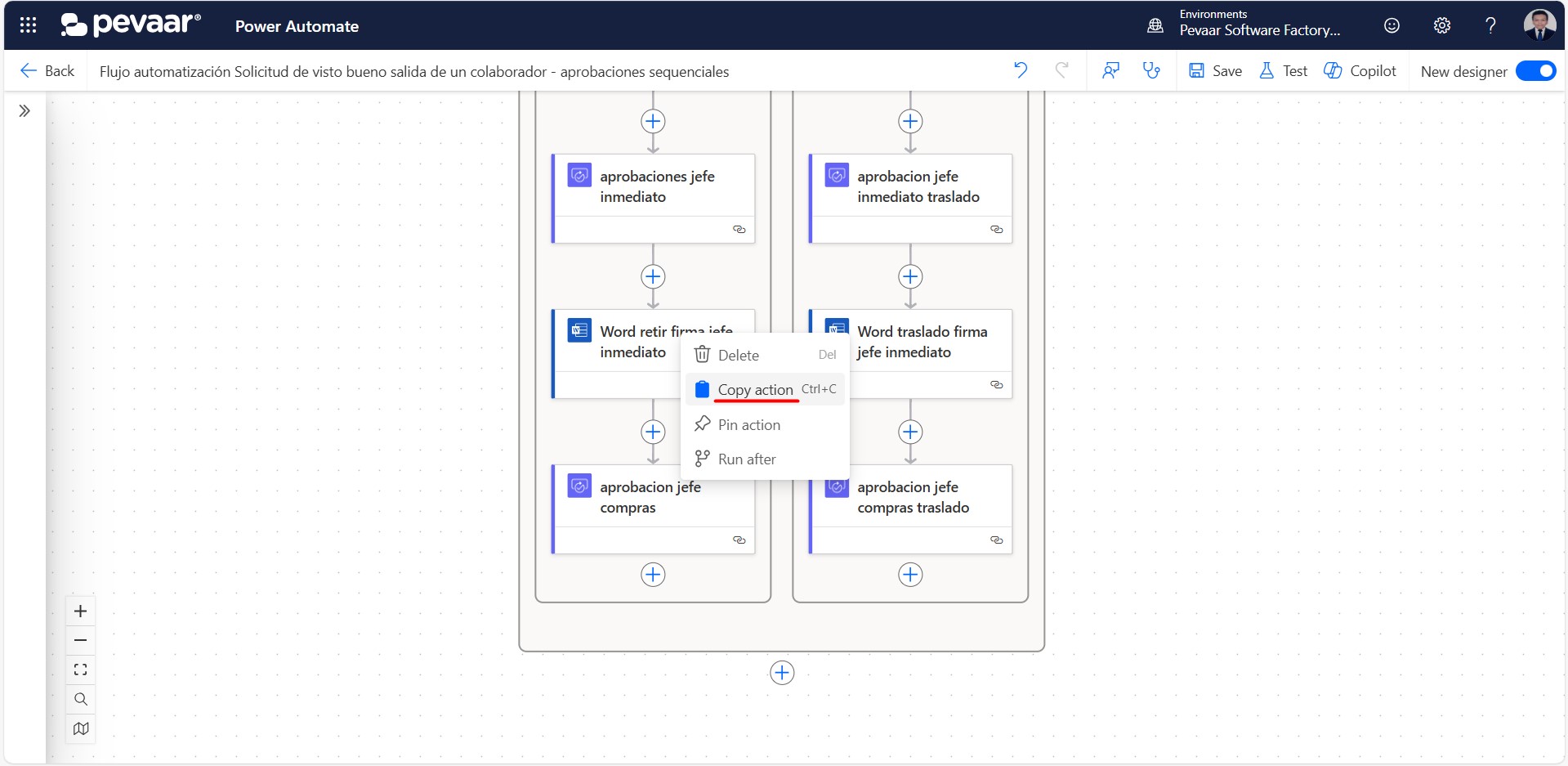
Imagen 43-1
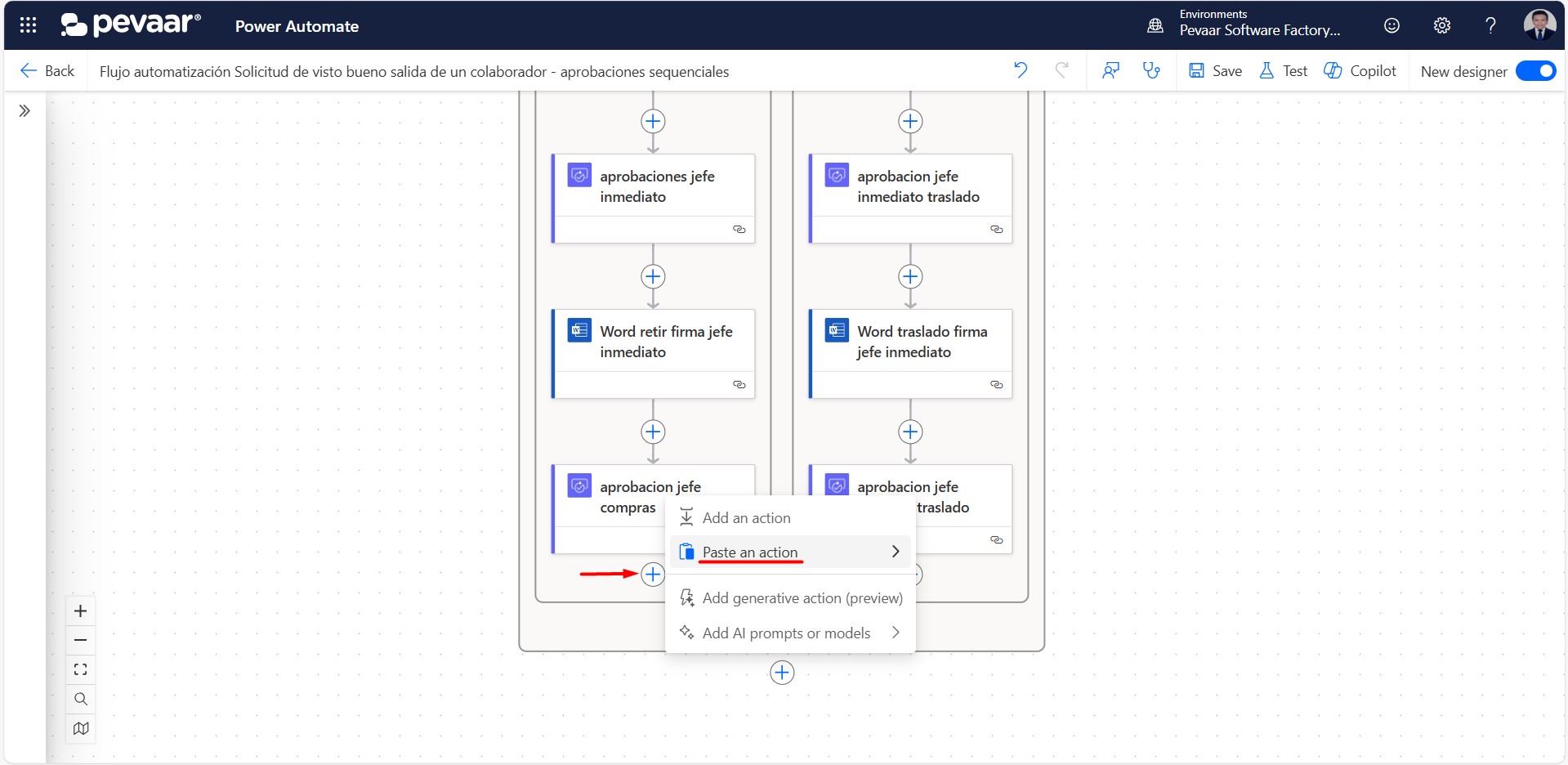
Imagen 43-2
Después de haberla copiado le cambiaremos el nombre para identificar esta acción de otras, en parámetros avanzados agregaremos los campos nombre, visto bueno y observaciones del segundo responsable por aprobar (Imagen 44)
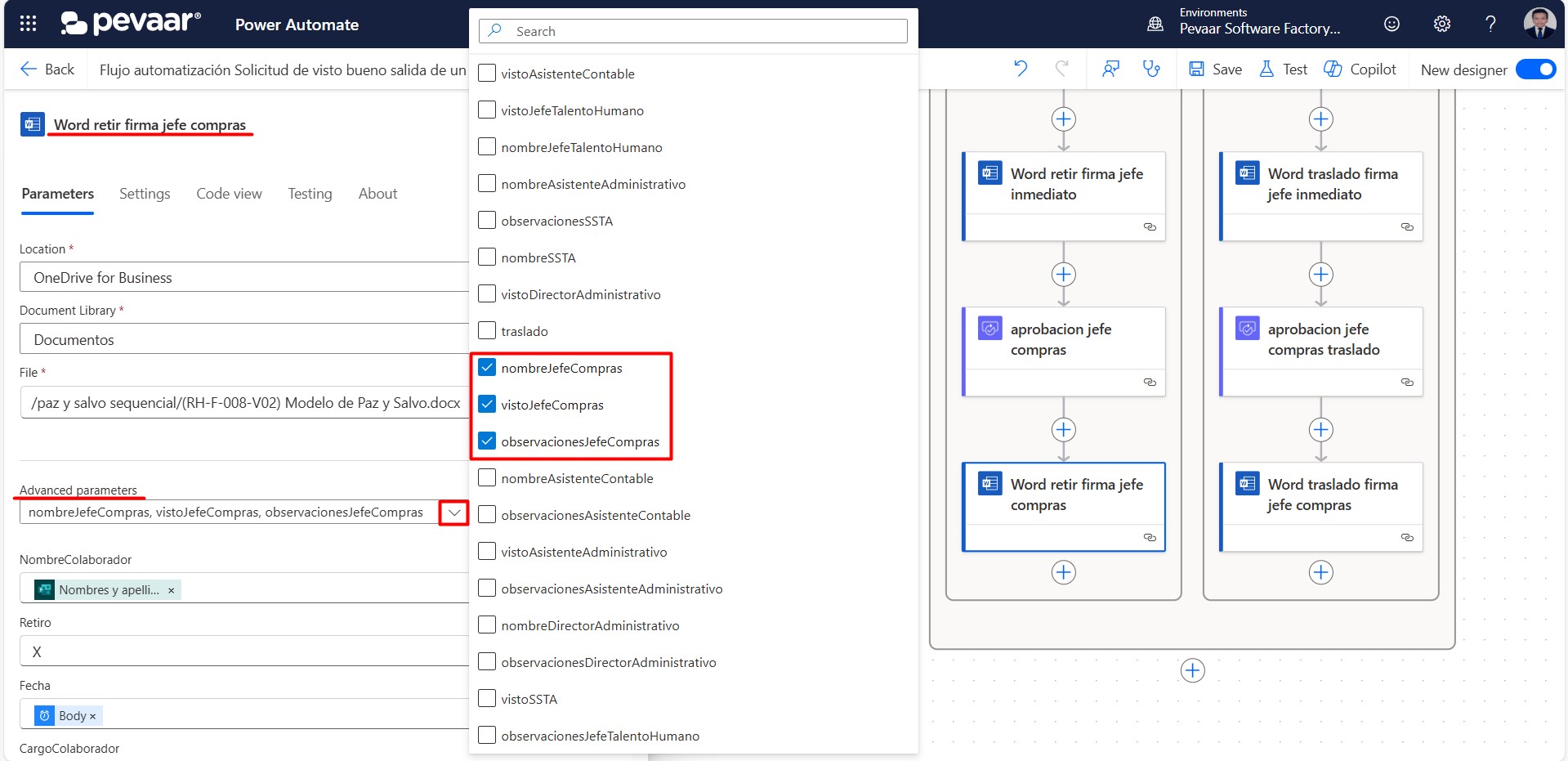
Imagen 44
El nombre del responsable lo agregaremos de forma dinámica desde el formulario (Imagen 45)
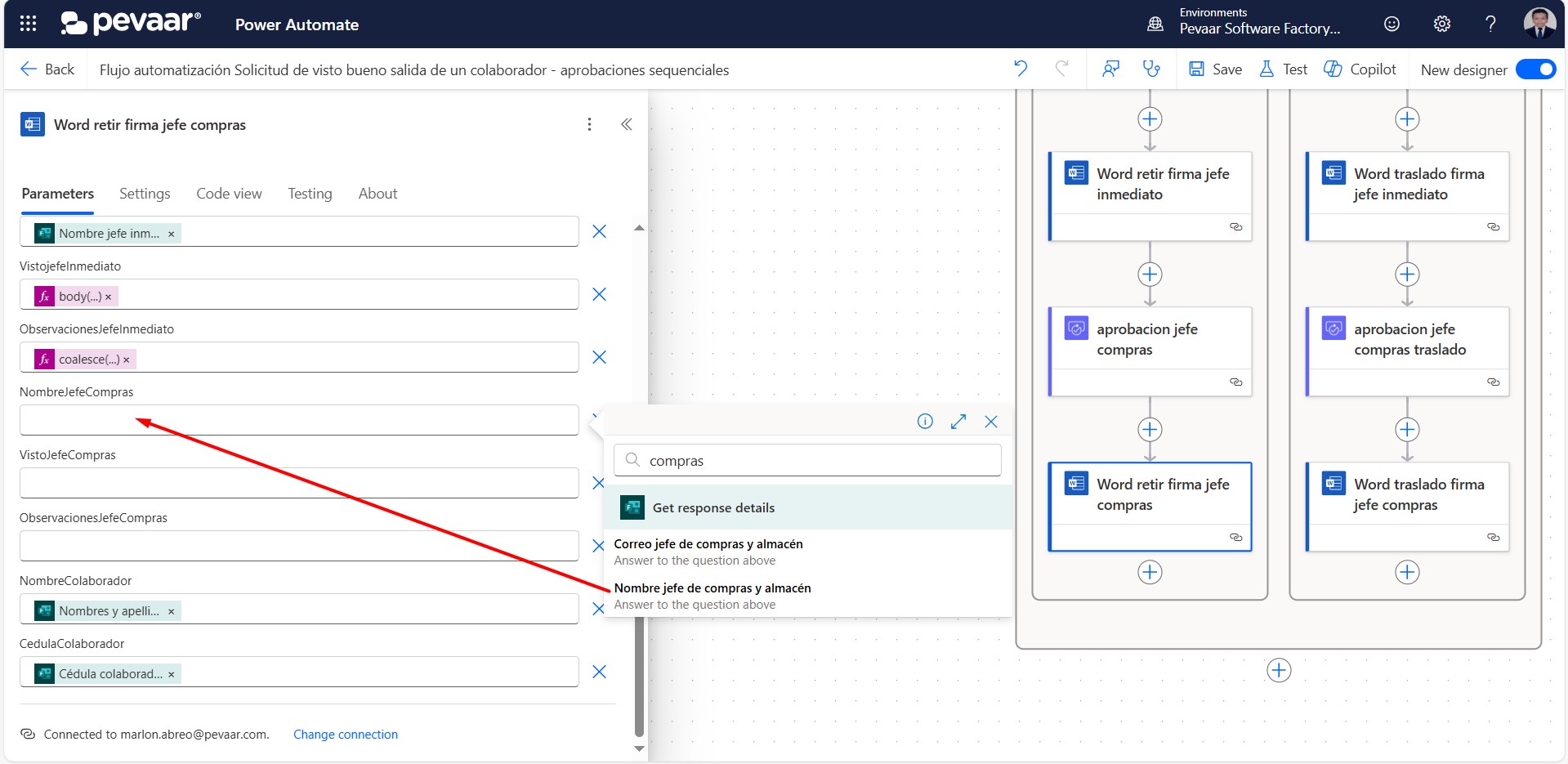
Imagen 45
1.10.1. Para llenar el campo del visto bueno damos clic en la opción Fx y añadimos la siguiente expresión: body(‘aprobacion_jefe_compras’)[‘responses’][0][‘approverResponse’]
El nombre que está dentro de las comillas y paréntesis del body(‘ ‘) debe coincidir con el nombre de la acción de aprobación anterior. Después de escribir la acción presionamos agregar, esta función sirve para obtener la respuesta del aprobador, en este caso “Paz y salvo” (Imagen 46)
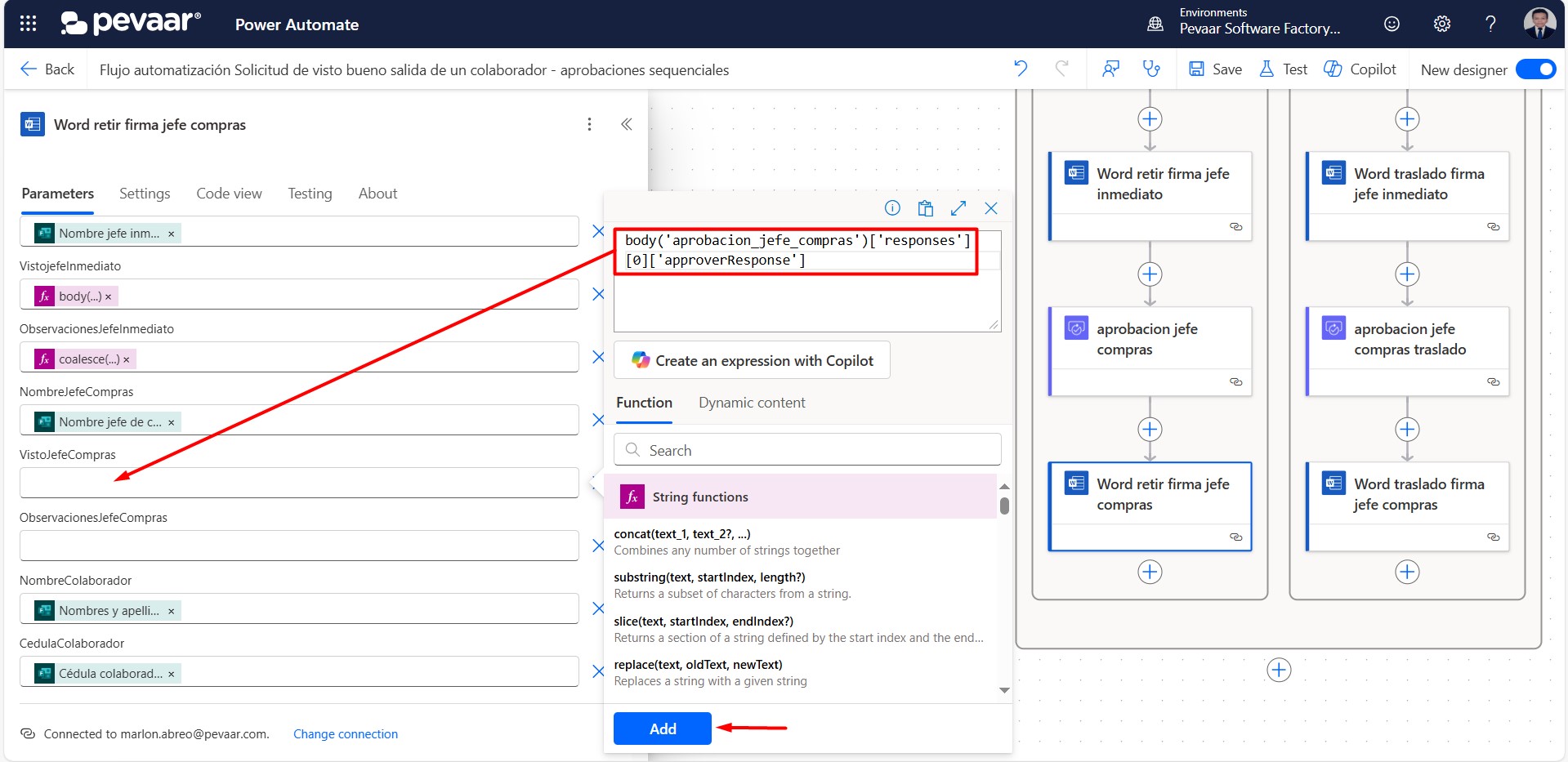
Imagen 46
1.10.2.En el campo observaciones, de igual forma hacemos clic en Fx para poner la siguiente expresión: coalesce(body(‘aprobaciones_jefe_inmediato’)[‘responses’][0]?[‘comments’], ‘Sin observaciones’)
Después de ingresar la acción le damos en agregar, esta función nos sirve para obtener los comentarios del aprobador, si no hubo comentarios se pondrá como texto por defecto “Sin observaciones”, de igual forma el nombre que está dentro de las comillas y paréntesis del body(‘ ‘) debe coincidir con el nombre de la acción de aprobación anterior (Imagen 47)
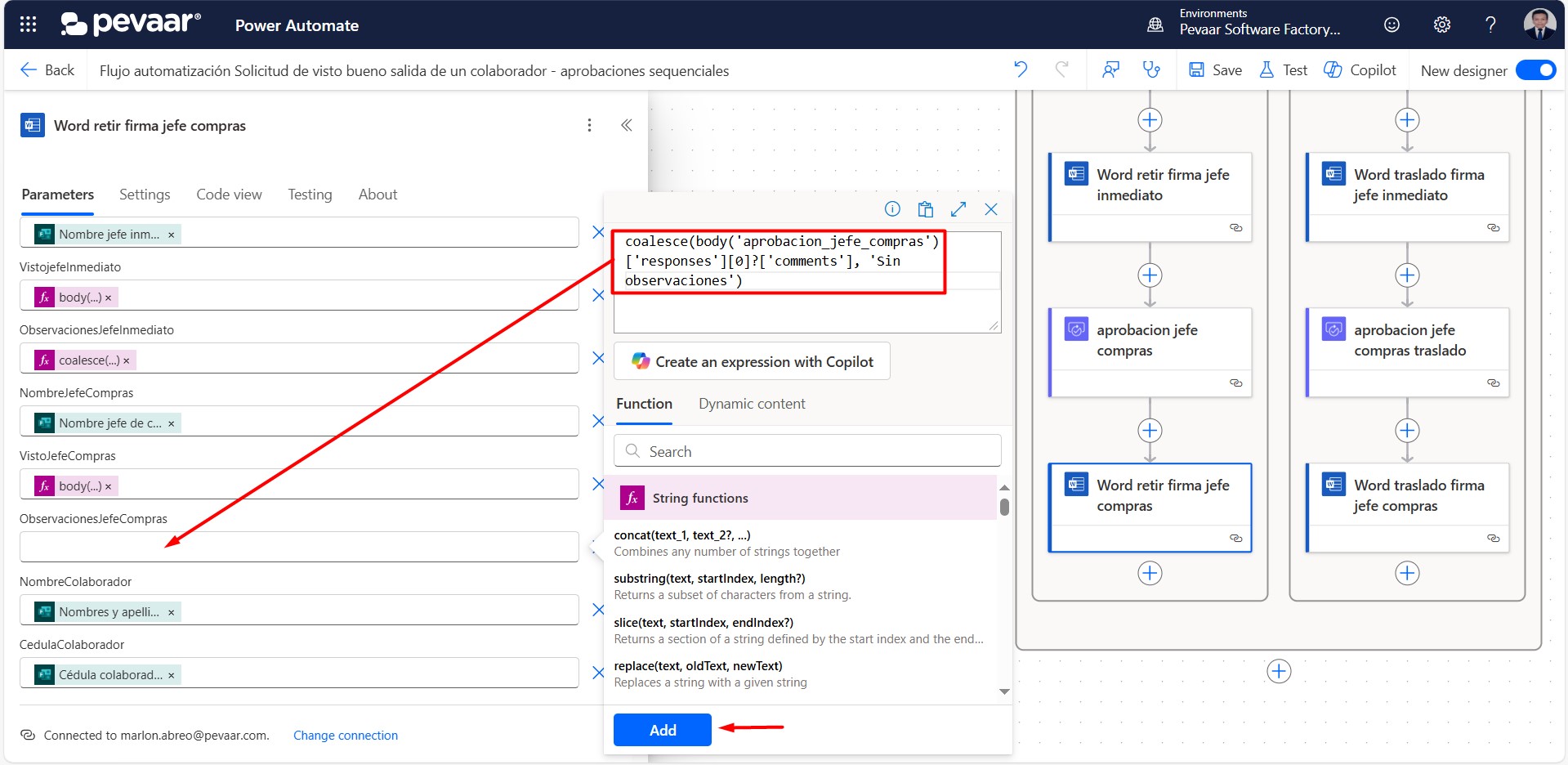
Imagen 47
En el lado “False” de la condición se debe repetir el paso 1.10, 1.10.1 y 1.10.2 después de haber agregado la acción “start and wait for approval” anterior
1.11. Hasta el momento el archivo que hemos modificado no está guardado como si lo hubiéramos creado manualmente, lo que debemos hacer es crear un archivo con ese contenido, para ello utilizaremos la acción “Create file/Crear archivo” de OneDrive for Business.
En la barra de búsqueda de la acción se debe escribir como palabra clave “create file” y seleccionamos la opción “Create file” (Imagen 48)
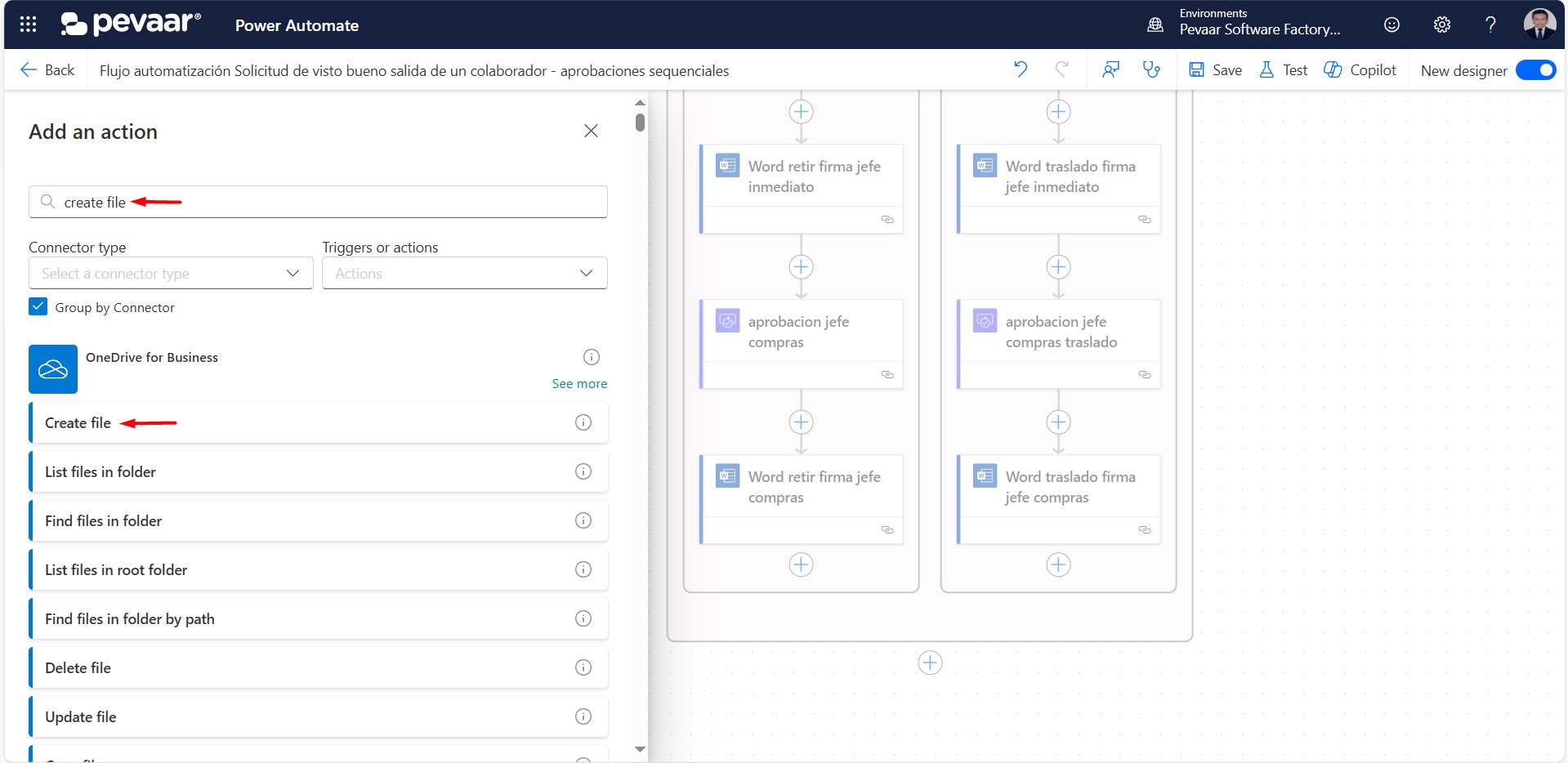
Imagen 48
1.12. Le cambiamos el nombre a la acción, en el “Folder Path” o ruta de la carpeta buscaremos en donde queremos guardar el archivo, en “File name” o nombre del archivo, en este caso le pondremos un nombre descriptivo con información del colaborador y la fecha y con extensión .docx, en “File content” o contenido del archivo seleccionaremos la salida de la acción populate a word template anterior (Imagen 49)
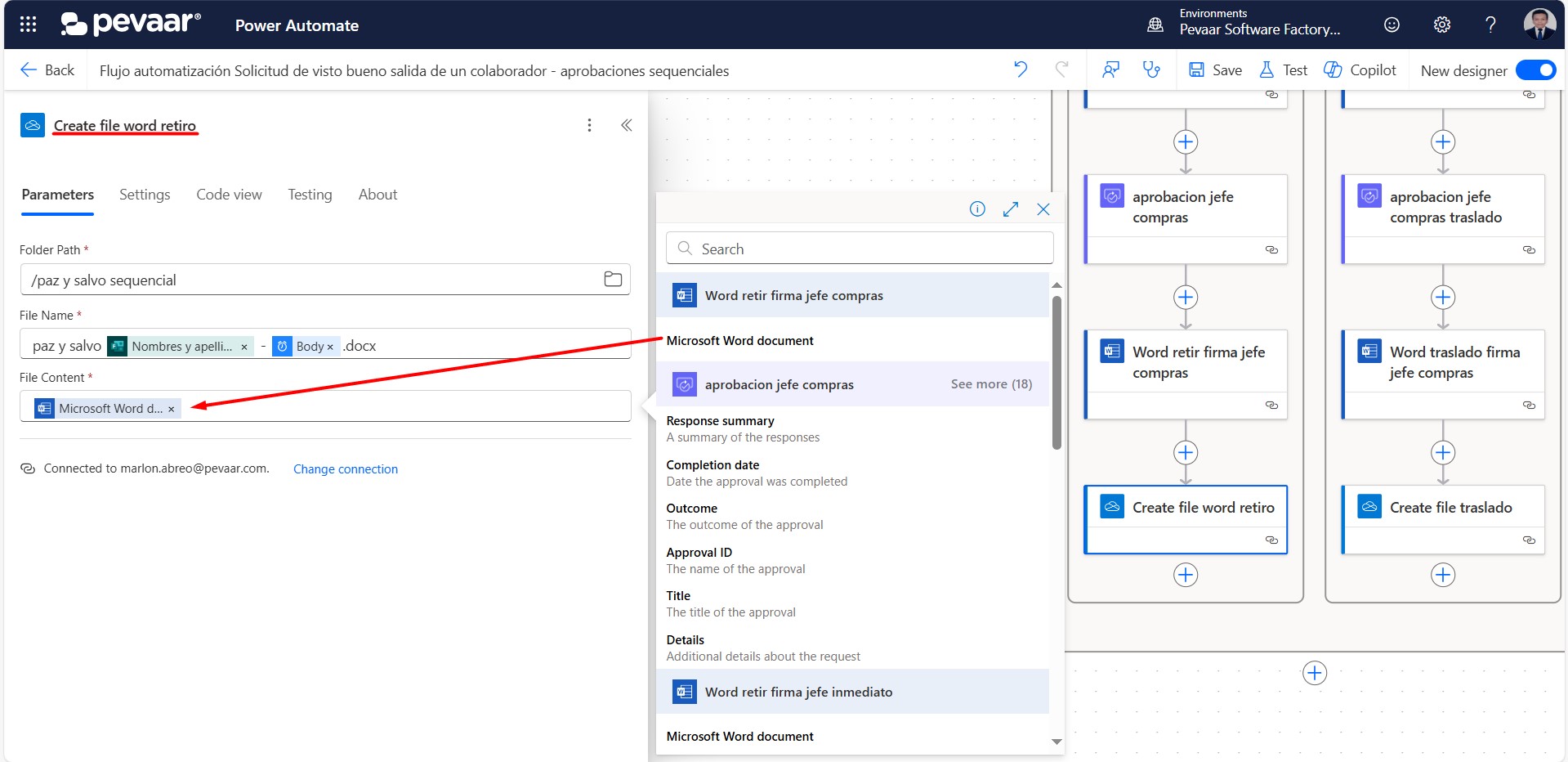
Imagen 49
En el lado “False” de la condición se debe repetir los pasos 1.12, después de haber agregado la acción “populate a word template” anterior
1.13. Lo siguiente es convertir el archivo word creado a PDF, para ello utilizaremos la acción “Convert file/Convertir archivo” de OneDrive for Business
En la barra de búsqueda de la acción se debe escribir como palabra clave “convert file” y seleccionamos la opción “Convert file” (Imagen 50)
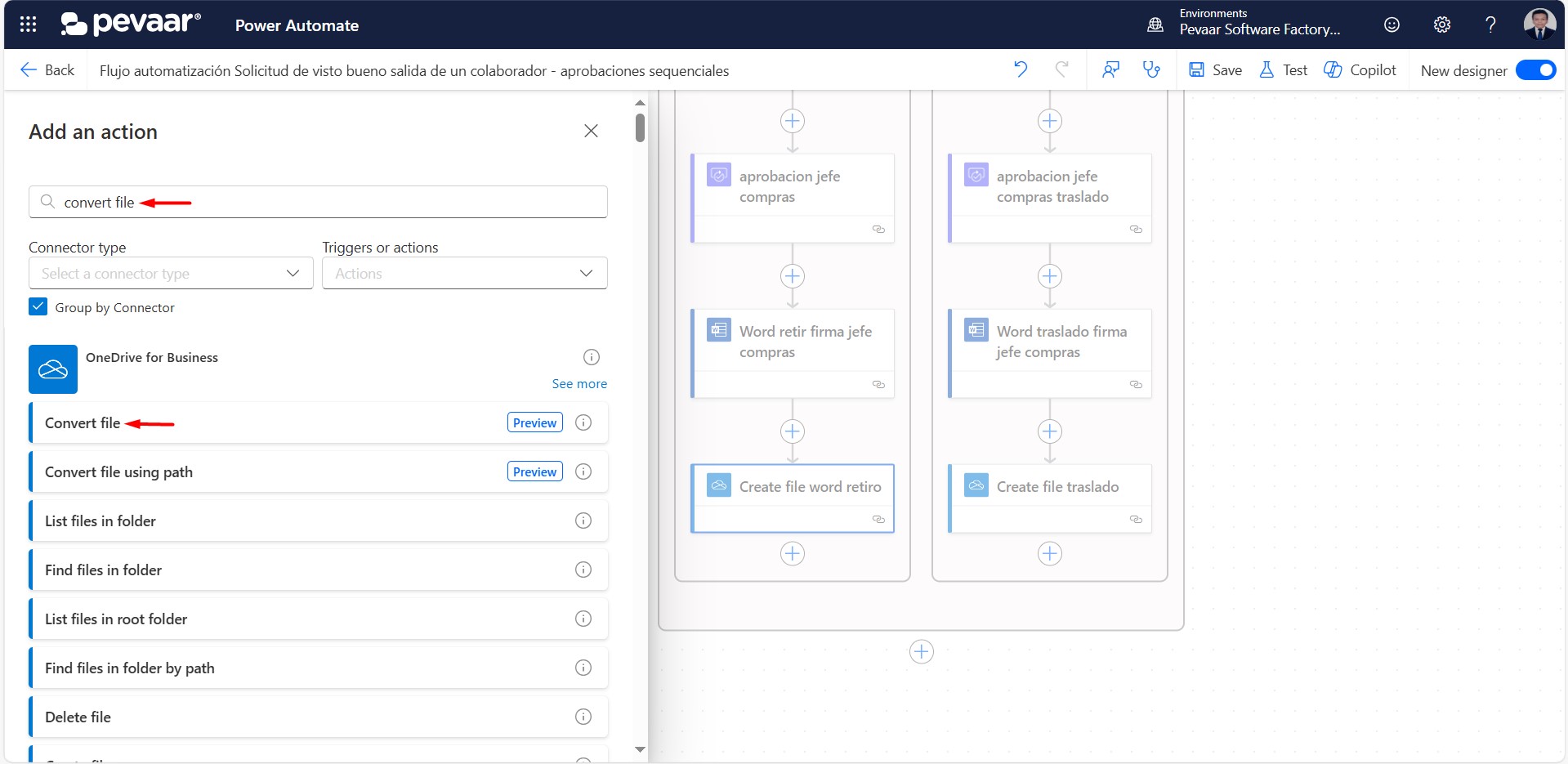
Imagen 50
Le cambiaremos el nombre a la acción, en “File” o archivo seleccionaremos el id de forma dinámica del archivo que hemos creado con la acción anterior, en el “Target type” dejaremos PDF (Imagen 51)
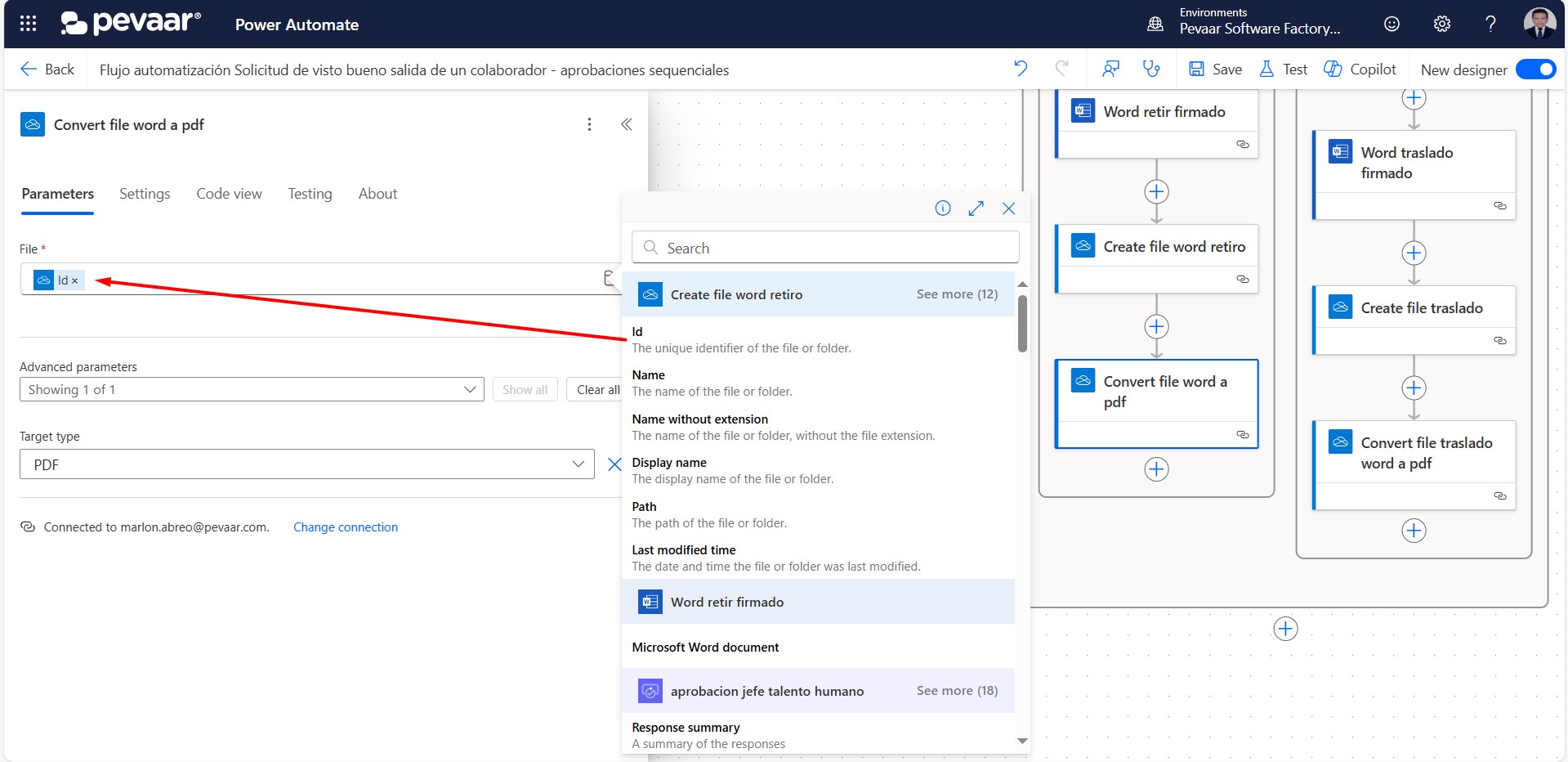
Imagen 51
En el lado “False” de la condición se debe repetir los pasos 1.13, después de haber agregado la acción anterior “Create file” anterior.
1.14. También se desea guardar el archivo en formato PDF, lo que debemos hacer es crear un archivo con ese contenido, para ello utilizaremos la acción “Create file/Crear archivo” de OneDrive for Business.
En la barra de búsqueda de la acción se debe escribir como palabra clave “create file” y seleccionamos la opción “Create file” (Imagen 52)
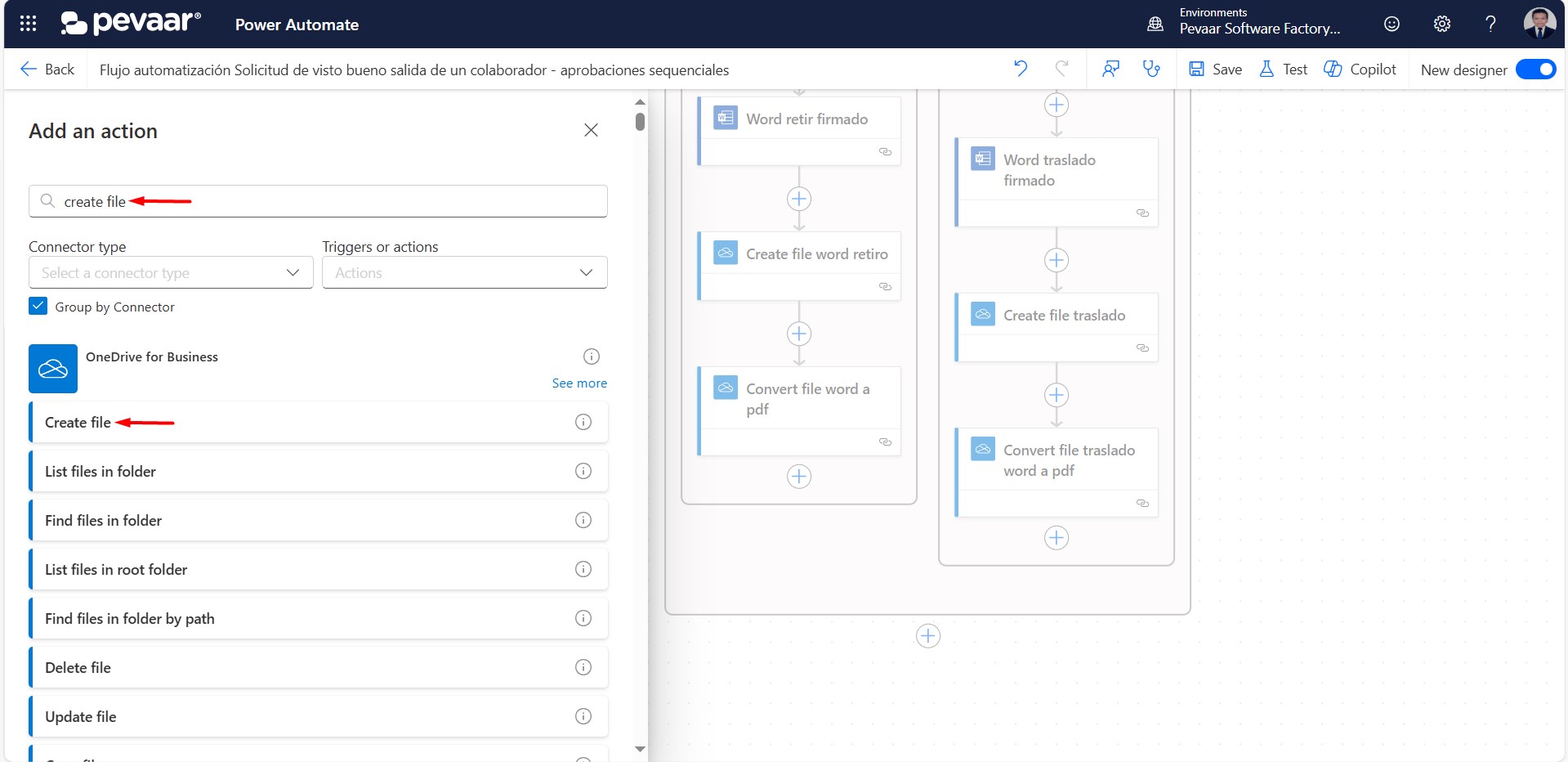
Imagen 52
Le cambiamos el nombre a la acción, en el “Folder Path” o ruta de la carpeta buscaremos en donde queremos guardar el archivo, en “File name” o nombre del archivo, en este caso le escribiremos un nombre descriptivo con información del colaborador y la fecha y con extension .pdf, en “File content” o contenido del archivo pondremos la salida de la acción convert file anterior (Imagen 53)
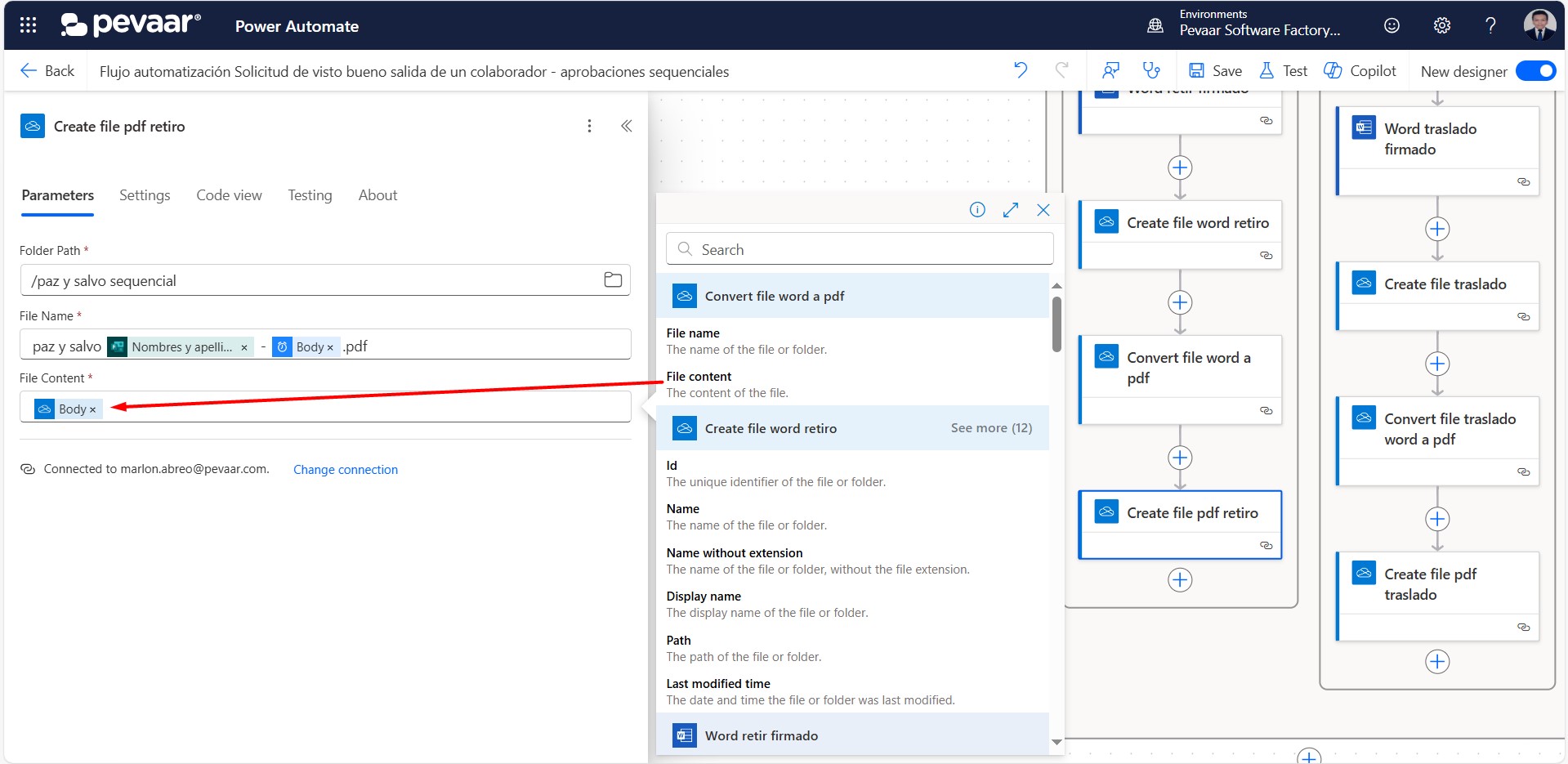
Imagen 53
En el lado “False” de la condición se debe repetir los pasos 1.14, después de haber agregado la acción anterior “Convert file” anterior.
1.15. La última acción es enviar un correo al colaborador notificando la aprobación de su paz y salvo, para ello usaremos la acción “Send an email/Enviar un correo” del grupo de conector de Office 365 outlook
En la barra de búsqueda de la acción se debe escribir como palabra clave “send email” y seleccionamos la opción “Send email” (Imagen 54)
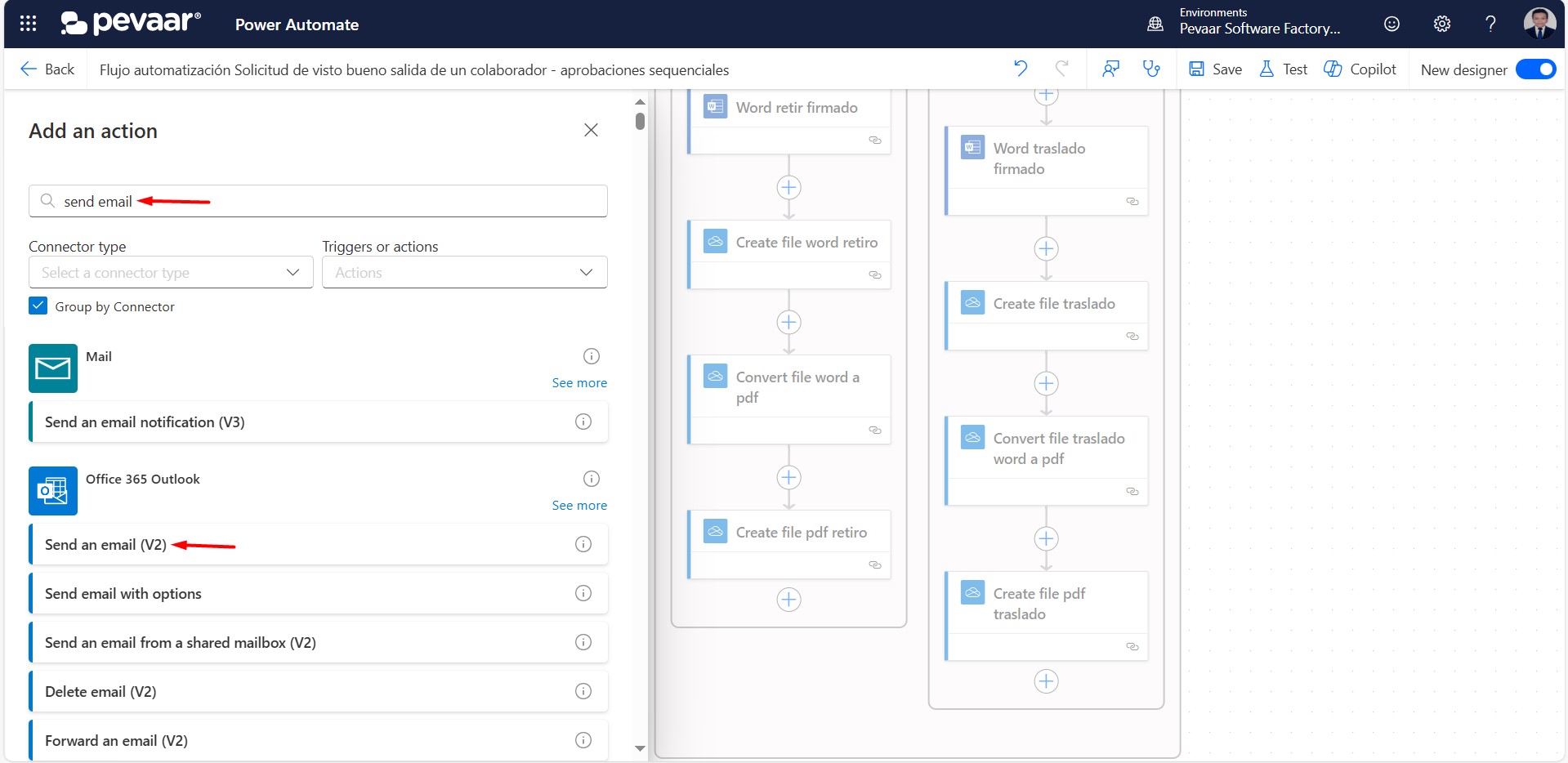
Imagen 54
A la persona que se le enviará el correo es la misma que envío el formulario, para ello seleccionamos de forma dinámica desde Forms el correo, los campos subject/asunto, body/cuerpo los llenaremos con información relacionada al proceso y al colaborador, y agregaremos el parámetro dinámico Attachments o Adjuntos (Imagen 55)
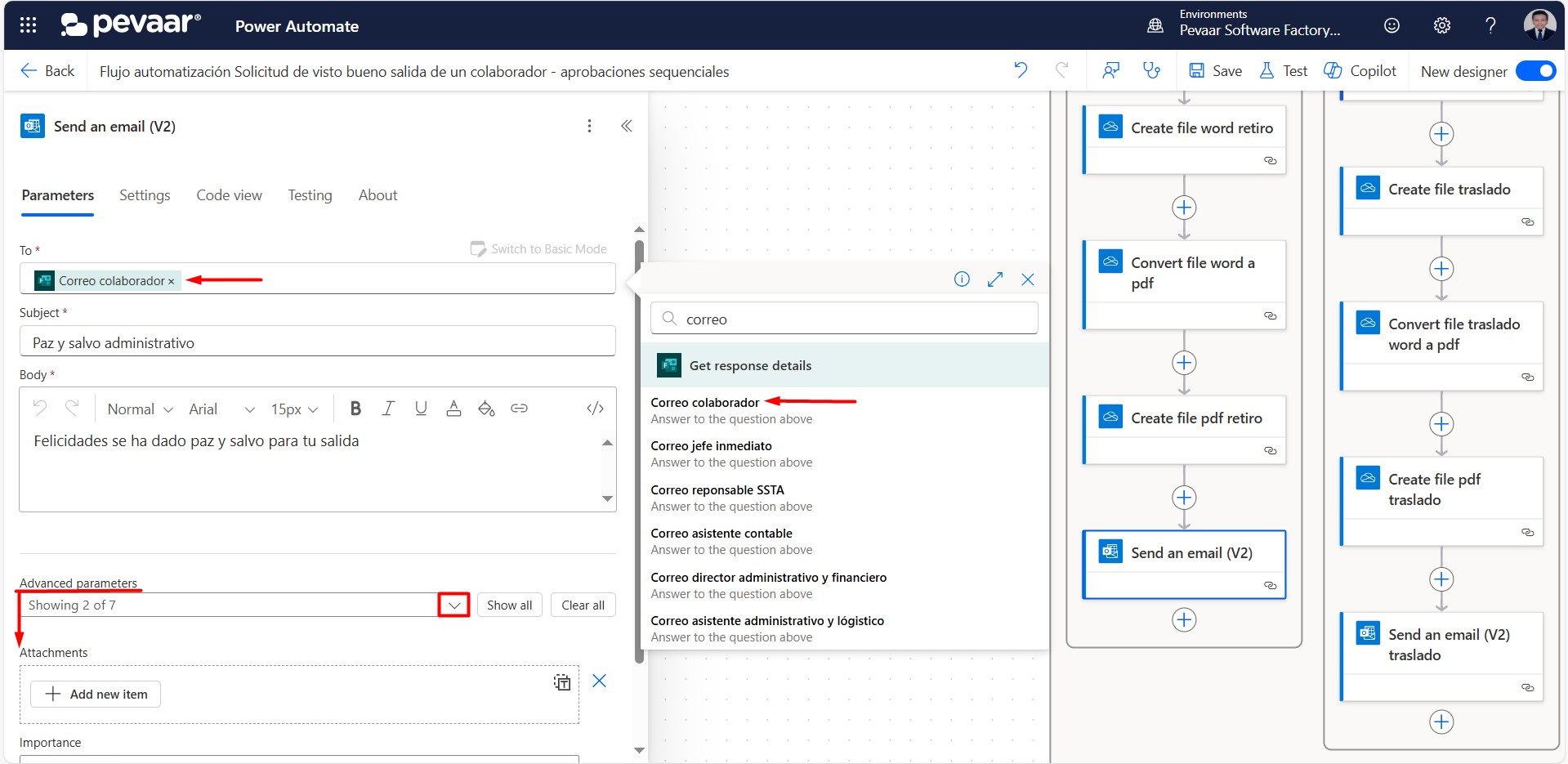
Imagen 55
Agregaremos un nuevo item en el parámetro adjunto, luego en el nombre del adjunto pondremos de forma dinámica el nombre del archivo convertido a PDF anteriormente, de igual forma con el contenido (Imagen 56-1) (Imagen 56-2)
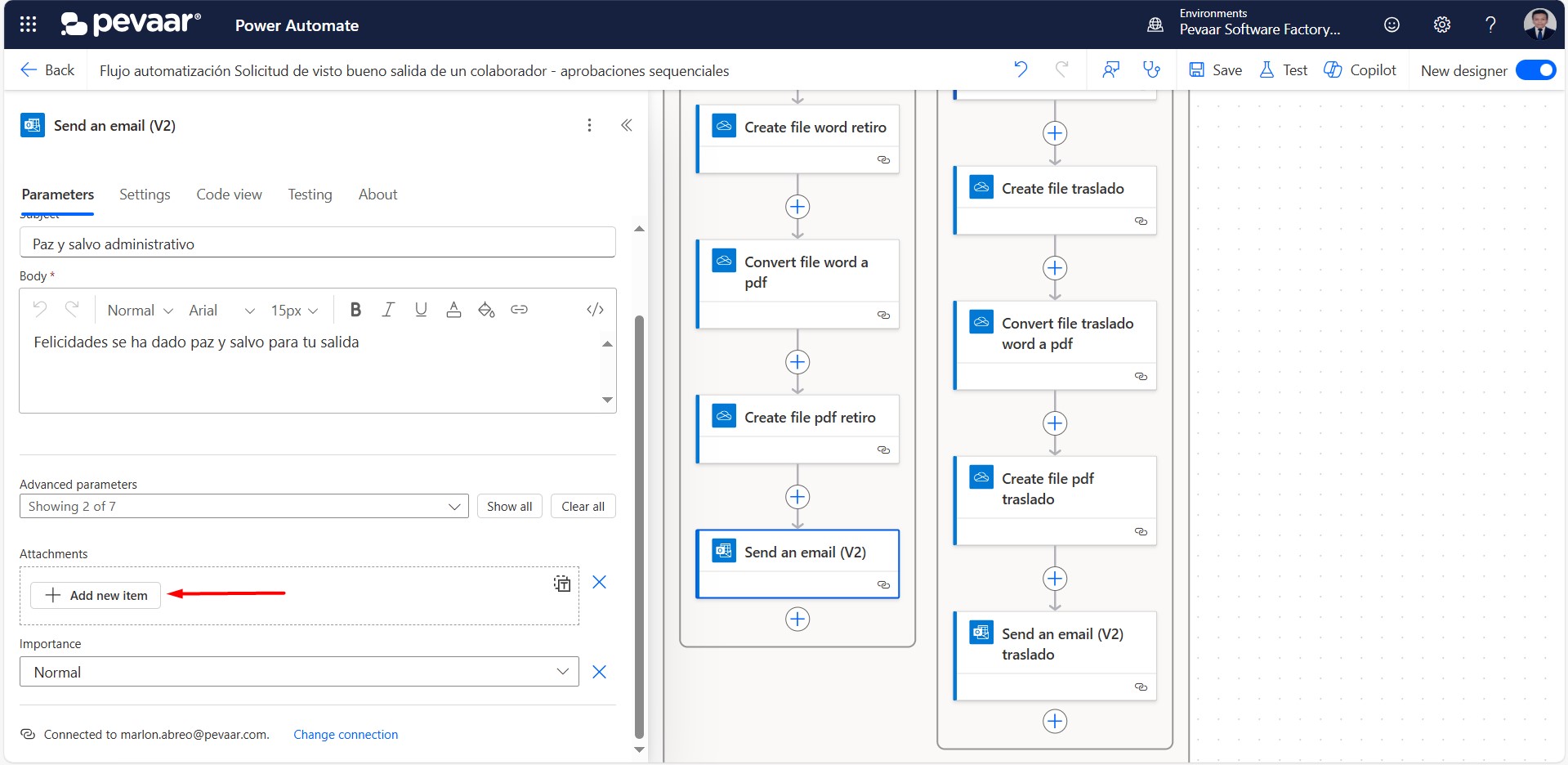
Imagen 56-1
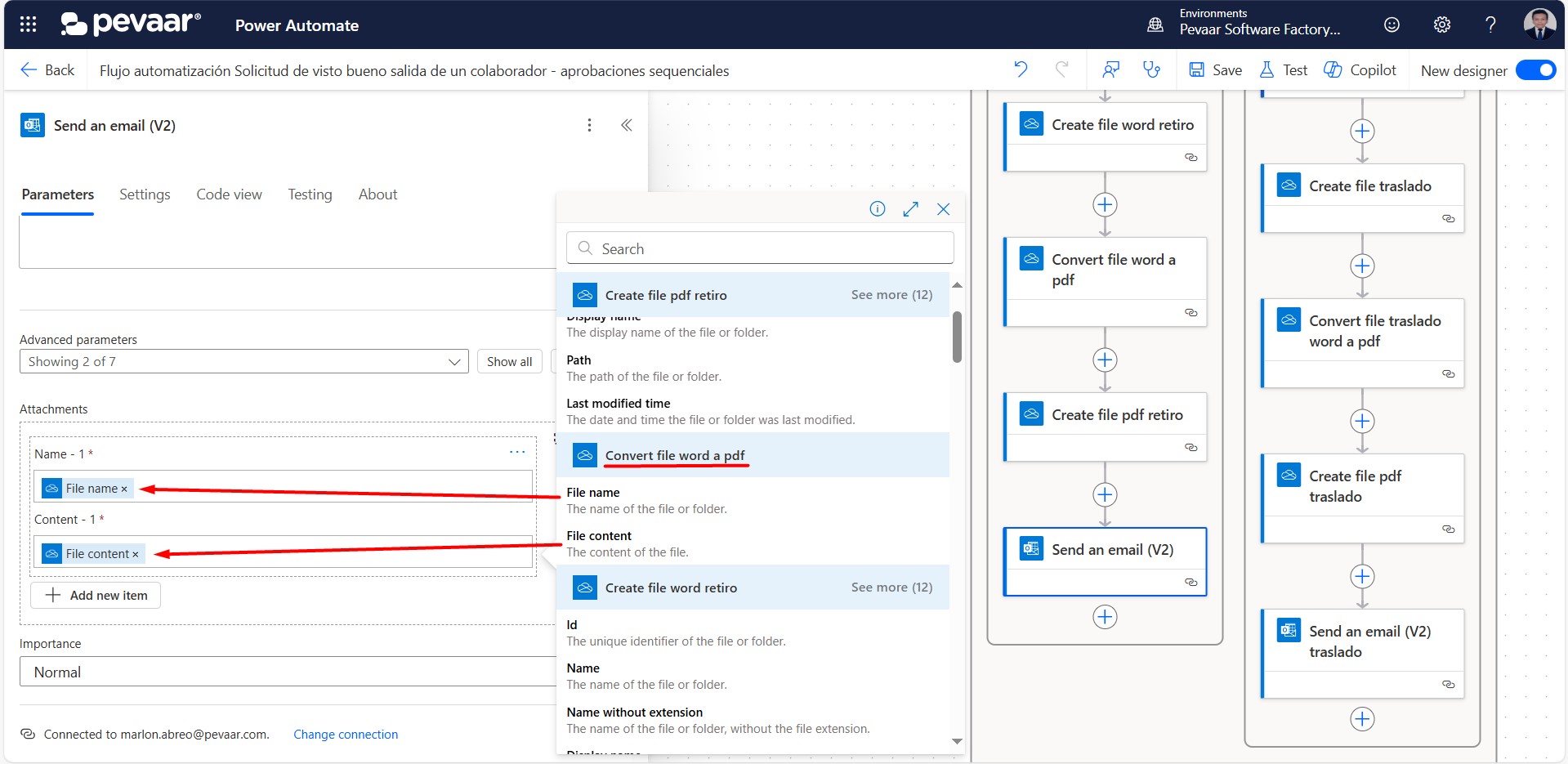
Imagen 56-2
En el lado “False” de la condición se debe repetir los pasos 1.15, después de haber agregado la acción anterior “Create file” anterior
Este es el fin del flujo.
Transforma tu negocio con soluciones de procesamiento automatizado de datos
Implementar el procesamiento automatizado de datos en la gestión del visto bueno de colaboradores con aprobaciones secuenciales permite a las empresas reducir los tiempos de respuesta, minimizar errores humanos y garantizar que cada aprobación llegue al responsable adecuado, en el momento justo. El resultado: procesos más ágiles, equipos más productivos y una mejor experiencia para todos los involucrados.
Optimiza tu Empresa con Pevaar
En Pevaar, somos especialistas en automatización de procesos, desarrollo de software a la medida y optimización de flujos de trabajo. Nuestro equipo de expertos está listo para ayudarte a implementar soluciones innovadoras que mejoren la eficiencia de tu empresa y reduzcan la carga administrativa.
🚀 Ahorra tiempo y gana eficiencia. Descubre cómo el procesamiento automatizado de datos puede ayudarte en la gestión de RRHH. Escríbenos y comienza a transformar tus procesos con soluciones de automatización inteligentes.


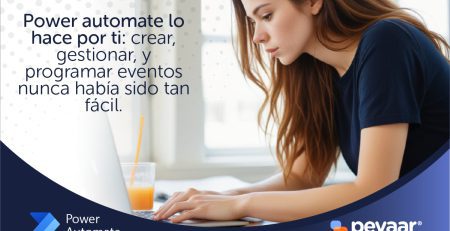
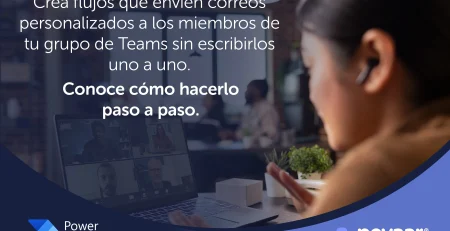
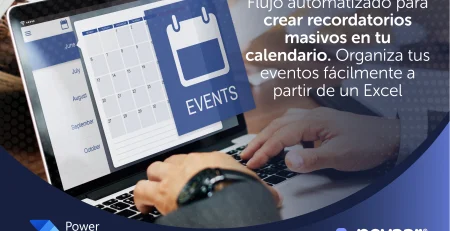



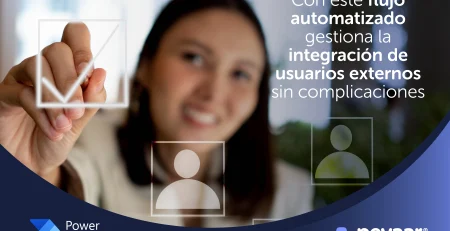


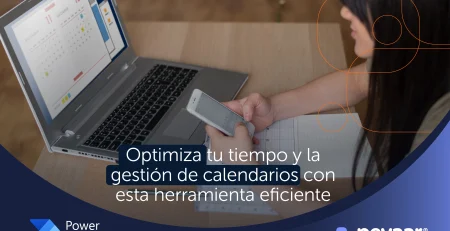
Deja una respuesta